Зміст
Щоб ще більше налаштувати свої проекти, можна перевернути або обернути будь-який елемент у Canva, клацнувши його та скориставшись ручкою обертання або кнопкою перевертання.
Мене звуть Керрі, і я вже багато років працюю у світі графічного дизайну та цифрового мистецтва. Canva була однією з основних платформ, які я використовувала для цього, тому що вона дуже доступна, і я рада поділитися всіма порадами, підказками та рекомендаціями про те, як створювати чудові проекти!
У цій публікації я поясню, як можна перевернути або повернути будь-який тип доданого елемента в Canva. Це може бути корисно під час налаштування дизайну в проекті, і зробити це дуже просто.
Готові? Чудово - вчимося обертати та перевертати зображення!
Основні висновки
- Ви можете повернути зображення, текстове поле, фотографію або елемент у Canva, натиснувши на нього та скориставшись інструментом "Поворот", щоб повернути його на певний кут.
- Щоб перевернути елемент, використовується кнопка Фліп яка відображається на додатковій панелі інструментів, що з'являється при натисканні на елемент.
Додавання рамки до роботи в Canva
Незважаючи на те, що це досить прості завдання, які можна виконати в Canva, можливість перевернути або повернути елемент у вашому проекті дійсно дозволяє додатково налаштувати його. Залежно від вашого макета і того, що ви намагаєтеся зробити, можливість зробити це значно спрощує створення дизайну.
Ви можете використовувати ці інструменти для будь-якого типу елементів, включаючи текстові поля, фотографії, елементи, відео та практично будь-який компонент дизайну на вашому полотні!
Як повернути елемент у проекті
Функція обертання в Canva дає змогу змінювати орієнтацію різних частин вашого проекту. Під час її використання також з'являється символ градуса, щоб ви могли знати конкретну орієнтацію обертання, якщо захочете його повторити.
Щоб дізнатися, як повернути елемент у Canva, виконайте ці дії:
Крок 1: Відкрийте новий проект або той, над яким ви зараз працюєте.
Крок 2: Вставте будь-яке текстове поле, фотографію або елемент на своє полотно (Ви можете переглянути деякі з наших інших публікацій, щоб дізнатися, як це зробити).
Зауважте: Якщо ви бачите маленьку корону, прикріплену до елемента, ви зможете використовувати його в своєму дизайні, тільки якщо у вас є обліковий запис Canva Pro, який дає доступ до преміум-функцій.
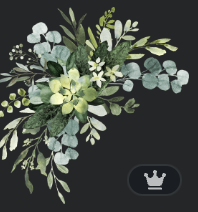
Крок 3: Натисніть на елемент, і ви побачите спливаючу кнопку, яка виглядає як дві стрілки в колі. Вона з'явиться тільки тоді, коли ви натиснете на елемент. Це твоя рукоятка ротатора!
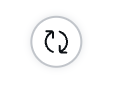
Крок 4: Клацніть на ручку ротатора і поверніть її, щоб змінити орієнтацію елемента. Ви побачите, що невеликий символ градуса буде змінюватися в залежності від вашого повороту. Це буде корисно, якщо ви хочете переконатися, що різні елементи мають однакове вирівнювання!
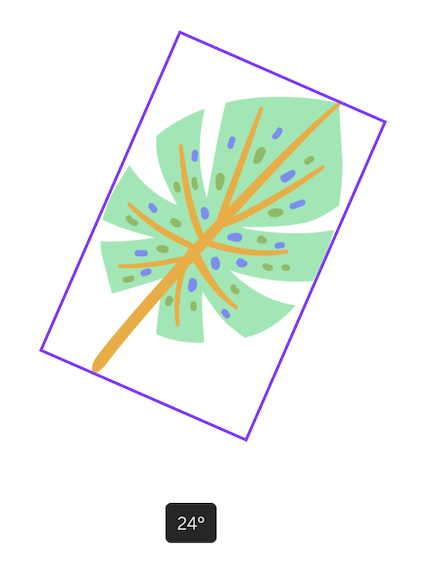
Крок 5: Коли ви будете задоволені орієнтацією, просто відпустите елемент. Ви можете повернутися і повернути його в будь-який момент!
Як перевернути елемент у Canva
Подібно до того, як ви можете повертати елемент на різні ступені в проекті, ви також можете перевертати їх по горизонталі або по вертикалі.
Виконайте ці кроки, щоб перевернути будь-який елемент у вашому проекті:
Крок 1: Відкрийте новий проект або той, над яким ви вже працюєте. Вставте будь-яке текстове поле, фотографію або елемент на полотно.
Крок 2: Клацніть на елементі, і у верхній частині полотна з'явиться додаткова панель інструментів. Ви побачите кілька кнопок, які дозволять вам редагувати ваш елемент, в тому числі одну з них з написом Фліп .

Крок 3: Натисніть на кнопку Фліп та випадаюче меню при цьому з'являться дві опції, які дозволять вам перевернути ваш елемент або по горизонталі, або по вертикалі.
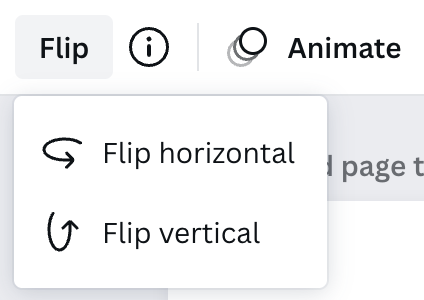
Обирайте той варіант, який вам потрібен для вашого дизайну. Ви можете повернутися і змінити їх у будь-який момент під час роботи над полотном!
Заключні думки
Можливість маніпулювати елементами у вашому проекті за допомогою обертання або перегортання - чудова можливість при використанні Canva. Ці конкретні налаштування дійсно допоможуть підняти ваші проекти та зробити їх унікальними!
У яких випадках ви вважаєте, що використання інструмента обертання та опції перевертання є найбільш корисним під час проектування в Canva? Поділіться своїми думками та ідеями в розділі коментарів нижче!

