Зміст
Об'єднання шарів у Procreate - це звичайна і важлива частина процесу проектування, до того ж це так само просто, як клацнути пальцями! Все, що вам потрібно, - це програма Procreate, відкрита на вашому пристрої, і два пальці.
Я Керолін Мерфі, і мій бізнес з цифрової ілюстрації значною мірою спирається на мої глибокі знання програми Procreate. Я провів останні 3+ роки, вивчаючи тонкощі Procreate, щоб ще більше вдосконалити свої навички та дизайн. І сьогодні я збираюся поділитися з вами фрагментом цього.
У цій статті я збираюся надати вам чітке і просте покрокове керівництво про те, як об'єднати ваші шари в Procreate, і чому ви повинні це зробити!
Що таке прошарок у розмноженні?
Коли ви запускаєте новий проект у Procreate, також відомий як полотно, він автоматично створює порожній шар (позначений як шар 1 на скріншоті нижче) для початку роботи. Його можна побачити, натиснувши піктограму у верхньому правому куті, яка має вигляд двох квадратних фігур, розташованих одна над одною, зліва від коліщатка "Кольори".
Якщо ви хочете додати ще один шар, просто натисніть кнопку + іконка праворуч від слова Шари .
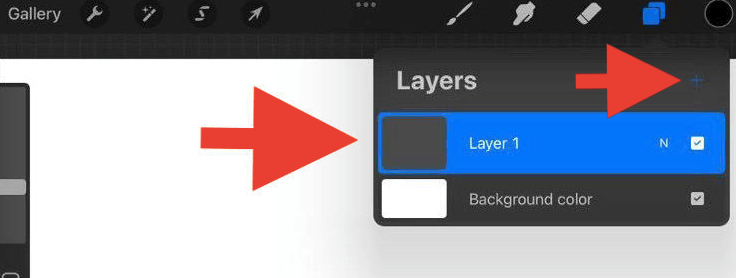
Навіщо об'єднувати шари в Procreate?
Procreate має обмеження на кількість шарів, які ви можете використовувати в кожному полотні. Все залежить від розмірів вашого полотна.
Наприклад, якщо розміри вашого полотна 2048 x 2048 px зі значенням DPI 132, максимальна кількість шарів, які ви можете створити на полотні, дорівнює 60. Звучить багато, чи не так?
Ну, ви можете створити кілька шарів швидше, ніж ви думаєте, і перш ніж ви це зрозумієте, Procreate більше не скаже! Це коли об'єднання ваших шарів може стати важливим.
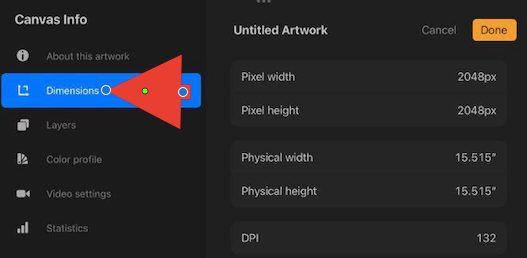
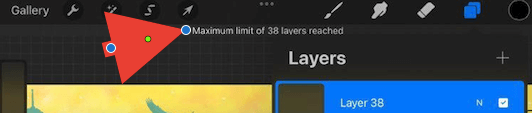
Як об'єднати шари в Procreate
Для того, щоб об'єднати два або більше шарів разом, вони повинні бути розташовані поруч, або один над одним у випадаючому меню "Шари". Отже, перше, що слід зробити, це переставити шари.
Крок 1: Перестановка шарів
Щоб перемістити шар поверх іншого шару, просто натисніть пальцем на шар, який ви хочете перемістити. Після того, як ви утримуєте палець на ньому протягом 2 секунд, він буде виділений, і ви можете перетягнути його в потрібне вам місце.
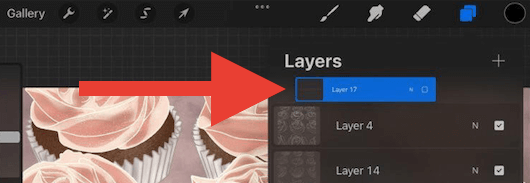
При розташуванні шарів значення кожного шару буде "сидіти" поверх шару, на якому він розташований.
Наприклад, якщо у вас є шар, який ви використовуєте як тло, переконайтеся, що ви розташували цей шар у "нижній частині" виділення шарів, які ви хочете об'єднати. Якщо ви розташуєте його "зверху", він заблокує або приховає всі шари, що знаходяться під ним.
Крок 2: Виділення та об'єднання шарів
Тут у вас є два варіанти, ви можете об'єднати два шари або більше шарів, і методи трохи відрізняються.
Щоб об'єднати два шари у програмі "Створити", просто натисніть шар, який потрібно об'єднати, з шаром, розташованим нижче. Ліворуч з'явиться список виділень, у якому виберіть пункт "Об'єднати". Злиття вниз .
Якщо ви хочете об'єднати кілька шарів, покладіть вказівний палець на верхній шар, а великий палець на нижній шар, швидко зробіть стискаючий рух пальцями, а потім відпустіть їх. І бінго! Вибрані вами шари тепер стали одним цілим.
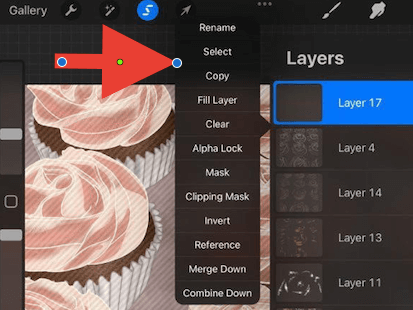
Швидка порада: Переконайтеся, що ваші шари перебувають у режимі альфа-блокування, щоб гарантувати, що значення кожного шару, який ви об'єднуєте, залишається незмінним.
Що робити, якщо ви об'єднали не ті шари? Не хвилюйтеся, є швидке рішення.
Як роз'єднати шари в Procreate
Творці додатку створили швидкий і простий спосіб виправити всі помилки. Скасувати останній крок - це завжди гарна спроба.
Просто двічі натисніть двома пальцями на полотно, і це скасує вашу останню дію. Або ви можете натиснути на стрілку назад з лівого боку полотна, щоб скасувати вашу останню дію.
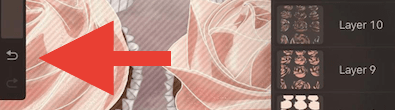
Маленька порада: Використовуйте будь-який з двох методів "скасування", перерахованих вище, більше одного разу, щоб продовжити скасовувати дії, які ви зробили.
Висновок
Ось і все, погляд на одну з багатьох творчих і корисних функцій програми Procreate, яка дозволяє отримати повний контроль над власним дизайном.
Тепер ви можете вільно переміщати ваш об'єднаний шар, дублювати його, регулювати розмір або навіть копіювати і вставляти шар на нове полотно. Можливості безмежні!
Якщо ви знайшли цю статтю корисною або у вас є запитання чи відгуки, будь ласка, залиште коментар нижче, щоб ми могли продовжувати вчитися і розвиватися як спільнота дизайнерів.

