Зміст
Можливість налаштувати інтерфейс користувача відповідно до власних уподобань - це те, що може значно підвищити комфорт і простоту використання програмного забезпечення. У PaintTool SAI опції налаштування користувальницького інтерфейсу можна знайти в розділі Вікно у верхній панелі інструментів.
Мене звуть Еліана, я маю ступінь бакалавра образотворчого мистецтва в галузі ілюстрації і використовую PaintTool SAI вже більше семи років. У своєму досвіді роботи з програмою я використовувала різні конфігурації інтерфейсу користувача.
У цій публікації я покажу вам, як можна налаштувати інтерфейс користувача PaintTool SAI відповідно до власних уподобань і підвищити рівень комфорту, будь то приховування панелей, зміна масштабу або зміна розміру колірного зразка.
Давайте розбиратися!
Основні висновки
- Параметри інтерфейсу користувача PaintTool SAI можна знайти в розділі Вікно меню.
- Використання Вікно > Показати панелі інтерфейсу користувача показати/приховати панелі.
- Використання Вікно > Окремі панелі інтерфейсу користувача на окремі панелі.
- Використання Вікно > Масштабування користувацького інтерфейсу змінювати масштаб користувацького інтерфейсу.
- Для відображення панелей інтерфейсу користувача використовуйте комбінацію клавіш Вкладка або використання Вікно > Показати всі панелі інтерфейсу користувача .
- Комбінація клавіш для повноекранного режиму в PaintTool SAI F11 або Зміна + Вкладка .
- Змінити режим колірного піпетки можна за допомогою Вікно > Режим HSV/HSL .
- Змініть розміри ваших колірних зразків за допомогою Вікно > Розмір зразків .
Як показати/приховати панелі в інтерфейсі користувача PaintTool SAI
Першим варіантом редагування інтерфейсу користувача, який пропонує PaintTool SAI, є показ/приховування різних панелей. Якщо вам потрібен простий спосіб розвантажити інтерфейс користувача PaintTool SAI і позбутися панелей, які ви не часто використовуєте
Ось як:
Крок 1: Відкрийте PaintTool SAI.
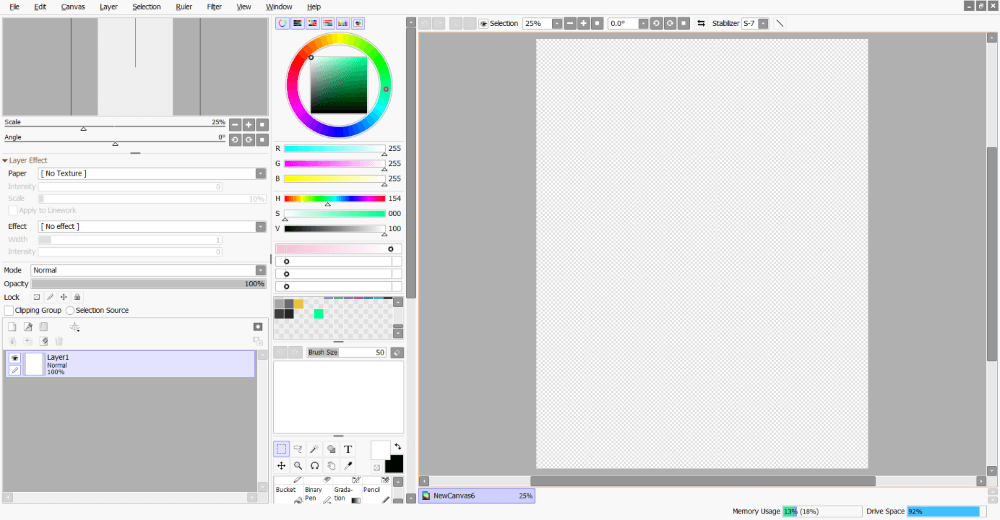
Крок 2: Натисніть на Вікно > Показати панелі інтерфейсу користувача .
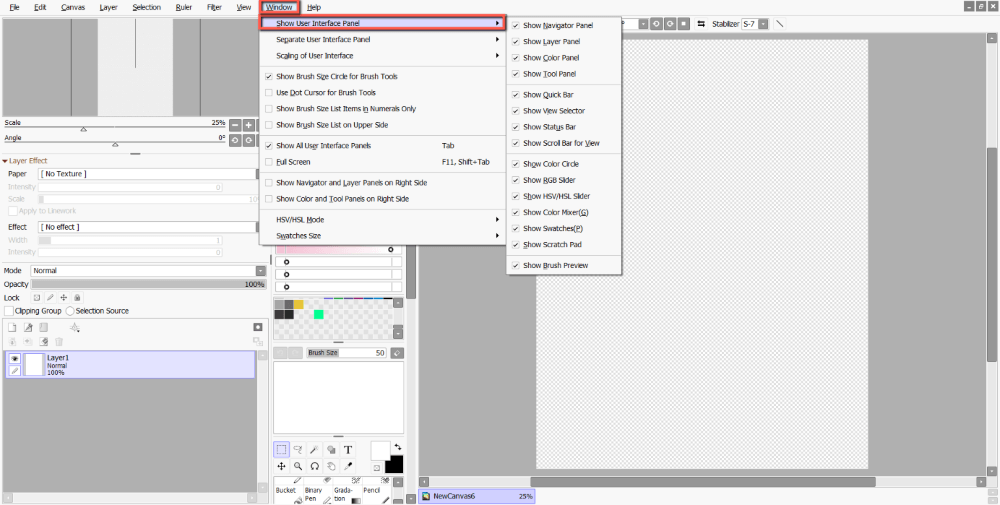
Крок 3: Натисніть на панелі, які ви хочете показати або приховати в інтерфейсі користувача. У цьому прикладі я буду приховувати панелі скретч-панель оскільки користуюся ним не часто.
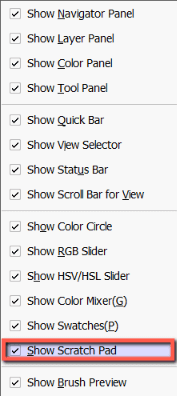
Вибрані вами панелі відображатимуться/приховуватимуться відповідно до призначень.
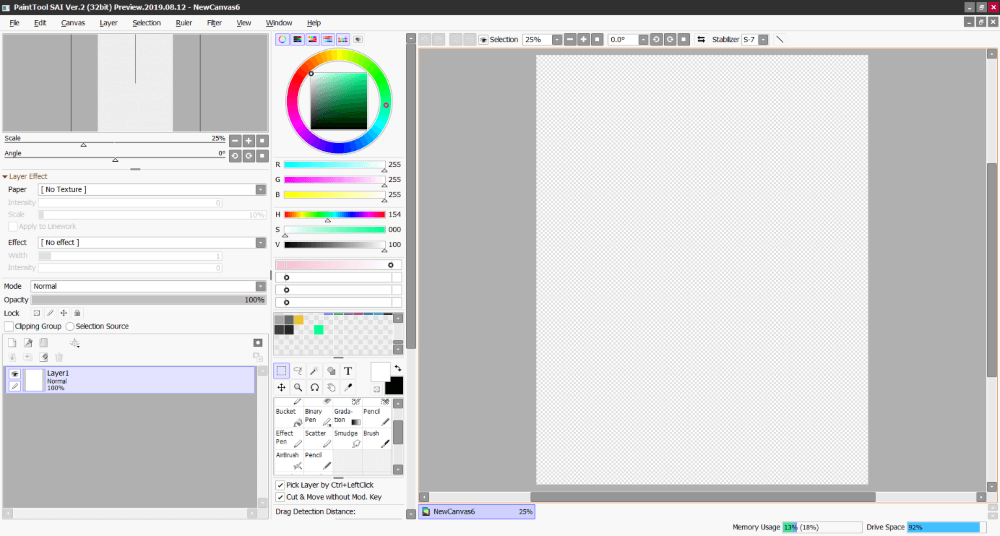
Як розділити панелі в інтерфейсі користувача PaintTool SAI
Також можна розділити панелі в PaintTool SAI за допомогою Вікно > Окремі панелі інтерфейсу користувача. При використанні цієї опції вибрані вами панелі будуть відокремлені в нове вікно. Ось як це відбувається:
Крок 1: Відкрийте PaintTool SAI.
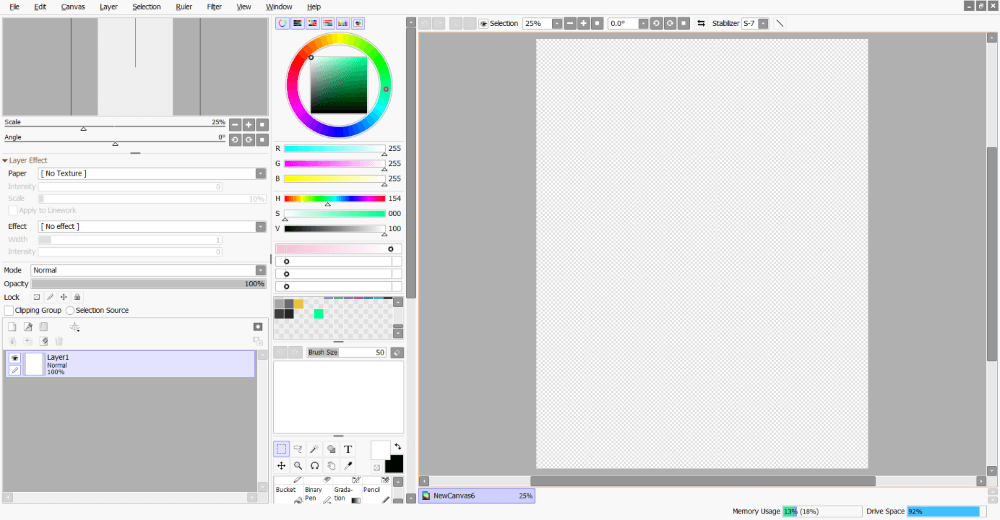
Крок 2: Натисніть на Вікно > Окремі панелі інтерфейсу користувача .
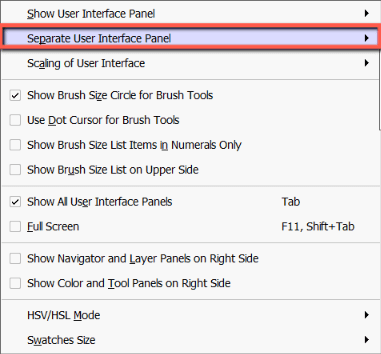
Крок 3: Натисніть на панелі, які ви хочете відокремити в інтерфейсі користувача. Для цього прикладу я буду відокремлювати панелі кольорова панель .
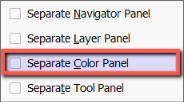
Ось так!
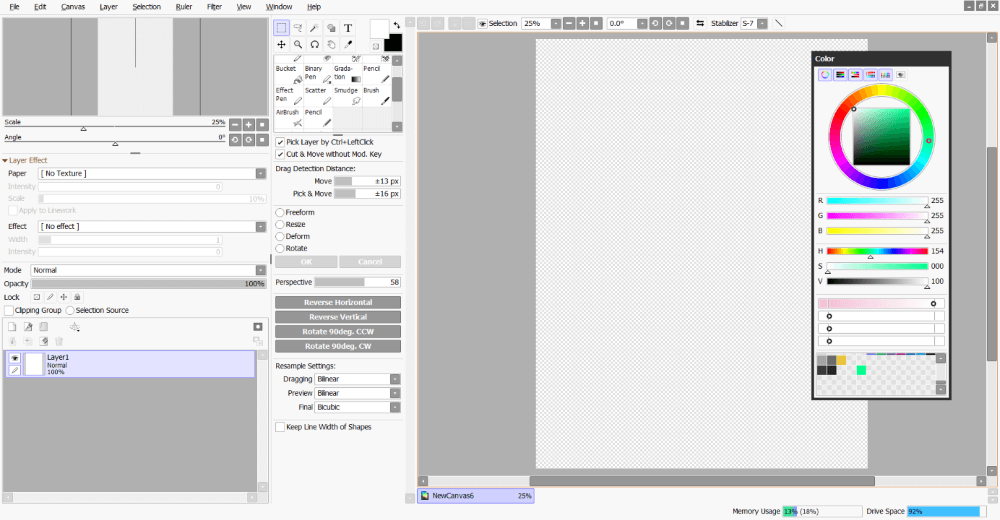
Як змінити масштаб інтерфейсу користувача PaintTool SAI
Ще одна чудова можливість редагування інтерфейсу користувача PaintTool SAI - це Вікно > Масштабування користувацького інтерфейсу .
Ця опція дозволяє змінювати масштаб інтерфейсу, і дуже зручна, якщо у вас є порушення зору, або ви хотіли б пристосувати PaintTool SAI до розміру монітора вашого ноутбука/комп'ютера. Ось як це зробити:
Крок 1: Відкрийте PaintTool SAI.
Крок 2: Натисніть на Вікно > Масштабування користувацького інтерфейсу .
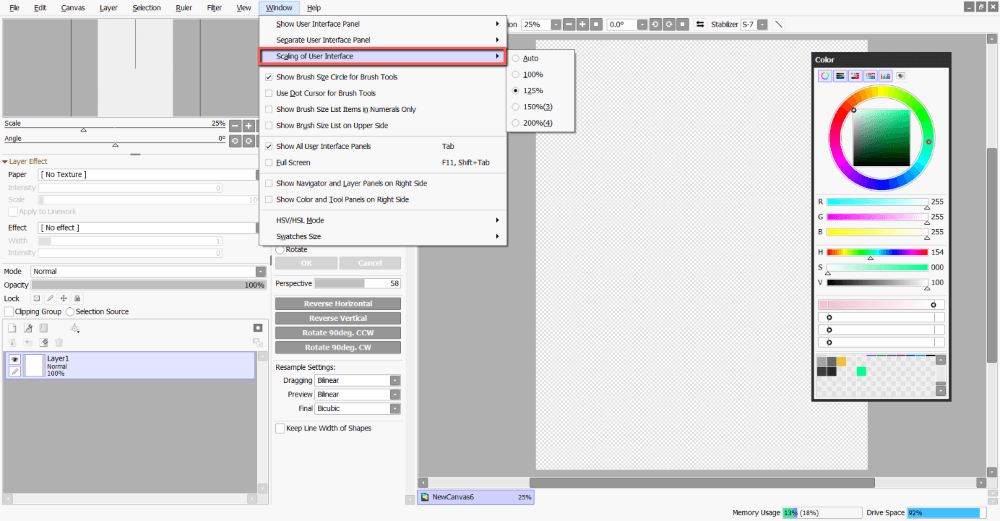
Крок 3: Ви побачите варіанти, починаючи від 100% до 200% Виберіть варіант, якому Ви надаєте перевагу. Я вважаю, що 125% є найбільш комфортним для мене. Для цього прикладу я буду змінювати свій на 150% .
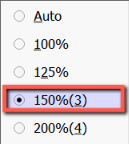
Інтерфейс користувача PaintTool SAI оновиться відповідно до обраного варіанту. Насолоджуйтесь!
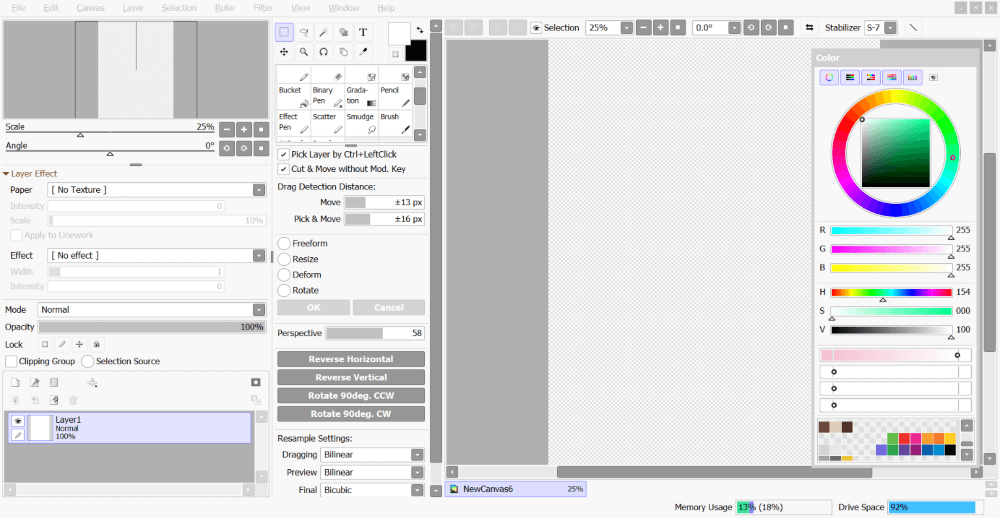
Параметри інтерфейсу пензля в PaintTool SAI
Існує також цілий ряд різних опцій для налаштування роботи пензля в інтерфейсі користувача. Вони наведені нижче:
- Показати коло розміру пензля для інструментів пензля
- Використання точкового курсору для інструментів пензля
- Показати елементи списку розмірів пензля тільки в цифрах
- Показати список розмірів пензля у верхній частині
Крок 1: Відкрийте PaintTool SAI.

Крок 2: Натисніть на Вікно .

Крок 3: Виберіть опцію користувальницького інтерфейсу пензля. У цьому прикладі я вибираю Показати список розмірів пензля у верхній частині.
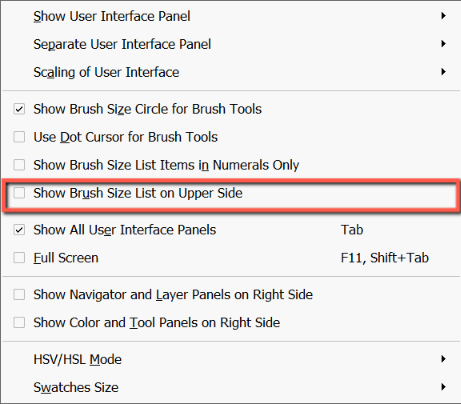
Смачного!
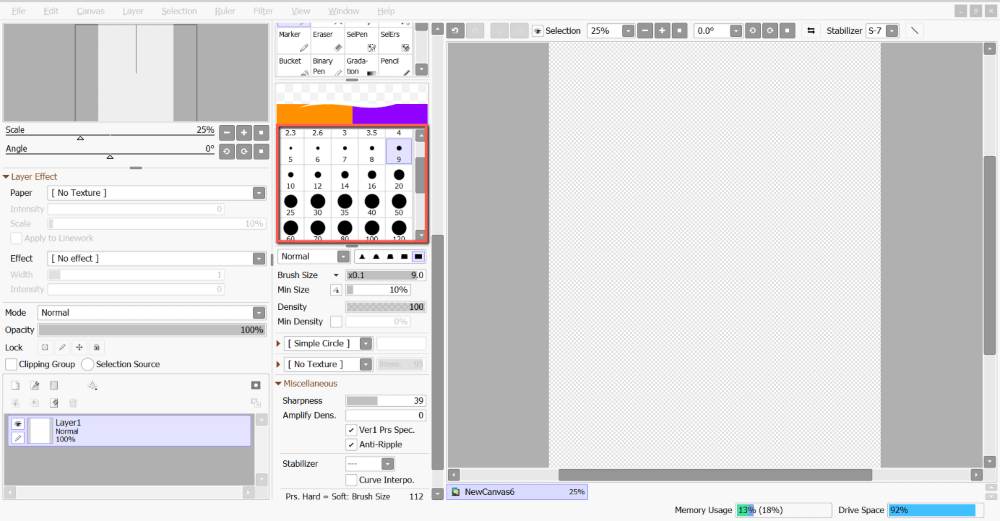
Як приховати інтерфейс користувача в PaintTool SAI
Щоб приховати інтерфейс користувача і переглядати тільки полотно в PaintTool SAI, використовуйте комбінацію клавіш Вкладка або використання Вікно > Показати всі панелі інтерфейсу користувача .
Крок 1: Відкрийте PaintTool SAI.

Крок 2: Натисніть на Вікно .

Крок 3: Натисніть на Показати всі панелі інтерфейсу користувача .
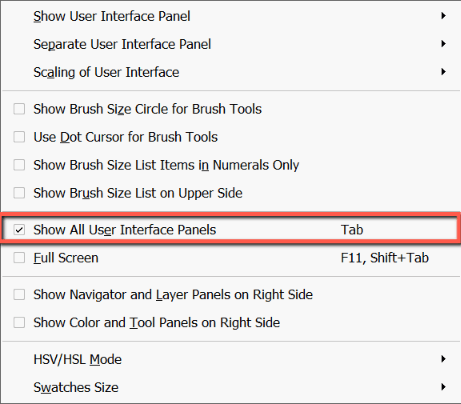
Тепер ви бачитимете лише полотно в полі зору.
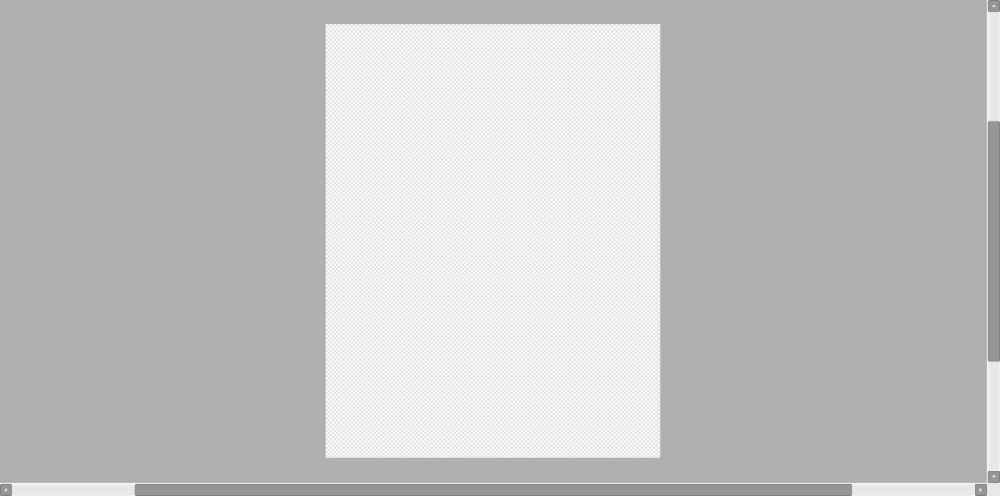
Крок 4: Для відображення панелей інтерфейсу користувача використовуйте комбінацію клавіш Вкладка або використання Вікно > Показати всі панелі інтерфейсу користувача .
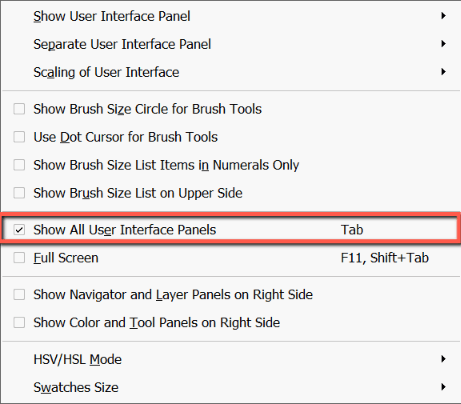
Смачного!
Як розгорнути програму PaintTool SAI на весь екран
Комбінація клавіш для повноекранного режиму в PaintTool SAI F11 або Зміна + Вкладка Однак, ви також можете отримати доступ до команди для цього на панелі "Вікно". Ось як це зробити:
Крок 1: Відкрийте PaintTool SAI.

Крок 2: Натисніть на Вікно .

Крок 3: Виберіть Повноекранний режим .
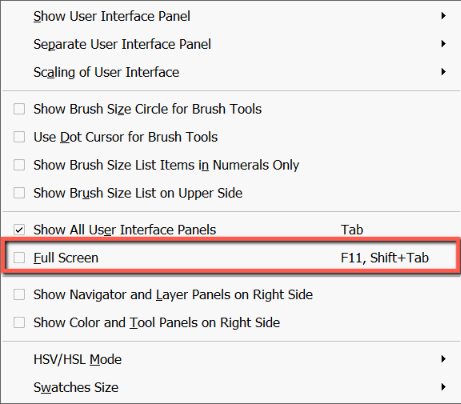
Інтерфейс користувача PaintTool SAI зміниться на повноекранний.
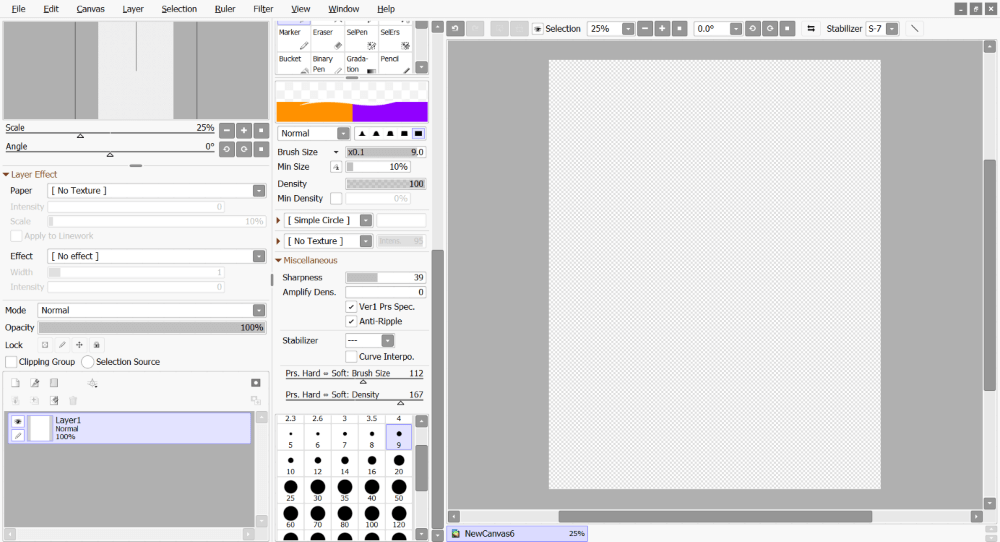
Якщо ви хочете змінити його назад з повноекранного режиму, скористайтеся комбінацією клавіш F11 або Зміна + Вкладка .
Як перемістити панелі в правий бік екрану в PaintTool SAI
Переміщення певних панелей в праву частину екрану - ще одна поширена перевага, яку можна досягти в PaintTool SAI. Ось як це зробити:
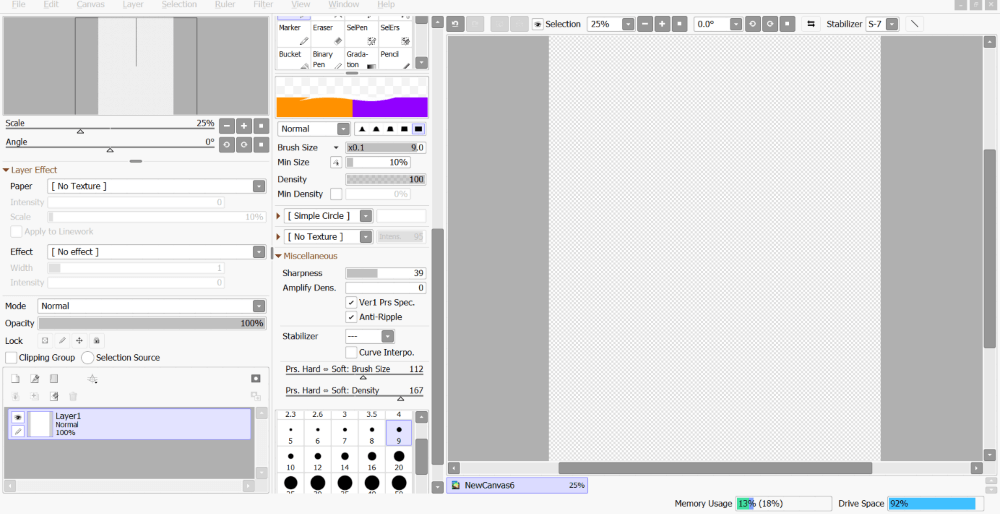
Крок 1: Відкрийте PaintTool SAI.
Крок 2: Натисніть на Вікно .

Крок 3: Виберіть один з варіантів Показати навігатор і панелі шарів з правого боку або Показати кольорові та інструментальні панелі з правого боку Для цього прикладу я виберу обидва варіанти.
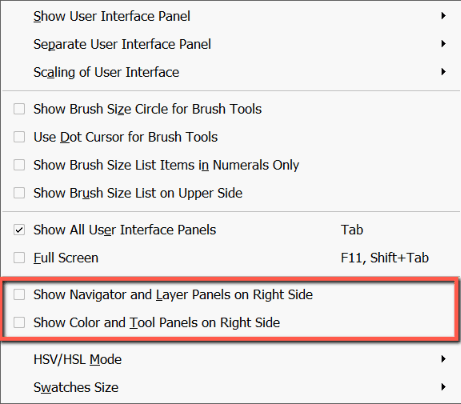
Інтерфейс користувача PaintTool SAI зміниться відповідно до ваших уподобань. Насолоджуйтесь!
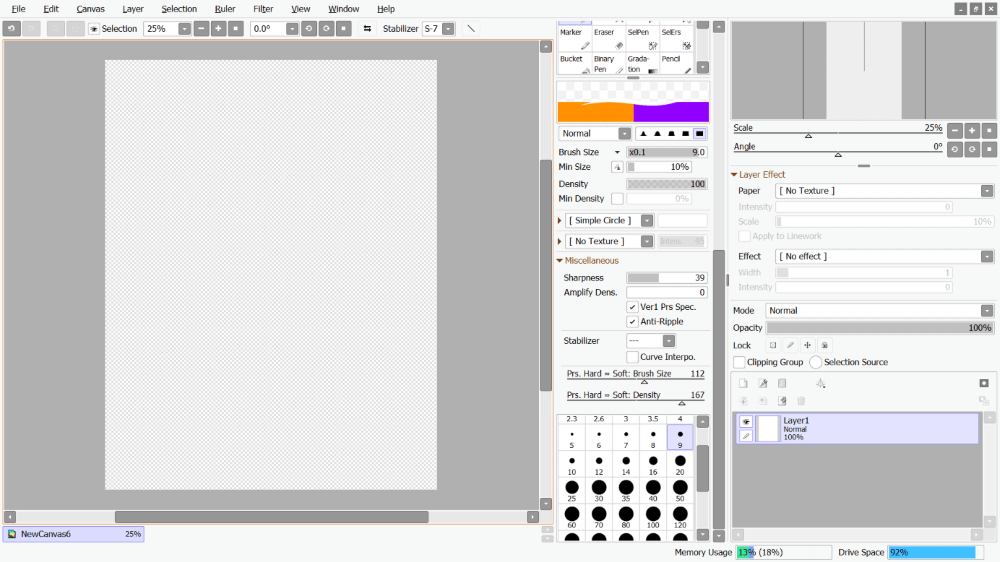
Як змінити налаштування колірного кола в PaintTool SAI
У PaintTool SAI також є можливість змінити властивості колірного кола. За замовчуванням для колірного кола встановлюється наступне значення V-HSV але ви можете змінити його на HSL або HSV А ось як вони виглядають поруч.
Виконайте наведені нижче дії, щоб змінити режим вибору кольору в PaintTool SAI:
Крок 1: Відкрийте PaintTool SAI.

Крок 2: Натисніть на Вікно .

Крок 3: Натисніть на Режим HSV/HSL .
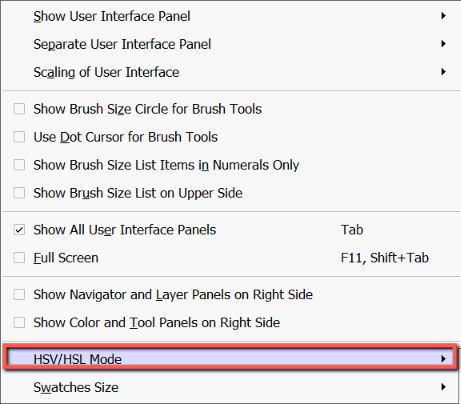
Крок 4: Виберіть режим, якому ви віддаєте перевагу. Для цього прикладу я обираю HSV .
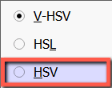
Ваша палітра кольорів оновиться, щоб відобразити ваші зміни. Насолоджуйтесь!
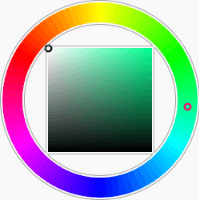
Як змінити розмір колірного зразка в PaintTool SAI
Останньою опцією редагування користувальницького інтерфейсу в PaintTool SAI є можливість змінювати розміри ваших колірних зразків. Ось як це зробити:
Крок 1: Відкрийте PaintTool SAI.

Крок 2: Натисніть на Вікно .

Крок 3: Натисніть на Розмір зразків .
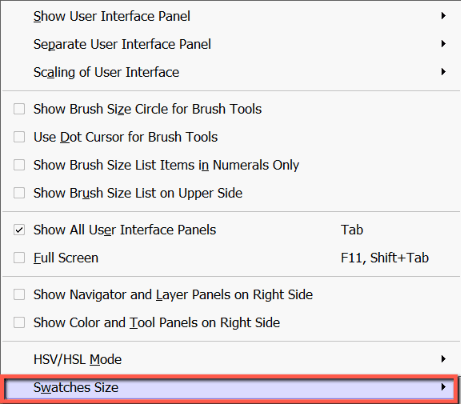
Крок 4: Виберіть Малий , Середній або Великий Для цього прикладу я буду вибирати Посередині.
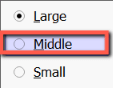
Розміри ваших зразків будуть оновлюватися, щоб відобразити ваші зміни. Насолоджуйтесь!
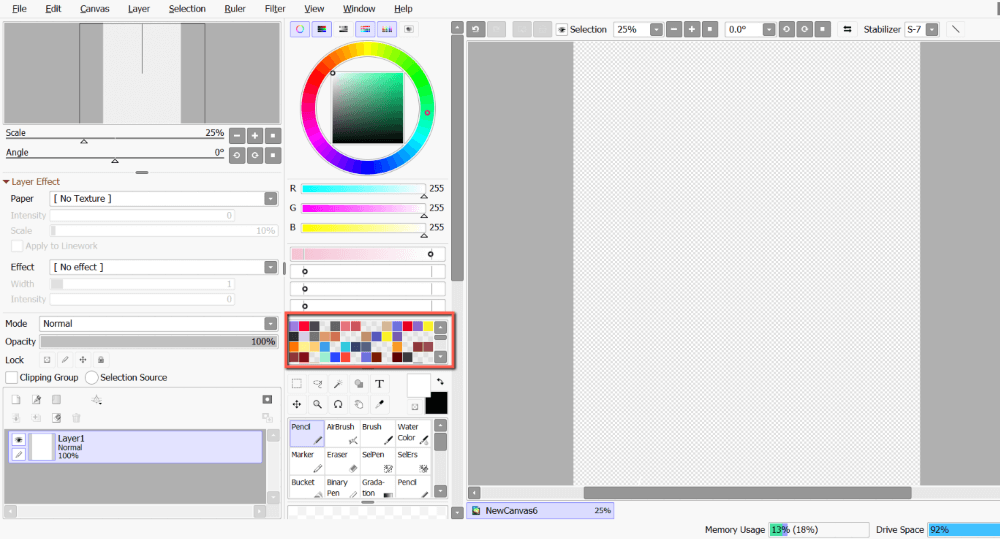
Заключні думки
Налаштування користувальницького інтерфейсу в PaintTool SAI дозволяє створити більш комфортний процес проектування, що відображає ваші уподобання.
В рамках проекту Вікно можна показувати/приховувати та розділяти панелі, змінювати масштаб інтерфейсу, перемикати вибрані панелі в праву частину екрану, змінювати режим роботи палітри кольорів та багато іншого! Не бійтеся експериментувати, щоб отримати інтерфейс користувача, який найбільше відповідає вашим потребам.
Також запам'ятайте комбінації клавіш для відображення/приховування всіх панелей інтерфейсу користувача ( Вкладка ), так і повноекранному ( F11 куля Зміна + Вкладка ).
Як ви змінили свій користувацький інтерфейс у PaintTool SAI? Розкажіть у коментарях нижче!

