Зміст
Instagram сильно змінився за ці роки, перетворившись з невеликої платформи на сучасну і сучасну електростанцію. Це вже не тільки для приватних осіб.
Натомість, це місце, де бізнес генерує трафік, впливові особи заробляють на життя, люди споживають медіа та інформацію, а звичайні користувачі отримують задоволення від спілкування зі своїми підписниками.
З усією цією універсальністю, трохи дивно, що Instagram досі не випустив офіційні та повністю робочі версії для всіх платформ.

Тим часом, якщо ви хочете публікувати з Mac або PC, а не з телефону (або хочете отримати спеціальні, неофіційні функції), вам потрібно буде скористатися одним із методів, які ми пояснимо нижче.
Примітка: існує багато різних способів публікації фотографій в Instagram з комп'ютера, тому не хвилюйтеся, якщо якийсь із них не працює відразу.
Спосіб 1: Встановіть додаток Instagram на свій комп'ютер (Windows)
- Для: Windows
- Плюси: Додаток ідентичний тому, що використовується на вашому телефоні, і вам не потрібно робити нічого особливого, щоб ним користуватися.
- Мінуси: Немає особливих можливостей, потрібно мати комп'ютер з ОС Windows.
Якщо ви використовуєте комп'ютер з Windows 10 і підтримуєте Microsoft Store, ви можете встановити додаток Instagram на свій комп'ютер. Він працює так само, як і на вашому телефоні або планшеті, але на комп'ютері він працює без проблем.
Ось як це зробити:
Крок 1: Відкрийте програму Microsoft Store (іконка виглядає як маленька торбинка з логотипом Windows). Вона може бути на вашій док-станції, але ви також можете знайти її в списку програм.

Крок 2: Знайдіть "Instagram" на головній сторінці магазину, скориставшись пошуковим рядком у верхньому правому куті.

Крок 3: Виберіть результат, який має лише назву "Instagram". Він не має останнього логотипу веселки, але це законний додаток. Інші додатки є сторонніми і не будуть служити тій же меті.
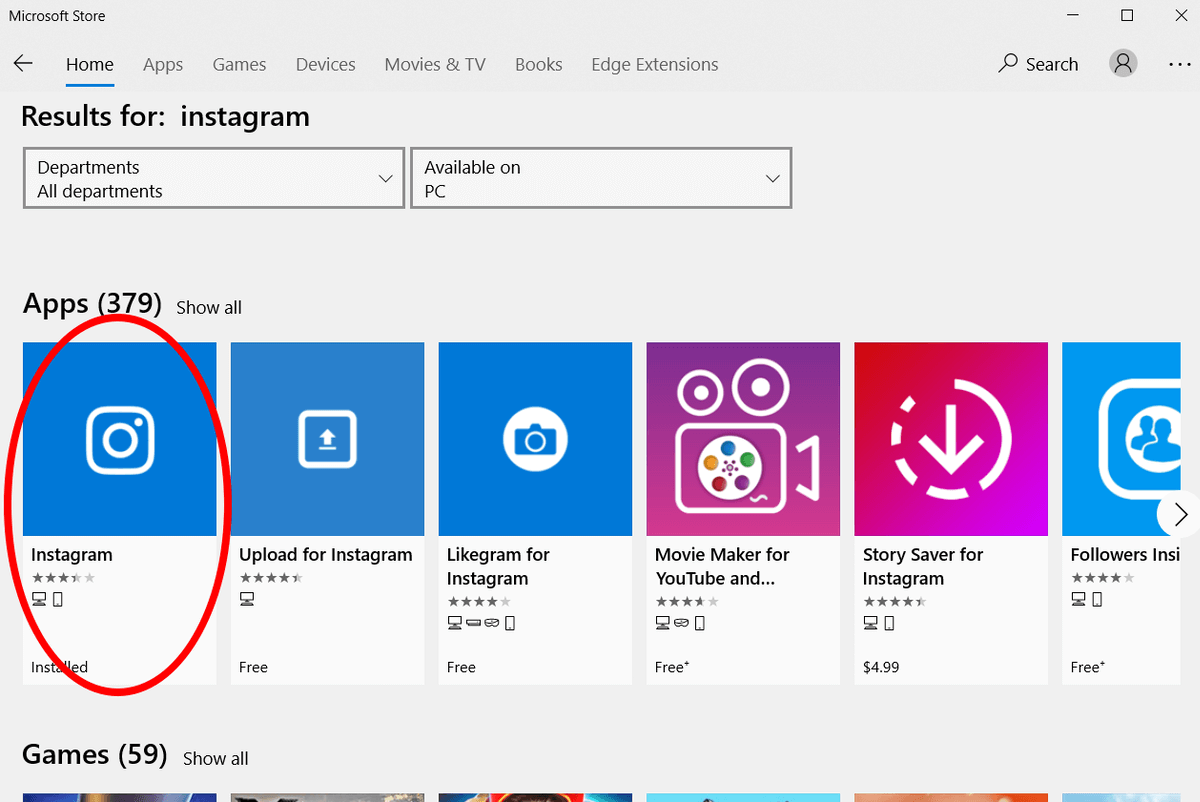
Крок 4: Встановіть Instagram, потім запустіть додаток і увійдіть в систему так само, як ви робите це на своєму телефоні.
Крок 5: Скористайтеся навігаційною панеллю внизу та натисніть кнопку "+".

Крок 6: Виберіть будь-яку фотографію зі свого комп'ютера та завантажте її до свого облікового запису. За бажанням ви можете додати фільтри, теги, місцезнаходження тощо.
Цей спосіб є одним з найкращих, оскільки він використовує офіційний додаток Instagram для завантаження ваших фотографій. Він не вимагає ніякого стороннього програмного забезпечення, і процес точно такий же, як і на вашому телефоні. Однак цей спосіб буде працювати тільки для деяких користувачів.
Це пов'язано з тим, що в той час як існують версії програми для iOS, Android та Windows, версія для macOS ще не була випущена. Хоча це і розчаровує користувачів Apple Mac, існує безліч способів обійти цю проблему.
Спосіб 2: Використання емулятора
- Для: Mac, Windows
- Плюси: Дозволяє запускати Instagram так, ніби ви використовуєте мобільний пристрій, тому вам не потрібно вивчати нові програми або техніки. Може також використовуватися для запуску інших додатків, крім Instagram.
- Недоліки: може бути важко налаштувати і запустити. Вони не дуже ефективні і дратують, якщо ви використовуєте їх тільки для однієї програми. Використовує інтерфейс Android, який може бути складним для деяких користувачів Apple.
Якщо ви користувач Mac і категорично налаштовані на використання офіційного додатку для завантаження фотографій, ви можете скористатися емулятором (ви також можете скористатися емулятором, якщо ви користувач Windows, але набагато простіше просто встановити додаток, як описано вище).
Емулятор - це програма, яка відтворює операційну систему іншого пристрою в одному вікні на вашому ноутбуці. Емулятори Android особливо корисні тут, оскільки вони дозволяють діяти так, ніби ви використовуєте телефон Android замість комп'ютера Mac.
Одним з найпопулярніших і стабільних емуляторів є Bluestacks. Розповідаємо, як ним користуватися:
Крок 1: Встановіть Bluestacks на свій Mac з офіційного веб-сайту.

Крок 2: Створіть обліковий запис Bluestacks, а також обліковий запис Google (якщо у вас його ще немає).
Крок 3: Відкрийте Bluestacks і увійдіть в Play Store (магазин додатків для Android) за допомогою свого облікового запису Google.
Крок 4: Встановіть Instagram з Play Store на Bluestacks.
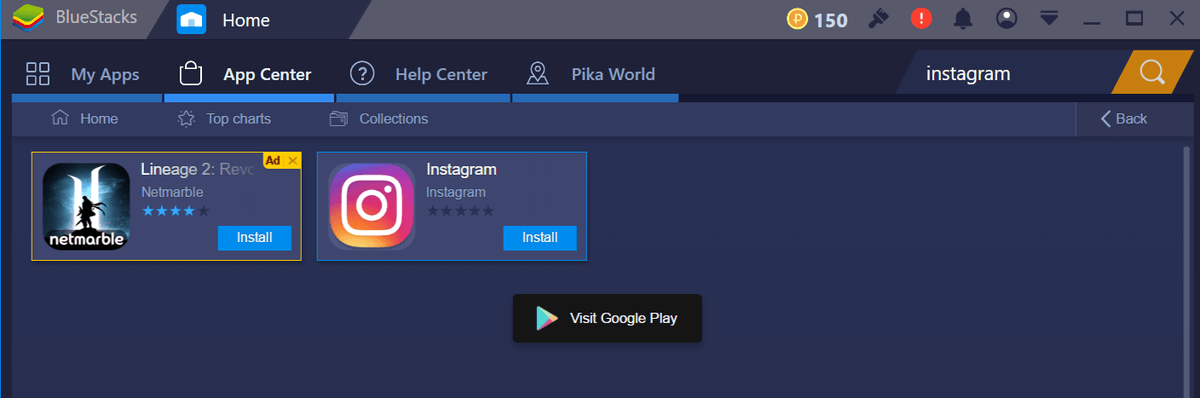
Крок 5: Запустіть Instagram всередині Bluestacks.

Крок 6: Увійдіть в систему, а потім завантажте фотографію за допомогою кнопки "+", як на телефоні.
Спосіб 3: Підміна агента користувача (на основі веб-технологій)
- Для: Веб-браузер
- Плюси: Доступний майже в кожному браузері (якщо у вас остання версія). Повністю безпечний, швидкий і простий у виконанні.
- Недоліки: Веб-версія Instagram може обмежувати деякі функції, такі як фільтрація фотографій у додатку або позначення людей/місць.
Нещодавно Instagram оновив веб-версію свого популярного сайту... але тільки для користувачів мобільних браузерів. Це означає, що якщо ви використовуєте телефон для перегляду веб-сторінок, ви можете завантажувати фотографії, але не можете, якщо ви використовуєте комп'ютер.
Однак, насправді, ніщо не заважає вам отримати доступ до мобільної сторінки зі свого робочого столу. Так само, як ви натискаєте "Запитати десктопний сайт" під час перегляду на телефоні, ви можете зробити зворотне під час перегляду на комп'ютері. Ця функція не призначена для звичайних користувачів, тому вам потрібно буде виконати кілька кроків, але метод дуже простий.
Те, що ви будете робити, називається "підробкою" вашого веб-агента. Він призначений для розробників, які хочуть побачити, як їх сайт буде виглядати на різних пристроях, але ми перепрофілюємо його для доступу до функції завантаження в Instagram. Зазвичай веб-сайт "запитує" у агента вашого браузера, який тип сторінки завантажувати, якщо доступно кілька версій. При підробці ваш браузер відповість "mobile" замість"робочий стіл".
Ось як підмінити веб-агента:
Хром
Спочатку увімкніть інструменти розробника. Перейдіть на іконку з трьома крапками вгорі праворуч, потім виберіть БІЛЬШЕ ІНСТРУМЕНТІВ; ІНСТРУМЕНТИ РОЗРОБНИКА.

Це призведе до того, що інспектор відкриється всередині вашої сторінки - не хвилюйтеся, якщо це виглядає дивно! Зверху з'явиться багато коду. У заголовку виберіть іконку, яка виглядає як два прямокутники (телефон і планшет).

Тепер розмір екрану повинен змінитися. У верхній панелі ви можете вибрати бажаний пристрій або розміри. Далі увійдіть в систему.

Поки ви тримаєте консоль розробника відкритою, ви можете переглядати будь-які сторінки, які вам подобаються, як на мобільному телефоні. Завантажуйте будь-які фотографії в Instagram за допомогою кнопки "+" або камери внизу посередині, як у звичайному режимі.
Сафарі
У рядку меню перейдіть до пункту SAFARI & gt; PREFERENCES & gt; ADVANCED і натисніть галочку внизу, де написано "Show Develop Menu".

У рядку меню перейдіть до пункту РОЗРОБКА Агента користувача iPhone.

Сторінка оновиться, необхідно авторизуватися, після чого у верхній частині сторінки з'явиться значок камери, натисніть на нього.

Завантажуй своє фото в Instagram!
Firefox
Примітка: Ця функція недоступна в старих версіях Firefox. Переконайтеся, що ви використовуєте останню версію Firefox, або використовуйте інший браузер, щоб успішно підмінити веб-агента.
У рядку меню перейдіть в розділ ІНСТРУМЕНТАРІЙ ВЕБ-РОБОТОДАВЦЯ; РЕЖИМ ВІДПОВІДНОГО ДИЗАЙНУ.
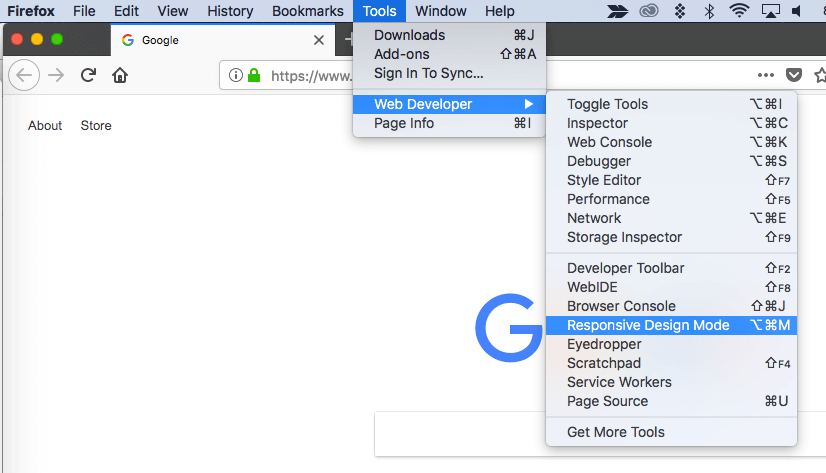
При необхідності оновіть сторінку, вона повинна оновитися до розміру невеликого екрану смартфону. Ви можете обрати інший розмір, натиснувши на смужку вгорі та обравши більший екран.

Використовуйте кнопку "+", щоб завантажити фото в Instagram після входу в систему, так само, як і на телефоні.
Спосіб 4: Використання стороннього додатку
- Для: Варіюється, в першу чергу для Mac
- Плюси: Можуть бути доступні додаткові функції, такі як планування публікацій або інтеграція з програмним забезпеченням для редагування фотографій.
- Мінуси: Вам потрібно буде довірити свої облікові дані для входу в систему третій стороні, і Instagram залишає за собою можливість вживати заходів проти облікових записів, які використовують стороннє програмне забезпечення для завантаження публікацій (хоча зазвичай вони не діють, якщо ви не спамер).
Всі попередні способи будуть чудово працювати, якщо ви хочете завантажити випадкову фотографію, але ви можете зіткнутися з проблемами, якщо ви хочете запланувати публікації, додати фільтри або використовувати інші спеціальні функції.
У цьому випадку ви можете використовувати сторонній додаток для завантаження своїх фотографій. Це може бути не зовсім ідеальним варіантом для деяких людей, оскільки це вимагатиме від вас надання облікових даних для входу в програму за межами Instagram (що ставить під загрозу безпеку вашого облікового запису), і вам може знадобитися встановити програму на свій комп'ютер.
Однак ці інструменти часто мають переваги, яких немає в стандартному додатку Instagram, наприклад, можливість запланувати автоматичне завантаження постів або масове редагування/завантаження постів. Це може переважати ризики.
Тож якою сторонньою програмою краще користуватися?
Лоток (тільки для Mac)
Flume є одним з найчистіших доступних додатків. Ви можете встановити його як додаток для macOS, який можна встановити безпосередньо з їхнього сайту.
Ви отримаєте сповіщення на робочому столі, доступ до своїх прямих повідомлень, функцію пошуку, інсайти (лише для бізнес-акаунтів Instagram), переклади, вкладку "Дослідження" та майже все, що може запропонувати Instagram.
Якщо ви хочете завантажувати публікації, вам потрібно буде заплатити 10 доларів за Flume Pro. Flume Pro дозволяє завантажувати зображення, відео та публікації з кількома зображеннями за одноразову плату. Якщо у вас є кілька облікових записів, це дозволяє використовувати Flume з усіма ними.
Lightroom в Instagram
Ви любите обробляти свої фотографії в Adobe Lightroom перед тим, як поділитися ними? Це зрозуміло, оскільки програма містить багато професійних функцій і є основним інструментом у творчій спільноті. Однак, може бути неприємно втрачати якість при експорті або експортувати потрібний тип файлу кожного разу, коли ви хочете поділитися ним в Instagram.
Оскільки Lightroom (як і більшість продуктів Adobe) підтримує плагіни, ви можете використовувати плагін Lightroom to Instagram для негайного перенесення фотографій з Lightroom в Instagram. Він безперебійно працює на Mac і PC і позбавляє вас від багатьох клопотів. Плагін безкоштовний у використанні, але розробники просять вас заплатити $10 за реєстрацію, якщо він вам сподобається.
Ось відео, яке допоможе вам розпочати інтеграцію плагіна з Lightroom та завантажити першу фотографію.
Розетка (лише для Mac)
Швидке оновлення: Розетка більше не доступна.
Uplet - це ще одна платна служба завантаження, яку ви можете використовувати для управління публікаціями в Instagram. Послуга вимагає одноразової плати в розмірі 19,95 доларів США (особиста ліцензія) або 49,95 доларів США (бізнес-ліцензія або командна ліцензія). Ви можете використовувати програму на будь-якому Mac під управлінням macOS 10.9 або новішої версії. Однак якщо ви використовували іншу програму для завантаження своїх фотографій, Uplet запропонує вам купон зі знижкою 50%, щоб перейти на їхЯкщо ви не впевнені, чи варто його купувати, ви завжди можете спочатку спробувати додаток.
Використання Uplet для завантаження зображень дозволяє використовувати клавіатуру Mac, фотофайли з повною роздільною здатністю та отримувати доступ до інструментів редагування, таких як обрізання, фільтрація та тегування. Однак це не повноцінний додаток Instagram. Ви не зможете переглядати сторінки за допомогою вкладки "Огляд", відповідати на DM або шукати нові акаунти для підписки на них.
Ви можете отримати Uplet на їхньому веб-сайті. Після його встановлення програмне забезпечення запуститься з простим екраном завантаження. Перетягніть будь-які фотографії, які ви хочете, у вікно, а потім відредагуйте їх, як зазвичай, перед тим, як опублікувати. Він підтримує фотографії, відео та публікації з кількома зображеннями.
Службова записка
Швидке оновлення: Deskgram більше не доступний.
Deskgram - одна з небагатьох перелічених тут програм, яка насправді є абсолютно безкоштовною. Вам потрібно буде використовувати браузер Google Chrome. В іншому, вона працює на всіх системах і пропонує досить багато функцій.
Щоб запустити Deskgram, вам потрібно отримати їх розширення для Chrome, а потім встановити файл API. Процес трохи складний, але, на щастя, вони зробили кілька відео, які показують вам процес крок за кроком.
На жаль, сайт містить деяку рекламу, але оскільки він є безкоштовним (і блокувальники реклами доступні в достатній кількості), компроміс є мінімальним.
Висновок
Instagram взяв штурмом мобільний світ, але, на щастя, він не повинен залишатися на вашому телефоні. Незалежно від того, чи використовуєте ви платформу для професійних цілей або для особистого задоволення, можливість отримати доступ до свого облікового запису з комп'ютера може бути надзвичайно корисною.
Будемо сподіватися, що ми побачимо офіційний додаток Instagram для Mac, який відповідатиме додатку для ПК - або, можливо, включатиме спеціальні функції. До цього часу ви можете скористатися будь-яким із способів, які ми описали тут.

