Зміст
Якщо ви хочете заощадити час і ще більше спростити редагування елементів у дизайнах Canva, можна згрупувати кілька елементів разом, щоб можна було змінювати розмір, переміщувати й редагувати їх усі за одну дію, а не кожен окремо.
Мене звуть Керрі, і я вже досить давно займаюся графічним дизайном та цифровим мистецтвом. Щоразу, коли я знаходжу поради чи підказки на певних платформах, я люблю ділитися ними з іншими, щоб кожен міг насолоджуватися використанням цифрових інструментів для початку своєї творчої подорожі! Тут я зосереджуся на одній конкретній платформі - Canva.
У цій публікації я поясню, як можна згрупувати кілька елементів, які ви хочете включити в свої проекти, щоб полегшити маніпуляції і редагування всіх їх разом! Особливо, коли ви намагаєтеся заощадити час (або не зіпсувати попереднє вирівнювання цих елементів), це може бути дуже корисною функцією на платформі.
Чи готові Ви дізнатися про групування та розгрупування елементів у Вашому проекті?
Приступимо до справи!
Основні висновки
- Згрупувавши кілька елементів у проекті Canva, ви зможете переміщати, змінювати розмір і маніпулювати ними одним клацанням миші, а не редагувати кожен елемент окремо.
- Ви можете згрупувати елементи, виділивши ті, які ви хочете об'єднати, і натиснувши кнопку Зміна на клавіатурі або натиснувши на кнопку Група яка з'явиться у верхній частині вашого полотна.
- Щоб розгрупувати елементи, просто натисніть на створену вами групу елементів і виберіть пункт Розгрупуватися яка буде розташована у верхній частині полотна вашого проекту.
Навіщо використовувати функцію групування в Canva
Ви можете запитати себе, чому групування та розгрупування елементів на платформі Canva є таким корисним інструментом. Чесно кажучи, коли ви використовуєте цю функцію, це заощадить вам значну кількість часу, якщо ви вносите зміни до різних аспектів вашого проекту.
Для тих, хто додає кілька елементів до полотна, групування та розгрупування різних частин проекту може бути корисним, якщо ви хочете, щоб вони були вирівняні. Це корисно, оскільки ви можете перемістити всю групу елементів без необхідності повторного розташування кожного з них окремо.
Як групувати елементи на полотні
Коли ви групуєте елементи разом у вашому проекті, ви даєте собі можливість переміщати, дублювати, змінювати розмір і редагувати їх будь-яким іншим способом без необхідності налаштовувати кожен з них окремо.
Особливо, коли ви хочете мінімізувати час і мати можливість класифікувати спосіб редагування вставлених елементів (наприклад, додавання певного ефекту тільки до певної графіки або додавання тіні до групи інших), це чудова функція, якою можна скористатися!
Нижче наведено кроки для групування (і розгрупування) елементів у ваших проектах Canva:
Крок 1: Відкрийте нове полотно для створення свого дизайну або натисніть на проект, над яким ви вже працюєте.
Крок 2: Додайте різні елементи до свого проекту, перейшовши на вкладку "Елементи" в лівій частині полотна (вона знаходиться в головній панелі інструментів).
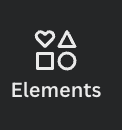
Ви можете шукати різні графічні матеріали для включення в проект, вводячи фрази і ключові слова в рядок пошуку.
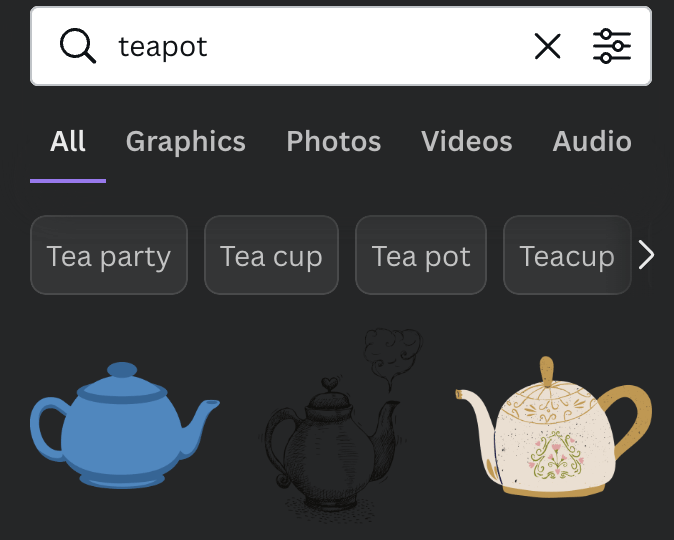
Щоб додати ці елементи на полотно (а це може бути графіка, текстові поля, шаблони та інше), просто клацніть на них або перетягніть на область полотна.
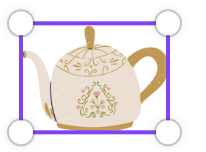
Після того, як ви додали частини та елементи до вашого проекту, змініть їх розмір, розміщення та орієнтацію на свій розсуд.
Крок 4: Якщо ви задоволені розміщенням вашої групи елементів і хочете згрупувати їх разом, щоб подальше редагування було однорідним в межах цієї групи, виділіть фрагменти за допомогою миші, клацніть правою кнопкою миші і виберіть опцію Згрупувати.

Ви також можете натиснути на кнопку Зміна клавішу на клавіатурі під час виділення, і вона згрупує елементи.
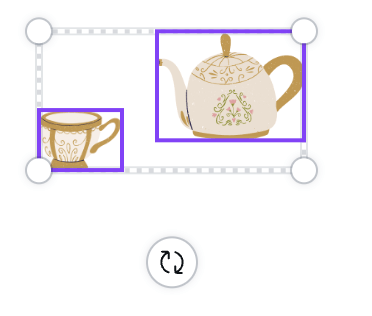
Якщо ви використовуєте комп'ютер Mac, ви також можете згрупувати ці елементи разом, виділивши їх і скориставшись комбінацією клавіш, натиснувши Командування + G Якщо ви використовуєте систему Windows, ви можете натиснути на Ctrl + G згрупувати ці виділені елементи.
Після того, як ви згрупували вибрані елементи, ви зможете перемістити всю групу, натиснувши на неї і перетягнувши мишею в будь-яке місце на полотні. Ви також можете змінити розмір всієї групи і змінити її орієнтацію!
Крок 5: Щоб розгрупувати елементи, натисніть на групу і виберіть пункт Кнопка "Розгрупувати", яка знаходиться у верхній частині полотна на панелі інструментів редактора.

Як змінити шари або вирівнювання елементів
Якщо ви хочете вирівняти групу елементів на полотні, ви можете клацнути на групі і скористатися кнопкою Посада щоб допомогти вирівняти фрагменти по горизонталі або вертикалі. Це може бути корисно, якщо ви хочете переконатися, що ваш дизайн вирівняно чітко по горизонталі або вертикалі.
Виконайте ці кроки, щоб змінити вирівнювання елементів у вашій групі:
Крок 1: Клацніть по елементу (або групі), який потрібно вирівняти.
Крок 2: При виборі цієї групи необхідно натиснути на кнопку у верхній частині полотна з написом "Позиція".
Тут ви можете вибрати напрямок і положення вирівнювання, які вам потрібні, в розділі з назвою Вирівняти елементи Коли ви натискаєте на опції, ви побачите, як ваші елементи будуть приведені у відповідність до вибраних вами специфікацій.
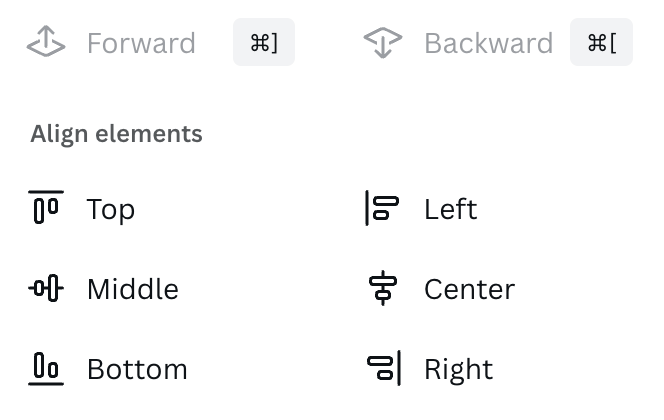
Заключні думки
Можливість групувати кілька елементів у проектах Canva може заощадити вам багато часу та звести до мінімуму клопоти під час редагування ваших проектів! Це чудова функція, коли ви працюєте з великою кількістю елементів на полотні!
Чи використовуєте ви функцію групування, доступну в Canva? Якщо так, то які, на вашу думку, переваги використання цієї функції? Ми пропустили якісь програми? Поділіться своїми думками та ідеями в розділі коментарів нижче!

