Зміст

Виробництво аудіо, чи то окремо як частина подкасту, чи то разом із відео як частина відеопроекту, є складним завданням. Можна зіткнутися з багатьма складнощами, але правильне створення аудіочастини будь-якого відеопроекту має вирішальне значення.
Якими б гарними не були ваші зображення і яким би вражаючим не був ваш готовий продукт, якщо звук поганий, ніхто не зверне на нього увагу.
Це означає, що для будь-якого відеопродюсера важливо добре розуміти, як записувати якісний звук, а також захоплювати гарні зображення. На жаль, це те, що часто упускають, і в результаті можуть виникнути незліченні проблеми зі звуком.
І одна з найпоширеніших проблем, яка може виникнути - це обрізання звуку. Але що це таке і як виправити обрізання звуку?
Що таке кліпінг аудіо?
Обрізання звуку - це те, що відбувається під час запису самого звуку.
Кожна одиниця обладнання має певний ліміт, який вона може записати. Цей ліміт - це кількість сигналу, яку обладнання може захопити.
Це справедливо незалежно від того, чи ви записуєте на відеокамеру або окреме аудіообладнання, чи використовуєте вбудований мікрофон або зовнішній мікрофон, цифровий або аналоговий... всі вони мають обмеження щодо того, що можна зафіксувати.
Якщо рівень вхідного сигналу перевищує потужність, з якою може впоратися обладнання, ви отримаєте обриви звуку.
Природа кліпування аудіо

Обрізане аудіо дуже легко виявити на будь-якому записі. Коли відбувається обрізання, ви почуєте, що записане вами аудіо спотворене, має нечіткий звук або гудіння, або ж воно буде неякісним з інших причин.
Це робить його важким і неприємним для прослуховування. Обрізане аудіо може легко зіпсувати те, що ви намагаєтеся презентувати.
За звичайних обставин і коли ваше обладнання правильно налаштоване, під час запису аудіо воно буде захоплене у вигляді синусоїди. Це регулярний, повторюваний шаблон, який є плавним і безперервним.
Коли аудіообладнання налаштоване неправильно і сигнал перевантажує межі того, з чим може впоратися рекордер, верхня і нижня частини синусоїди відсікаються - звукові піки і западини відсікаються. Виглядає так, ніби верхня і нижня частини форми хвилі були обрізані, звідси і термін "аудіокліпінг".
Ця обрізана форма сигналу створює спотворений звук, якого ви хочете уникнути.
Один із способів виправити обрізки, які виникли у вашому аудіо, - скористатися стороннім інструментом для видалення обрізків, наприклад, CrumplePop's ClipRemover.
Це неймовірно корисний інструмент для відновлення обрізаного аудіо.
Все, що вам потрібно зробити, це завантажити пошкоджений аудіофайл і дозволити вдосконаленому штучному інтелекту відновити пошкоджену форму сигналу. Інструмент дуже простий у використанні. Є центральний диск, який ви налаштовуєте в тому місці, де відбулося обрізання. Потім просто знайдіть "золоту середину", регулюючи вимірювач рівня, поки ви не будете задоволені відновленим звуком.
ClipRemover - це просте, потужне програмне забезпечення, яке працює з більшістю основних програм для редагування аудіо та відео і доступне як для Windows, так і для Mac.
Однак, якщо у вас є аудіо- або відеопрограма, яку ви використовуєте для редагування, ви можете скористатися вбудованими інструментами, які допоможуть вам відновити обрізаний звук. Adobe Premiere Pro - це потужна програма, яка містить все необхідне для відновлення пошкодженого аудіо.
Покроковий посібник із видалення обрізки в аудіо в Premiere Pro
Якщо ваш аудіозапис був обрізаний, його потрібно відремонтувати, щоб уникнути необхідності перезапису. Adobe Premiere Pro може допомогти в цьому. Існує ряд кроків, які потрібно виконати, щоб очистити аудіо та покращити його звучання.
Зверніть увагу, що для роботи цього методу вам потрібно встановити Adobe Audition, а також Adobe Premiere Pro. Якщо у вас не встановлено Audition, вам потрібно завантажити його з веб-сайту Adobe. Без нього наведені нижче інструкції не працюватимуть.
Використання програмного забезпечення для редагування відео для виправлення обрізаного аудіозапису

По-перше, імпортуйте файл, над яким ви хочете працювати, в Adobe Premiere Pro.
Створіть новий проект, перейшовши до меню Файл і вибравши команду Створити.
КОМБІНАЦІЯ КЛАВІШ: CTRL+N (Windows), COMMAND+N (Mac)
Після створення нового проекту ви можете перейти до медіа-браузера та імпортувати потрібний файл. Двічі клацніть браузер, а потім знайдіть на своєму комп'ютері аудіо- чи відеофайл, над яким ви хочете працювати.
Після успішного імпорту файлу ви зможете побачити його на вашій часовій шкалі.
Клацніть правою кнопкою миші над файлом на монтажному столі, а потім виберіть у меню пункт "Редагувати в Adobe Audition".

Після цього аудіокліп буде підготовлено для редагування в Audition.
Коли аудіокліп буде готовий, в Audition перейдіть до Ефектів, потім до Діагностики, потім до DeClipper (Обробка)

Це відкриє ефект DeClipper у вікні Діагностика ліворуч від Аудіювання з вибраною панеллю Ефектів.
Переконайтеся, що в опції Ефекти вибрано DeClipper, оскільки інші ефекти діагностики також доступні у цьому меню.

Ви можете обробити весь аудіозапис, виділивши його повністю (CTRL-A у Windows або COMMAND-A на Mac). Ви також можете відредагувати проблеми з кліпами, клацнувши лівою кнопкою миші і виділивши частину аудіо, до якої ви хочете застосувати ефект DeClipping, якщо ви не хочете працювати з усією доріжкою.
Потім ви можете застосувати ефект до аудіо, яке хочете відремонтувати.
За замовчуванням DeClipper має базове налаштування, яке дозволяє застосувати просте відновлення аудіо.
Натисніть кнопку "Сканувати", і Audition просканує вибраний вами аудіозапис і застосує до нього ефект DeClipper. Після цього прослухайте результати, щоб переконатися, що вони вас задовольняють.
Якщо ви задоволені результатами, то Audition зробив свою роботу. Однак це лише налаштування за замовчуванням. Крім того, є ще три інші налаштування, а саме
- Відновити сильно обрізані
- Відновити обрізане світло
- Відновити нормальний стан
Ви можете використовувати ці налаштування як окремо, так і в поєднанні один з одним.
Наприклад, якщо ви застосуєте налаштування за замовчуванням до вашого аудіо, результати можуть звучати добре, але вони також можуть звучати спотворено. Це може бути результатом багатьох різних факторів, включаючи проблеми з вихідним аудіо, якість обрізки або інші спотворення або фактори, які з'являються у вашому записі, окрім обрізки, наприклад, шипіння.
Якщо це так, можливо, ви захочете застосувати один з інших параметрів до вашого аудіо. Візьміть аудіо, яке вже було знижено, і застосуйте додаткові ефекти, щоб вирішити проблему спотвореного звуку.
Виберіть аудіозапис, до якого ви застосували оригінальний ефект. Після цього виберіть один з інших пресетів у меню, який, на вашу думку, найкраще підійде до цього аудіо.
Якщо є лише легкі спотворення, виберіть опцію Відновити легкі вилучення. Якщо все дуже погано, спробуйте опцію Відновити сильні вилучення.
Ви можете спробувати різні комбінації, поки не знайдете ту, яка вас влаштує. А оскільки редагування в Adobe Audition є неруйнівним, ви можете сміливо експериментувати зі своїм аудіо, не турбуючись про його відновлення, якщо вас не влаштує кінцевий результат.
Налаштування
Сподіваємося, що налаштування за замовчуванням зможуть відновити ваше обрізане аудіо і все знову буде звучати чудово. Однак, якщо це не так, і пресети не дають тих результатів, на які ви сподіваєтеся, ви завжди можете змінити налаштування вручну, щоб перевірити, чи можна поліпшити ситуацію таким чином.
Натисніть кнопку Налаштування поруч з кнопкою Сканувати, щоб отримати доступ до ручних налаштувань інструменту ДеКліпс.

Існує кілька доступних налаштувань.
- Виграш
- Толерантність
- Мінімальний розмір кліпу
- Інтерполяція: кубічна або ШПФ
- ШПФ (якщо вибрано)
Виграш
Дозволяє встановити рівень підсилення звуку, який буде застосовано перед початком обробки DeClipper. Налаштуйте рівень підсилення звуку, доки не знайдете задовільний рівень.
Толерантність
Це найважливіший параметр, який має найбільший вплив, коли ви намагаєтеся виправити обрізане аудіо. Зміна допуску змінить варіацію амплітуди, яка виникла у обрізаній частині вашого аудіо.
Це означає, що він впливатиме на ймовірність появи кожного окремого шуму у вашому записі. Отже, якщо ви встановите допуск на 0%, то він виявить і вплине лише на відсікання з максимальною амплітудою. Якщо ви встановите його на 1%, він вплине на відсікання з амплітудою на 1% меншою за максимальну, на 2% - на 2% меншою за максимальну і т.д.
Отримання правильного допуску потребує певних спроб і помилок, але, як правило, все, що менше 10%, буде ефективним. Однак це залежить від оригінального аудіо, яке ви намагаєтеся відремонтувати, тому точного налаштування, яке буде працювати, не існує. Звичайно, цей процес буде відрізнятися для кожного аудіо, яке ви хочете відремонтувати, тому що кожне з них, швидше за все, має різну кількістьВирізка.
Мінімальний розмір кліпу
Цей параметр визначає тривалість найкоротших обрізаних фрагментів з точки зору того, що потрібно відремонтувати. Менше значення у відсотках відновлює більший відсоток обрізаного аудіо, а більше значення у відсотках відновлює менший відсоток обрізаного аудіо.
Інтерполяція
Складається з двох варіантів, кубічного або ШПФ. Кубічний варіант використовує так звані сплайнові криві для відтворення вирізаних частин звукового сигналу. Взагалі кажучи, це найшвидший з двох процесів, але у нього є недолік - він іноді вносить артефакти (спотворення або інші небажані аудіоефекти) у ваш запис.
ШПФ означає швидке перетворення Фур'є. Зазвичай воно займає більше часу, ніж кубічне, і є найефективнішим, коли йдеться про відновлення сильно обрізаного аудіо. Якщо ви виберете ШПФ для відновлення аудіо, вам буде запропоновано ще одну опцію, а саме:
ШПФ
Це фіксоване числове значення в логарифмічній шкалі (8, 16, 32, 64, 128), де число означає, скільки частотних діапазонів буде проаналізовано і замінено ефектом. Чим вище вибране значення, тим ефективнішим буде процес відновлення, але тим більше часу він займе.
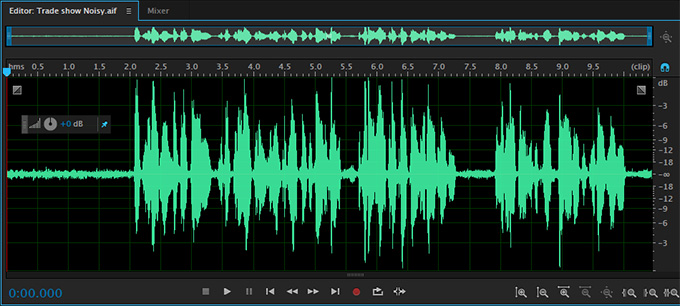
З усіма цими налаштуваннями потрібен час і практика, щоб досягти найкращих результатів, але навчившись регулювати окремі параметри в DeClipper, ви можете отримати набагато більш вражаючі результати, ніж за допомогою доступних пресетів.
Після того, як ви встановили всі рівні так, як вам подобається, використовуючи пресети або вручну, ви можете натиснути кнопку Сканувати. Adobe Audition просканує вибраний вами аудіофайл і створить фрагменти, які було вирізано.
Коли Adobe Audition завершить сканування аудіо, ви будете готові виправити його. Тут є дві опції: "Виправити" і "Виправити все". "Виправити" дозволить вам вибрати певні області, до яких ви хочете застосувати зміни. "Виправити все" застосує зміни до всього файлу.
Як правило, "Відремонтувати все" майже завжди спрацьовує, але якщо ви відчуваєте потребу вказати, які саме частини аудіо потрібно відремонтувати, ви можете це зробити.
Відтворіть файл і переконайтеся, що вас влаштовує звук, який вийшов після застосування ефекту DeClipper. Якщо він вас не зовсім влаштовує, ви можете скасувати внесені зміни і почати спочатку, або ж застосувати подальше зниження, щоб перевірити, чи можна ще більше покращити якість кліпу.
Якщо ви задоволені, ви можете зберегти файл. Виберіть "Файл", а потім "Зберегти", і ваш кліп буде збережено.
КОМБІНАЦІЯ КЛАВІШ: CTRL+S (Windows), COMMAND+S (Mac)
Тепер ви можете закрити Adobe Audition і повернутися до Adobe Premiere Pro. Збережена покращена версія вашого аудіозапису замінить оригінал.
Заключні слова
Обрізане аудіо може стати справжнім головним болем для всіх, хто має з ним справу. Але це не повинно бути катастрофою, і вам не потрібно перезаписувати все, щоб отримати кращу версію аудіо, яке ви вже записали.
За допомогою кількох простих кроків ви можете відновити навіть погано обрізане аудіо до чудового стану. Ви можете витратити багато часу на вивчення кожного окремого параметра або скористатися пресетами в Adobe Audition, щоб швидко і просто виправити ситуацію.
У будь-якому випадку, ніхто ніколи не дізнається, що з вашим аудіозаписом були проблеми, і він буде звучати чудово!

