Зміст
Додавання тексту в Premiere Pro дуже просте. Для цього потрібно лише вибрати текстовий інструмент , зробіть текстовий шар і введіть свій текст. Ось так!
Ви тут! Я збираюся показати вам крок за кроком, як додати текст до вашого проекту, як налаштувати текст, щоб зробити його більш привабливим, як повторно використовувати створений текст, включаючи пресети, в інших місцях вашого проекту, що таке MOGRT-файл, як встановити MOGRT-файли, і, нарешті, як додати і відредагувати MOGRT-файл у вашому проекті.
Як додати текст до проекту
Щоб додати текст до вашого проекту, перейдіть до точки, до якої потрібно додати текст на монтажному столі. Клацніть на інструменті "Текст або скористайтеся комбінацією клавіш T для вибору інструменту.

Тоді перейти до Монітора програм і натисніть на те місце, де ви хочете, щоб був створений текст. Бум! Після цього ви можете ввести будь-який текст .

Як тільки ви побачите червоний контур на моніторі програми, це означає, що ви можете продовжувати вводити текст. Після того, як ви закінчите введення, перейдіть і виберіть Інструмент переміщення або скористайтеся комбінацією клавіш V для переміщення та масштабування тексту по екрану.
Premiere Pro використовує для тексту тривалість часу за замовчуванням, яка завжди становить п'ять секунд або менше. Ви можете збільшити або зменшити її на монтажній шкалі, як і для будь-якого кліпу.
Налаштування текстового шару в привабливий спосіб
Нехай ваш проект не виглядає просто так, зробіть його більш привабливим. Зробіть його більш красивим і милим за допомогою кольорів. Зробити це дуже просто, потрібно лише перейти в розділ Основна графічна панель або відкрити його, якщо він ще не відкритий.

Щоб відкрити основну графічну панель, перейдіть до Вікна > Основна графіка Ось так! Тепер давайте налаштуємо наш текстовий шар.
Переконайтеся, що шар вибрано. У розділі "Вирівнювання та перетворення" ви можете вирівняти текст до будь-якої сторони, масштабувати його, а також налаштувати положення, поворот, точку прив'язки та непрозорість. Цікаво, що тут ви також можете змонтувати/ анімувати текстовий шар, просто натиснувши на іконки.
У розділі "Стиль", після того, як ви закінчите налаштування, і він буде виглядати так чудово, ніби ви дійсно добре попрацювали, ви можете створити стиль, щоб застосувати його до інших ваших текстів. Чудово, чи не так?
У розділі "Текст" ви можете змінити шрифт, збільшити розмір тексту, вирівняти текст, зробити вирівнювання, кернінг, відстеження, висновок, підкреслення, відрегулювати ширину табуляції, змінити верхній регістр і т.д. Тут є з чим погратися.
Насамкінець, зараз ми завершуємо розмову про Зовнішній вигляд вкладка, тут можна змінювати колір, додавати штрихи, додавати фон, тінь і навіть маску з текстом. Ви можете вибрати зміну параметрів кожної з них.
Подивіться, як я налаштував свій текст нижче. Красиво, правда?
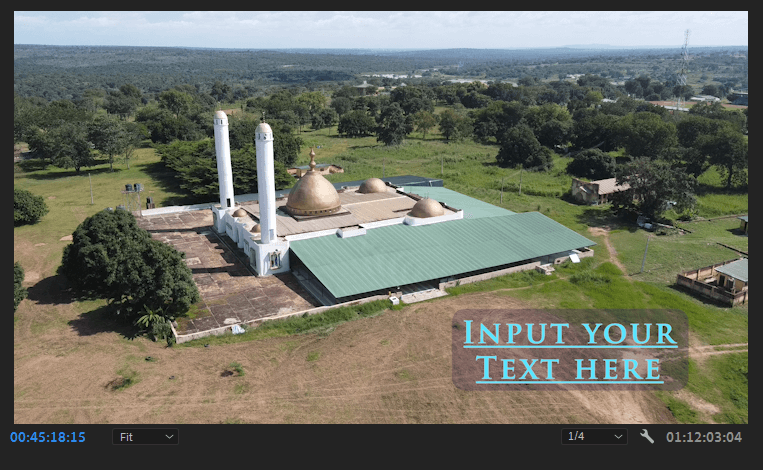
Як повторно використовувати свій текст в інших місцях
Отже, ви створили чарівний текст і хотіли б використати цей стиль в іншому місці вашого проекту. Так, я чітко прочитав ваші думки, вам не потрібно створювати його з нуля, ви можете просто скопіювати цей текстовий шар на монтажному столі і вставити його в будь-яке місце, де ви хочете.
Ось так просто ви успішно продублювали текстовий шар, не зачіпаючи інший. Змініть текст, як вам потрібно.

Що таке MOGRT файл
MOGRT розшифровується як Motion Graphics Template Це існуючі шаблони, які були створені в After Effects і повинні використовуватися в Premiere Pro. Компанія Adobe дуже динамічно розвивається, вони дбають про те, щоб їхні продукти працювали разом.
Щоб використовувати файли MOGRT в Premiere Pro, на вашому комп'ютері повинен бути встановлений After Effects. Файли MOGRT можна купити або отримати в Інтернеті. Існує безліч веб-сайтів, які продають їх за копійки. Ви навіть можете переглянути деякі з них безкоштовно.
Файли MOGRT настільки красиві, анімовані та прості у використанні, що заощаджують час на створення красивого вигляду та анімації.
Встановлення/додавання файлу MOGRT до Premiere Pro
Так швидко! Ви отримали або придбали файли MOGRT і не можете дочекатися, щоб почати їх використовувати, але не знаєте як. Я тут для вас.
Щоб встановити або додати файл MOGRT до Premiere Pro, відкрийте основну графічну панель і переконайтеся, що у вас не вибрано жодного шару. Клацніть правою кнопкою миші на основній графіці, і ви отримаєте деякі параметри, частину з яких ви натискаєте Керування додатковими папками .

Потім натисніть кнопку Додати, знайдіть розташування завантажених файлів MOGRT і переконайтеся, що вони знаходяться в кореневій папці, інакше вони не відобразяться. Також переконайтеся, що ви не видалили і не змінили розташування папки. Після цього натисніть кнопку ГАРАЗД. Настав час насолоджуватися новими файлами MOGRT.


Як додати або відредагувати MOGRT файли у вашому проекті
Прийшов час згинати ваші файли анімації. Все, що вам потрібно, це вибрати обранець , додайте його в бажане місце на вашій часовій шкалі і все.

Щоб відредагувати шаблон анімаційної графіки, натисніть на нього і перейдіть до розділу редагування на панелі основних графічних інструментів.

Ви побачите стільки варіантів для гри, які підтримуються файлом MOGRT. Швидко, занадто легко, мило і красиво. Життя просте, працюй розумно і не важко.
Висновок
Бачите, як просто було створити чудовий текст? Просто натиснувши на інструмент "Текст", перейдіть до панелі "Основна графіка", щоб налаштувати його до бажаного вигляду. Крім того, працюючи з розумом, ви можете вибрати роботу з файлами MOGRT.
Це нормально - стикатися з перешкодами, якщо ви зіткнулися з помилкою або застрягли в процесі, повідомте мені про це в полі для коментарів нижче, і я буду там, щоб допомогти вам.
Я з нетерпінням чекаю на ваші дивовижні проекти, не забувайте ділитися ними зі світом, адже в цьому і є суть вашої роботи над ними

