Зміст
Типографіка є необхідним елементом у розпорядженні художника. Від логотипів до веб-коміксів, можливість додавання тексту до ваших документів може повністю змінити твір. На щастя, додавати текст в PaintTool SAI легко. За допомогою інструменту "Текст" ви можете додавати та редагувати текст до документа за лічені секунди .
Мене звуть Еліана, я бакалавр образотворчого мистецтва в галузі ілюстрації і використовую PaintTool SAI вже більше 7 років. Я використовую PaintTool SAI для малювання, форматування та додавання тексту до моїх особистих веб-коміксів.
У цьому пості я дам вам покрокову інструкцію, як додавати і редагувати текст в PaintTool SAI за допомогою Текст інструмент.
Давайте розбиратися!
Основні висновки
- Ви не можете додавати текст у PaintTool SAI Ver 1. Оновіть версію до новішої, щоб отримати доступ до Текст інструмент.
- Використання Ctrl або Перемістити інструмент для переміщення тексту по полотну
- Поставте галочку Вертикальний для створення вертикального тексту.
- Перетворення тексту в PaintTool SAI без перетворення його в растровий шар неможливе. Для цього використовуйте Шар > Растеризувати. Однак майте на увазі, що після растеризації шару ви більше не зможете вносити редагування в реальному часі.
- У PaintTool SAI не можна створювати криволінійний текст або текст, намальований на користувацькому контурі.
Додавання тексту за допомогою інструмента "Текст
За допомогою PaintTool SAI Текст Ви можете вибрати шрифт, вертикальний чи горизонтальний, вибрати його стиль (напівжирний чи курсив), колір, розмір та інше.
Примітка: Ви можете використовувати власні шрифти в PaintTool SAI Якщо ви хочете використовувати власний шрифт, завантажте його на свій комп'ютер, перш ніж відкривати PaintTool SAI. Це гарантує, що він з'явиться в меню шрифтів.
Виконайте наступні кроки:
Крок 1: Відкрийте документ у програмі PaintTool SAI.

Крок 2: Натисніть на кнопку Текст Це відкриє вікно Текстове меню .

Крок 3: Оберіть колір у розділі Колірне коло для вашого тексту. Він з'явиться в розділі Колір в Текстове меню Для цього прикладу я обрала фіолетовий колір.

Крок 4: Виберіть свій шрифт розмір Для цього прикладу я використовую 100px для шрифту.

Крок 5: Обирайте свій шрифт від меню шрифтів Для цього прикладу я обрав Arial .

Крок 6: Виберіть свій шрифт Стиль Для цього прикладу я використовую Сміливіше.

Крок 7: Виберіть розташування шрифту. За замовчуванням використовується горизонтальне розташування шрифту. Для цього прикладу я хочу зробити його вертикальним, тому поставлю галочку напроти пункту Вертикальний Ящик.
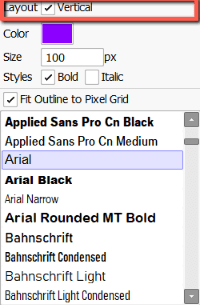
Крок 8: Клацніть у будь-якому місці полотна, і на ньому з'явиться текстове поле, а на панелі шарів - текстовий шар.

Крок 9: Вводиш свій текст і все.

Як редагувати текст у PaintTool SAI
Тепер ви додали свій текст до документа, але ви хочете змінити деякі речі. У своєму документі я помітив, що мій текст занадто малий, і я хотів би змінити орієнтацію на горизонтальну з червоною заливкою. Ось як це відредагувати:
Крок 1: Натисніть на ціль Текст на Панелі шарів.

Крок 2: Натисніть у своєму Текстове поле і виберіть свій текст.
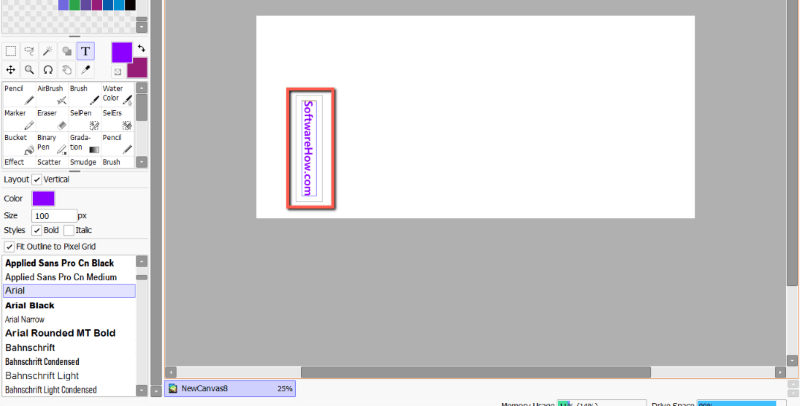
Крок 3: Перепишіть або відредагуйте свій текст за бажанням. Оскільки у мене немає помилок, я не збираюся редагувати свій текст тут. Однак я хочу, щоб мій текст був горизонтальним, тому я зніму галочку з пункту Вертикальний Ящик.
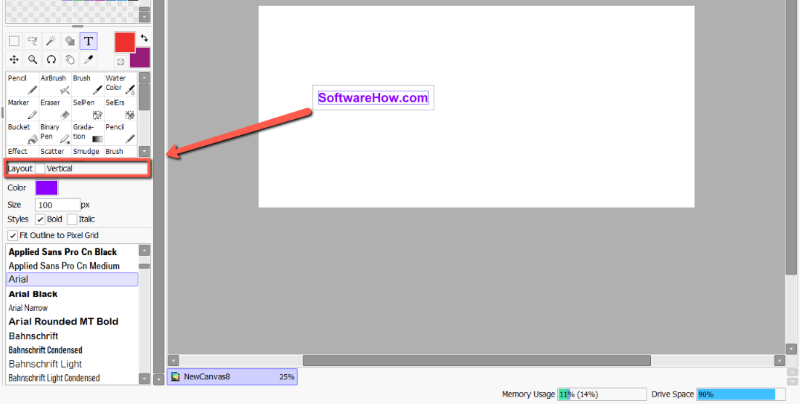
Крок 4: Змініть колір тексту за бажанням. Я змінюю свій на червоний.

Крок 5: Змінити розмір тексту за бажанням. Я змінюю своє на 200px.

Крок 6: Змініть шрифт за бажанням. Я використовую Кур'єр Нова.

Крок 7: Утримуйте кнопку Ctrl щоб змінити розташування тексту. Ви також можете використовувати клавішу Перемістити в меню "Інструменти".

Перетворення тексту в PaintTool SAI
На жаль, PaintTool SAi не дозволяє трансформувати текстовий шар без попереднього перетворення його в растровий. Цього можна досягти за допомогою Шар > Растровий шар, або шляхом злиття в стандартний шар.
Після цього ви можете трансформувати текст так само, як і будь-який інший шар, однак, майте на увазі, що після растеризації шару ви втратите можливість вносити редагування в реальному часі.
Виконайте наведені нижче дії для растеризації текстового шару:
Крок 1: Оберіть свій Текст на Панелі шарів.

Крок 2: Натисніть Шар > Растеризувати у верхньому рядку меню.

Крок 3: Тепер ви побачите, що ваш текстовий шар перетворено на стандартний шар на панелі шарів. Перетворіть його так само, як і будь-який інший об'єкт у вашому документі.
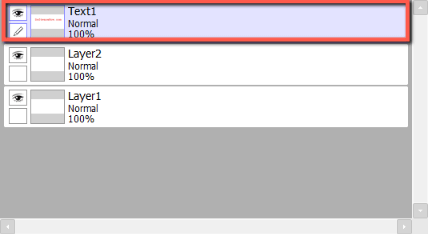
Часті запитання
Нижче наведено кілька поширених запитань, пов'язаних з додаванням тексту в PaintTool SAI.
Чи можна вставити текст у PaintTool SAI?
Так! Ви можете додавати текст у PaintTool SAI Ver 2 за допомогою кнопки Текст Однак ця функція не активна у версії 1. Щоб отримати доступ до цієї функції, оновіть її до новішої версії.
Як вигинати текст у PaintTool SAI?
На жаль, в PaintTool SAI немає простого способу викривлення тексту, оскільки текстовий інструмент все ще досить обмежений. Ви можете створювати вертикальний текст, але немає опцій для створення криволінійного тексту або тексту, намальованого по користувацькому контуру. Такі програми, як Adobe Photoshop і Adobe Illustrator, більше підходять для цього завдання.
Заключні думки
Додавання тексту в PaintTool SAI є простим і може допомогти в процесі проектування. Текст можна використовувати власні шрифти, малювати вертикальний текст, змінювати колір, розмір і стиль, а також вносити правки в режимі реального часу.
Тільки пам'ятайте, що для подальшого перетворення тексту вам потрібно буде растеризувати текстовий шар за допомогою Шар > Растеризувати .
PaintTool SAI версії 1 не підтримує інструмент "Текст". Переконайтеся, що ви оновили свою програму, щоб отримати доступ до цієї функції.
Однак, якщо ви шукаєте розширені можливості редагування типографіки, такі як створення криволінійного тексту або редагування за спеціальним шляхом, зверніть увагу на такі програми, як Photoshop або Illustrator, які були розроблені для цієї мети.
Ви використовуєте PaintTool SAI для додавання тексту до своїх дизайнів? Який ваш улюблений шрифт? Скажіть мені в коментарях нижче.

