Зміст
Градієнти - це один з тих інструментів дизайну, які входять і виходять з моди протягом декількох десятиліть, але в InDesign є чудові інструменти та варіанти градієнтів для будь-якого стилю, який ви захочете створити.
Вони не настільки повні, як інструменти редагування градієнта у векторних програмах для малювання, таких як Illustrator, але вони ідеально підходять для швидкого створення графіки та елементів макетів.
Існує кілька різних способів створення та використання градієнтів в InDesign, залежно від ефекту, який ви хочете створити. Ось як це все працює!
Спосіб 1: Створення градієнта на панелі зразків
Якщо ви хочете створити градієнт, який можна використовувати як колір заливки для фігур, тексту або інших елементів макета, то найкращим варіантом буде використання панелі "Зразки .
Ця панель дозволяє зберігати кольори, фарби, градієнти та інші способи обробки кольорів в одному центральному місці, щоб їх можна було легко використовувати повторно під час створення документа.

Його видно в більшості робочих просторів InDesign за замовчуванням, але якщо у вас Зразки прихована, її можна викликати, відкривши панель Вікно меню, обравши пункт Колір підменю і натиснути на кнопку Зразки Ви також можете скористатися комбінацією клавіш Командування + F5 (просто використовуйте F5 якщо ви на ПК).

Після того, як в Україні з'явився Зразки з'явилася панель, відкрийте меню панелі (як показано вище) і натисніть Новий зразок градієнта InDesign відкриє вікно Новий зразок градієнта діалогове вікно, яке дозволяє повністю налаштувати ваш градієнт.

Почніть з того, що дайте градієнту назву, що запам'ятовується, або описову назву, а потім виберіть шаблон градієнта, який хочете використати, зі списку Тип випадаюче меню.
Лінійний градієнти прогресують по прямій лінії, в той час як Радіальний градієнти починаються в центральній точці і поширюються назовні однаково в усіх напрямках, подібно до світіння від точкового джерела світла.
(Якщо ви не впевнені, який саме варіант обрати, не хвилюйтеся, адже ви завжди можете повернутися і відкоригувати його пізніше, якщо це буде потрібно).
На сьогоднішній день, на жаль, це не так. Градієнтна рампа ілюструє ваш поточний колірний градієнт. Кожен колір у вашому градієнті називається зупинкою, і ви можете додати стільки зупинок, скільки хочете Градієнт за замовчуванням має білий стоп і чорний стоп, що створює простий градієнт від білого до чорного.

Ви можете виберіть один з існуючих стопів в градієнті, щоб змінити його колір або положення Клацніть на зупинці, яку потрібно змінити, і натисніть кнопку Stop Color Активується розділ вище, що дозволяє налаштувати кольори.
Щоб додати зупинку до градієнта, клацніть приблизне місце в рамці градієнта, де ви хочете додати новий колір і буде створена нова зупинка.
Ви також можете скористатися Місцезнаходження щоб точно розташувати кожну зупинку за допомогою відсотків, що може бути корисним, якщо потрібно отримати ідеально узгоджену прогресію між кількома зупинками, хоча для цього доведеться виконати невеликі базові обчислення, оскільки InDesign не має додаткових інструментів для розподілу або розташування зупинок.
Кожна пара зупинок також має регульовану середню точку, яка контролює швидкість зміни кольорів між двома зупинками (Оскільки я додав два додаткових кольори до свого градієнта, тепер є три середні точки, по одній для кожної пари зупинок.

Щоб видалити зупинку з градієнта, клацніть і перетягніть стрілку зупинки з рампи градієнта і вона буде видалена.
Коли ви задоволені своїм градієнтом, натисніть кнопку ГАРАЗД. і ви побачите новий запис у списку Зразки панель з назвою, яку ви їй дали.
Застосування градієнтів в InDesign
Після того, як ви налаштували градієнт до повного задоволення, настав час випробувати нові кольори! Ви можете використовувати новий зразок градієнта як колір заливки або навіть колір обведення, але якщо ви застосуєте його як зразок, ви не зможете керувати кутом або розташуванням градієнта.
Найкращий спосіб застосувати щойно створений градієнт - це інструмент "Зразок градієнта"!
Переконайтеся, що ваш об'єкт обраний, після чого перейдіть на вкладку Інструмент "Градієнтний зразок за допомогою Інструменти або клавіатурну комбінацію G .

Потім просто клацніть і перетягніть, щоб розмістити градієнт! InDesign намалює напрямну із зазначенням поточного кута нахилу градієнта, а коли ви відпустите кнопку миші, ви побачите новий градієнт.
Ви можете повторювати цей процес скільки завгодно разів, поки не будете задоволені тим, як він виглядає - просто майте на увазі, що кожного разу, коли ви використовуєте інструмент, ви додаєте новий Скасувати крок.
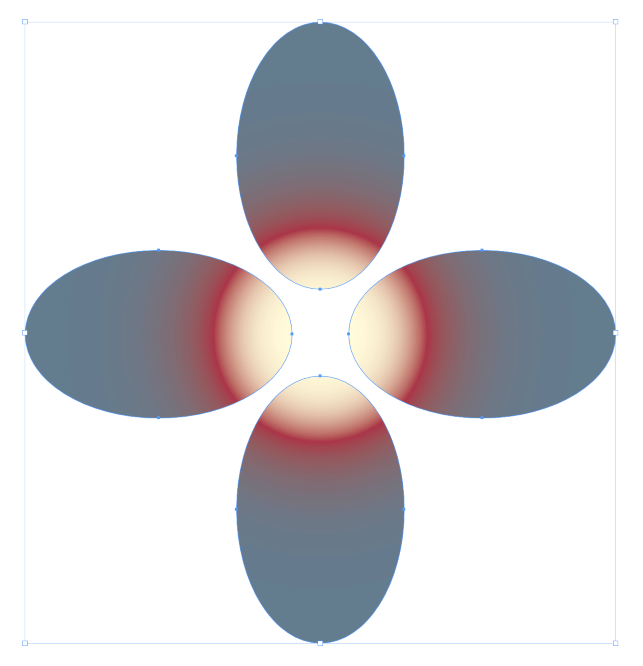
Ви навіть можете застосувати градієнти до кількох об'єктів одночасно, виділивши їх перед використанням інструмента "Зразок градієнта"!
Спосіб 2: Використання ефектів пір'я для створення градієнта
Якщо ви хочете створити ефект градієнтного розтушовування навколо зображення або іншої графіки, ви не зможете скористатися зразком градієнта, щоб зробити це.
Замість цього ви можете створити градієнтне вицвітання за допомогою одного з Перо наслідки від Ефекти Всі вони дають схожі результати, але кожна з них має свої незначні варіації та рівень складності.

Клацніть правою кнопкою миші на графіку, щоб відкрити спливаюче контекстне меню, виберіть пункт Ефекти а потім натисніть будь-яку з кнопок Перо записів у списку, і всі вони будуть відкривати Ефекти Три ефекти пір'я перераховані в нижній частині діалогового вікна Ефекти список панелей, як зазначалося вище.

Базове перо створює простий ефект вицвітання по всіх краях вибраної графіки.

Направлене перо дозволяє контролювати величину вицвітання окремо для кожного краю і навіть надавати йому невеликий кут нахилу.

Градієнтне перо також дозволяє створювати ефект вицвітання, хоча ви можете повністю контролювати швидкість і хід вицвітання за допомогою системи градієнтів, аналогічної тій, що знаходиться на панелі "Зразки".
Цей градієнт впливає тільки на прозорість, але ви все одно можете змінювати прогресію і величину вицвітання за допомогою кнопки Непрозорість і Місцезнаходження повзунки для регулювання упорів і середніх точок.
Також можна комбінувати три ефекти пір'я будь-яким способом, щоб створити більш складні ефекти вицвітання, але в цьому випадку, можливо, буде краще створити ефект за допомогою Photoshop або іншого фоторедактора.
Часті запитання
Градієнти є настільки популярним інструментом дизайну, що у багатьох користувачів виникають додаткові питання про те, як їх використовувати в своїх проектах InDesign. Ось кілька з найбільш поширених!
Як розтушувати фігуру в InDesign?
Ви можете розтушувати фігуру за допомогою тієї ж техніки, що використовується для розтушування зображення або іншого графічного елемента, яку я описав раніше. Базове перо , Направлене перо і Градієнтне перо (або якась комбінація з трьох) повинні бути здатні надати будь-яку форму так, як ви хочете.
Як зробити колірний градієнт прозорим в InDesign?
Найпростіший спосіб зробити колірний градієнт прозорим - це застосувати градієнт до об'єкта, а потім зробити сам об'єкт прозорим за допомогою Ефекти Клацніть правою кнопкою миші на об'єкті, щоб відкрити контекстне меню, і виберіть пункт Ефекти підменю і натисніть Прозорість Опустіть Непрозорість налаштування, щоб зробити ваш об'єкт частково прозорим.
Чи можна змінити непрозорість градієнта в InDesign?
Змінювати непрозорість окремих зупинок в градієнті не можна, але можна додавати в градієнт частково прозорі затухання.
Додайте нову зупинку, після чого відкрийте Stop Color меню і виберіть Зразки Виберіть спеціальний Папір і ваші градієнтні кольори з обох боків будуть зникати в порожнечу. Папір swatch повідомляє InDesign, що чорнило не слід друкувати, тому, хоча це не зовсім те саме, що справжня зміна градієнтної непрозорості, це наступний найкращий варіант.
Заключне слово
У цій статті розглянуто основи створення градієнта в InDesign, а також створення ефекту градієнтного вицвітання зображень і фігур. Пам'ятайте, що InDesign не призначено для малювання, тому можливості градієнта дещо обмежені, ніж в Illustrator або іншій спеціальній програмі для малювання векторних зображень.
Щасливого розіграшу!

