Зміст
Розмір сторінки є найважливішим елементом дизайну будь-якого документа InDesign, оскільки без сторінки неможливо створити нічого іншого!
Ви завжди можете встановити розмір сторінки під час створення нового документа, але іноді короткий опис проекту може змінитися після того, як процес проектування вже розпочався, і вам потрібно буде змінити розмір сторінки. Для деяких проектів вам може знадобитися кілька різних розмірів сторінок в одному документі.
Давайте подивимось, як це все можна реалізувати!
Спосіб 1: Короткий посібник зі зміни розміру сторінки
Якщо ви щойно створили новий документ і випадково використали неправильний розмір сторінки, змінити його надзвичайно просто. Цей метод змінює розмір кожної сторінки в документі InDesign.

Відкрийте Файл і натисніть Налаштування документів Ви також можете скористатися комбінацією клавіш Командування + Варіант + P (використання Ctrl + Alt + P якщо ви використовуєте InDesign на ПК).

InDesign відкриє вікно Налаштування документів і ви можете ввести нові розміри сторінки в діалоговому вікні Ширина і Висота Ви також можете вибрати один з попередньо встановлених розмірів сторінки або змінити орієнтацію сторінки, якщо це необхідно.
Натисніть на кнопку ГАРАЗД. і InDesign відрегулює розмір кожної сторінки в документі.
Спосіб 2: Зміна розмірів сторінок за допомогою панелі сторінок
Цей спосіб дозволяє змінювати розмір сторінки для окремої сторінки або групи сторінок, Складні процеси друку іноді вимагають унікальних структур сторінок, а динамічні екранні проекти також можуть отримати вигоду від більш вільних структур, ніж більшість типових ділових документів.
По-перше, переконайтеся, що Сторінки можна побачити в робочій області, відкривши панель Вікно меню і натиснувши Сторінки Ви також можете скористатися комбінацією клавіш Командування + F12 (просто натисніть F12 самостійно, якщо ви працюєте на комп'ютері), щоб привести панель у фокус.

На сьогоднішній день, на жаль, це не так. Сторінки відображає, як ви вже здогадалися, кожну сторінку вашого документа, а також будь-які шаблони батьківських сторінок, що використовуються в документі.
Виберіть сторінку, яку потрібно відкоригувати, натиснувши відповідну мініатюру, або ви можете вибрати кілька сторінок, утримуючи клавішу Командування / Ctrl і натискаючи на додаткові мініатюри. Ви також можете утримувати клавішу Зміна для вибору діапазону послідовних сторінок.
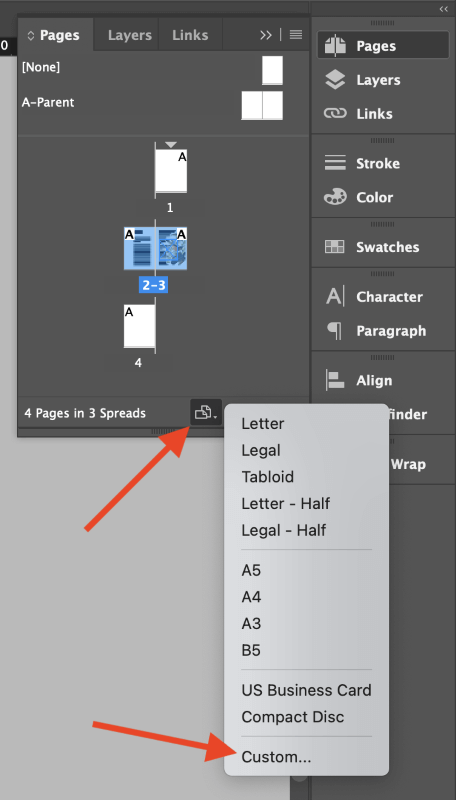
Далі натисніть на кнопку Редагувати розмір сторінки внизу панелі "Сторінки" (виділена вище) і виберіть один з попередньо встановлених розмірів сторінки або натисніть кнопку Нестандартний і введіть користувацькі розміри сторінки.
Спосіб 3: Зміна розміру сторінки за допомогою існуючого макета
Процес трохи складніший, якщо вам потрібно змінити розмір сторінки після того, як ви вже почали працювати над макетом. Ви можете просто скористатися одним з перерахованих вище методів, а потім перемістити всі елементи макета вручну, але це може зайняти багато часу, і є інший спосіб зробити це: скористатися командою Налаштувати макет .
Відкрийте Файл меню і натисніть Налаштувати макет Якщо ви віддаєте перевагу використанню комбінацій клавіш, натисніть Варіант + Зміна + P (використання Alt + Зміна + P якщо ви працюєте на комп'ютері). InDesign відкриє вікно Налаштувати макет яке схоже на вікно Налаштування документа, але має декілька додаткових опцій, як показано нижче.

Щоб змінити розмір кожної сторінки документа, введіть нові розміри сторінки в полях Ширина та Висота.
Якщо вас влаштовує початкове співвідношення полів до сторінки у вашому документі, ви можете встановити прапорець з написом Автоматичне налаштування полів відповідно до зміни розміру сторінки, і ваші поля будуть масштабуватися пропорційно до нового розміру сторінки.
За бажанням можна також динамічно змінювати розмір шрифту текстових фреймів і вибирати, чи будуть заблоковані об'єкти масштабуватися разом з рештою вмісту документа.
Після того, як ви задоволені своїми налаштуваннями, натисніть кнопку ГАРАЗД. Розмір ваших сторінок буде змінено, а вміст сторінок буде пропорційно масштабовано відповідно до нового макету - хоча зауважте, це може призвести до неочікуваних результатів!
Спосіб 4: Використання інструмента "Сторінка" для зміни розміру сторінки
На сьогоднішній день, на жаль, це не так. Page Tool також дозволяє змінювати розмір сторінки в InDesign, хоча він теж має дещо інші можливості, ніж інші методи.
Він простий у використанні, якщо ви працюєте з порожнім документом, але він також пропонує спеціалізовані опції для повторного оплавлення існуючого макета дизайну під час процесу зміни розміру, крім того, що можна зробити за допомогою інструмента Налаштувати макет командування.
Почніть з вибору сторінки (або сторінок), яку ви хочете змінити в Сторінки потім переключіться на панель Page Tool за допомогою Інструменти або клавіатурну комбінацію Зміна + P. Після того, як інструмент стане активним, ви побачите Page Tool опції, що відображаються у вікні Контроль у верхній частині головного вікна документа.
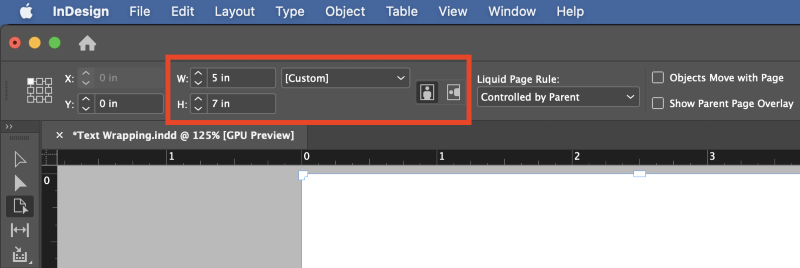
Якщо ви просто змінюєте розмір сторінки в порожньому документі, ви можете просто ввести нові розміри сторінки в поле W і H (Ширина і Висота), але якщо у вас вже є макет, вам слід вивчити решту доступних варіантів.
На сьогоднішній день, на жаль, це не так. Правило рідкої сторінки Випадаюче меню дозволяє вибрати спосіб обтікання елементів дизайну в межах сторінок з новими розмірами.
Ви можете вибрати Масштаб хоча це дасть результати, дуже схожі на метод Adjust Layout, описаний раніше. Перецентрувати , Об'єктно-орієнтований і Налаштування на основі сітки надають більш кастомізовані результати.
Для того, щоб отримати уявлення про те, як ці налаштування вплинуть на ваш документ, скористайтеся Page Tool також дозволяє працювати з ними більш інтуїтивно, безпосередньо змінюючи розміри сторінок у головному вікні документа.
Зробіть свій вибір у розділі Контроль а потім клацніть і перетягніть один з маркерів по краях документа, щоб побачити, як елементи сторінки перетворяться в новий розмір сторінки.

Ви відразу помітите, що постійна зміна розміру сторінок за допомогою кнопки Page Tool Цей спосіб здається неможливим, оскільки сторінка автоматично повертається до початкового розміру, як тільки ви відпускаєте кнопку миші.
Це здається дивним, але насправді це зроблено навмисно! Це дозволяє швидко експериментувати з різними варіантами розміру сторінки візуально, без необхідності возитися з командами Undo/Redo.
Щоб внести постійні зміни до розміру сторінки за допомогою інструмента "Сторінка", утримуйте натиснутою клавішу Option / Alt під час клацання та перетягування, щоб змінити розмір сторінки в головному вікні документа. Однак у більшості ситуацій краще ввести точне значення в поле Ширина і Висота полів безпосередньо в Контроль панелі, щоб уникнути помилок.
Якщо ви встановите параметр Правило рідкої сторінки до Об'єктно-орієнтований Ви також можете скористатися кнопкою Page Tool виділяти окремі елементи на ваших сторінках (наприклад, зображення та текстові фрейми) та надавати користувацькі правила для інтервалів та розмірів під час процесу рефлоуінгу.
Розробка повністю гнучкого макета є складним завданням, яке виходить за рамки цього посібника, оскільки воно заслуговує на окремий розділ.
Заключне слово
Тут ви знайдете все, що потрібно знати про те, як змінювати розмір сторінки в InDesign! Можливо, ви відкрили для себе цілу нову область, про існування якої навіть не підозрювали: гнучкі макети.
Гнучкі макети потрібні не для кожного документа, але їх, безумовно, варто вивчити для використання в більш спеціалізованих дизайнах. А поки що попрактикуйтеся в методах, про які ви дізналися тут, під час наступного проекту в InDesign - і щасливої зміни розмірів!

