Зміст
Однією з основних навичок редагування відео є навчання тому, як розділити один з ваших відеокліпів на два окремих кліпи. Після розділення ви можете обрізати кожен з них незалежно, вставити інший кліп між розділеними кліпами, змінити швидкість одного з них або навіть додати візуальний ефект.
Але всі ці творчі рішення вимагають спочатку знати, як розділити кліп. І, що не дивно, це дуже легко зробити в Final Cut Pro.
Я знімав домашні та професійні фільми (а також редагував випадковий блог про хокей) протягом майже десяти років. За цей час я зрозумів, наскільки корисно оволодіти основами редагування, щоб швидко спробувати різні аранжування і знайти те, що працює.
Сьогодні я хотів би показати вам, як легко можна розділити кліп в Final Cut Pro, показавши вам трьома різними способами Як це зробити: Використовуючи інструмент Лезо, розщеплення "на льоту" і розщеплення кліпу шляхом вставки в середину іншого кліпу.
У кожного з них є свої сильні сторони, і всі вони допоможуть вам стати кращим і швидшим редактором!
Основні висновки
- Кліпи можна розділити в Final Cut Pro за допомогою кнопки Лезо інструмент, знайдений в Інструменти меню.
- Якщо ви хочете розділити як відео, так і будь-який звук, пов'язаний з кліпом, утримуйте клавішу Зміна під час розділення кліпу.
- Ви можете розділити кліп у будь-який момент під час перегляду фільму, натиснувши Команда + B де б ви не захотіли розрізати.
Спосіб 1: Розділення кліпу за допомогою інструмента "Лезо
У старі часи, до комп'ютерів та програм для редагування відео, розділення відеокліпу вимагало від когось фізичного розрізу лезом або ножицями на довгій смузі плівки. Через цю спадщину основний інструмент для розділення кліпів у програмах для редагування відео, таких як Final Cut Pro, відомий як Лезо Інструмент.
Крок 1 Виберіть інструмент "Лезо" на панелі Інструменти яке являє собою спадне меню безпосередньо над часовою шкалою, як показано на скріншоті нижче. У цьому меню виберіть Лезо Вертикальна червона лінія на монтажному столі, яку ви використовуєте для вибору кліпів, тепер відображатиме піктограму ножиць замість звичайної піктограми зі стрілкою.
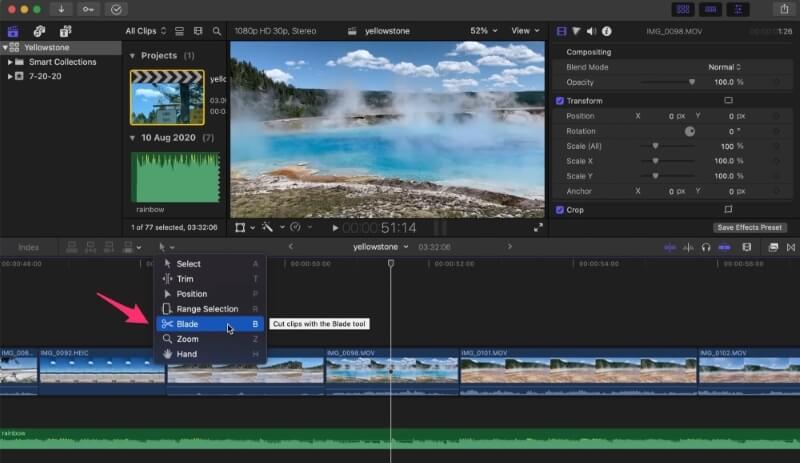
Зверніть увагу, що в поточній (10.6.3) версії Final Cut Pro зображення поруч з інструментом Лезо в Інструменти меню є пара ножиць, як видно на зображенні вище. Але ті з вас, хто використовує версію старішу за 10.5.3, можуть побачити не ножиці, а лезо бритви. Я, чесно кажучи, не знаю, чому вони його змінили. Очевидно, що лезо бритви було доречним для леза інструменту, але, можливо, воно було трохи агресивним?
Крок 2 Після того, як ви вибрали Лезо перемістіть ножиці в точку всередині кліпу, який ви хочете розділити, і клацніть. Клацання всередині кліпу є важливим - клацання вище або нижче відеокліпу не призведе до розрізання. Після клацання з'явиться вертикальна пунктирна лінія в тому місці, де ви розрізали або розділили кліп. На скріншоті нижче ви можете бачити цю лінію, позначену червоною стрілкою.
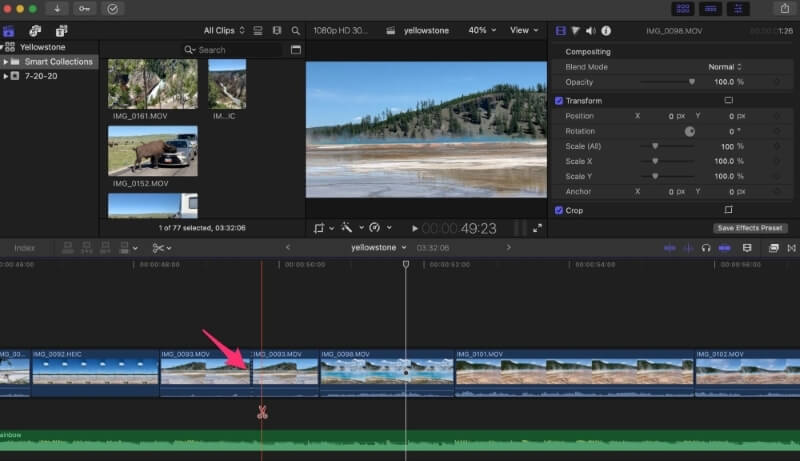
Зверніть увагу, що ім'я кліпу праворуч і ліворуч від розділеного кліпу має однакову назву, що цілком логічно, оскільки це один і той самий кліп, просто розділений. Але тепер кожен кліп можна редагувати незалежно один від одного.
Тепер ви можете обрізати або розширити той чи інший кліп, або вставити між ними новий кліп - можливо, якийсь B-roll - або поставити перехід в тому місці, де ви розділили кліпи, щоб позначити, що час минув, або якусь іншу творчу ідею.
Комбінація клавіш: Замість того, щоб вибрати Інструменти та натиснувши на кнопку Лезо ви можете просто натиснути B щоб вибрати інструмент "Лезо".
Порада професіонала: Якщо ви знаєте, що хочете зробити лише один швидкий виріз, ви можете утримувати кнопку B Коли ви відпустите її, вказівник повернеться до того інструменту, який ви використовували раніше. Це неймовірно швидкий спосіб виконання розрізу, але до нього також потрібно трохи звикнути.
Крок 3 Після того, як ви зробили зріз, добре було б змінити його на Виберіть інструмент в Інструменти інакше, де б ви не натиснули далі, буде обрізано! Ви можете повернутися до меню Інструменти і виберіть пункт Виберіть у верхній частині випадаючого меню, але найшвидший спосіб - скористатися комбінацією клавіш: просто торкніться A на клавіатурі, і все готово.
Якщо ви коли-небудь забудете ці комбінації клавіш, подивіться на меню інструментів, яке ми показали вам на першому скріншоті - праворуч від кожного інструменту в меню стоїть одна буква. Це комбінації клавіш для кожного інструменту.
Ще одна порада: Наведена вище техніка просто розділяє відеокліп там, де ви натиснули. Але я можу собі уявити, що ви також можете захотіти розділити звукову доріжку в тому ж місці, в той же час. Легко. Просто утримуйте кнопку Зміна перед натисканням, щоб розрізати відео, і будь-яке відео, аудіо, титри або інші ефекти, на які ви натиснули, також будуть розділені.
Спосіб 2: Розділення кліпс на льоту
За допомогою Лезо інструмент, особливо за допомогою комбінацій клавіш, є швидким і простим способом розділення кліпів.
Але є ще швидший спосіб. Якщо ви дивитеся відтворення відео, то в будь-який момент, коли захочете зупинити його, можете утримувати клавішу Командування і натисніть клавішу B. У той самий момент, коли ви натиснете Команда + B під час відтворення відео на часовій шкалі з'явиться розріз.
Це може бути дуже зручно в деяких ситуаціях. Наприклад, якщо у вас є музичний саундтрек і ви хочете перейти до нового кліпу в такт, ви можете відтворити своє відео, притупувати ногою в такт і натиснути кнопку Командування + B на кожному такті, де ви хочете вирізати.
І зазначимо, що проведення Зміна клавішу "вниз" на додаток до клавіші Командування матиме такий самий ефект, як і при використанні інструмента "Лезо": всі кліпи, включаючи аудіо або титри, будуть обрізані в точці натискання клавіші Shift + Command + B .
Спосіб 3: Розділення кліпів шляхом вставки іншого кліпу
Ви, мабуть, звикли до перетягування кліпів на монтажному столі, тому знаєте, що коли ви перетягуєте кліп на інший кліп, Final Cut Pro припускає, що ви хочете вставити кліп безпосередньо перед або після нього. Те, що Final Cut Pro робить таке припущення, зазвичай є дуже зручним.
Але що, якщо ви знаєте, що хочете, щоб ваш кліп був вставлений в інший кліп? Не до або після, а десь посередині?
Зробити це можна за допомогою Посада інструмент в Інструменти або натиснувши його клавіатурну комбінацію P Тепер, коли ви перетягуєте кліп на інший і відпускаєте його, він розділить кліп під ним і вставить ваш кліп між розділеними кліпами.
На скріншоті нижче я вже натиснув P Це підтверджується тим, що піктограма у вікні Інструменти меню - це коротка і товста стрілка, що вказує на Посада замість тонкої стрілки, що використовується для Виберіть інструмент.
За допомогою Посада коли я перетягую відеокліп з однієї області (сірий простір за кілька кліпів праворуч) в іншу, Final Cut Pro вставляє перетягнутий фрагмент прямо туди, де знаходиться моя панель відтворення (вертикальна жовта лінія). Якщо я відпускаю кліп на цьому етапі, він потрапляє прямо на місце між розділеними частинами оригінального кліпу.
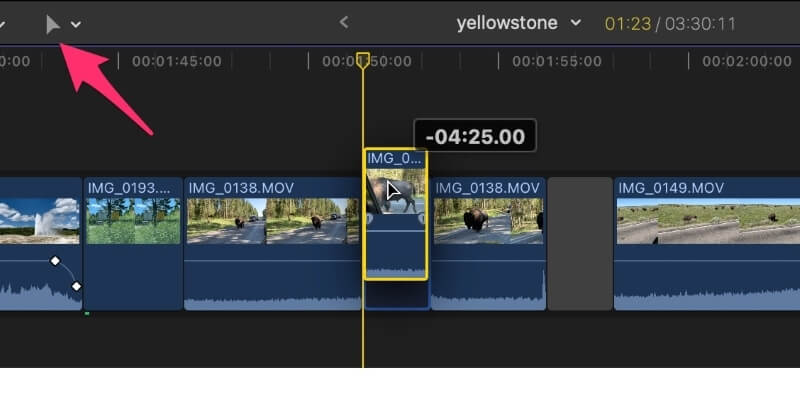
Хоча цей підхід може заощадити вам окремі кроки розділення кліпу, а потім перетягування кліпів, які ви хочете вставити, він також робить кілька речей, які вам можуть не сподобатися.
По-перше, він залишає порожнє місце там, звідки ви перетягнули кліп (сіра область на два кліпи праворуч на скріншоті вище). Це можна досить легко видалити, натиснувши на сіру область і натиснувши Видалити .
Але цей підхід також перезаписує існуючий кліп вашим новим кліпом. Коли ви використовуєте Посада Final Cut Pro не виштовхує обидві сторони розділеного кліпу. Тому може знадобитися трохи "обрізати" краї кліпів, щоб зробити вирізи саме там, де ви хочете.
Хоча ця техніка може здатися дещо складною, я закликаю вас погратися з нею, тому що коли ви повністю зрозумієте її переваги та недоліки, ви зможете перейти до неї, коли вам це буде потрібно.
Заключні думки
Як кінорежисер зі стажем, я можу сказати, що ваше уявлення про те, як має виглядати ваш фільм, буде розвиватися в міру того, як ви будете збирати, обрізати, розділяти і жонглювати кліпами. Чим краще ви знаєте, як користуватися Final Cut Pro, і чим швидше ви вивчите комбінації клавіш для таких завдань, як розділення кліпів, тим більше ви зможете зосередитися на вашій історії і тим більше задоволення ви отримаєте від створення фільмів.
Я закликаю вас погратися з усіма трьома техніками, які я вам показав, практикуйте їх і продовжуйте вчитися!

