Зміст
Коли ви створюєте візерунок або завантажуєте зразки візерунків, важко отримати ідеальний розмір і пропорції для кожного проекту. Або іноді ви просто хочете трохи змінити візерунок, щоб він вписувався в ваш дизайн.
Як саме ви хочете масштабувати свій шаблон? Залежно від того, що ви намагаєтеся масштабувати, існують різні методи.
Існує дві можливості: можна масштабувати частину деталі за допомогою параметрів деталі або змінити розмір заливки деталі за допомогою інструмента "Масштаб".
Не знаєте, про що я говорю? Не хвилюйтеся! Я розгляну обидва варіанти в цьому навчальному посібнику.
Занурюємося!
Примітка: скріншоти з цього посібника зроблені з версії Adobe Illustrator CC 2022 для Mac. Windows або інші версії можуть виглядати інакше.
Як масштабувати частину малюнка в Adobe Illustrator
Якщо ви хочете змінити шаблон або масштабувати об'єкт всередині шаблону, це метод, який слід використовувати. Наприклад, я створив цей шаблон для іншого проекту, але тепер я хочу масштабувати один з бананів для іншого об'єкта, щоб диференціювати його.

Виконайте наведені нижче дії, щоб дізнатися, як це працює!
Крок 1: Перейдіть на сторінку Зразки У моєму випадку він знаходиться разом з іншими фруктовими візерунками, які я створив на окремій вкладці панелі.

Панель Зразки повинна з'явитися на правій бічній робочій панелі, якщо її немає, ви можете швидко відкрити панель Зразки з верхнього меню Вікно > Зразки .
Крок 2: Двічі клацніть по шаблону і відкриється вікно Параметри візерунка Якщо воно не відкривається при подвійному натисканні на деталь, можна також перейти у верхнє меню Об'єкт > Візерунок > Редагувати шаблон .

Ви можете редагувати візерунок в межах поля плитки.
Крок 3: Виберіть частину, яку ви хочете змінити, і перетягніть обмежувальну рамку об'єкта, щоб зробити його більшим або меншим. Наприклад, я виділив жовтий банан, зробив його меншим і злегка повернув його.

Крок 4: Натисніть Зроблено. зверху, коли ви закінчите змінювати візерунок.

Це спосіб редагування та масштабування малюнка в Adobe Illustrator.
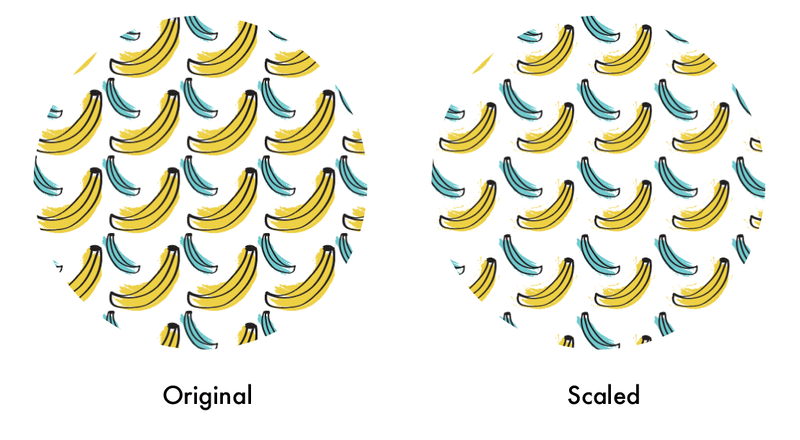
Якщо ви хочете змінити розмір заливки деталі, читайте далі.
Як масштабувати візерунок всередині фігури в Adobe Illustrator
Іноді візерунок виглядає занадто великим або занадто маленьким в межах фігури і використання методу, описаного вище, шляхом прямого масштабування елементів візерунка не спрацює. Якщо ви спробуєте масштабувати саму фігуру, пропорції візерунка залишаться незмінними, тому це також не спрацює!
Рішення полягає в тому, щоб використовувати інструмент Масштаб (Scale Tool) для трансформації деталі в межах фігури .
Дозвольте мені показати вам, як зробити заливку візерунка більшою або меншою.
Крок 1: Виберіть фігуру, заповнену візерунком, який ви хочете змінити. Наприклад, я хочу "збільшити" візерунок кавуна, тому я виберу коло, заповнене візерунком кавуна.

Крок 2: Двічі натисніть на кнопку Масштабний інструмент на панелі інструментів.

І ви побачите діалогове вікно Масштаб, де ви можете налаштувати параметри.

Крок 3: Змініть відсоткове співвідношення опції Uniform і встановіть прапорець Трансформація шаблону тільки за бажанням.
Початкове значення Uniform повинно бути 100%. Якщо ви хочете "збільшити" візерунок, збільшуйте відсоток, і навпаки, зменшуйте відсоток, щоб "зменшити". Наприклад, я ставлю 200% в опції Uniform, і візерунок відображається більшим.
Ви можете перевірити Попередній перегляд щоб побачити процес зміни розміру.
Натисніть ГАРАЗД. коли ти задоволений результатом і все!
Крім того, ви також можете використовувати комбінацію клавіш для масштабування малюнка в Adobe Illustrator.
Комбінація клавіш для масштабування малюнка в Adobe Illustrator
Вибравши інструмент "Масштаб", ви можете використовувати Тільдо ( ~ ) для масштабування деталі в межах фігури.
Просто виберіть інструмент "Масштаб", натисніть і утримуйте кнопку ~ і клацніть та перетягніть шаблон, щоб масштабувати його. Перетягніть всередину, щоб зменшити шаблон, і перетягніть назовні, щоб збільшити його.
Порада: Тримайте Зміна ключ разом з ~ клавіша для пропорційного масштабування малюнка.
Наприклад, я збільшував малюнок шляхом перетягування назовні.

Підбиття підсумків
Я показав вам три способи масштабування малюнка в Adobe Illustrator. Не існує одного найкращого способу, тому що все залежить від того, що ви намагаєтеся масштабувати, і кожен метод працює по-різному.
Якщо ви хочете відредагувати деталь, щоб змінити її частину, використовуйте Параметри візерунка Якщо ви хочете змінити розмір заливки або пропорції, ви можете скористатися інструментом "Масштаб" або комбінацією клавіш. Інструмент "Масштаб" дає точніші результати, а комбінація клавіш - більшу гнучкість.
Твій вибір!

