Зміст
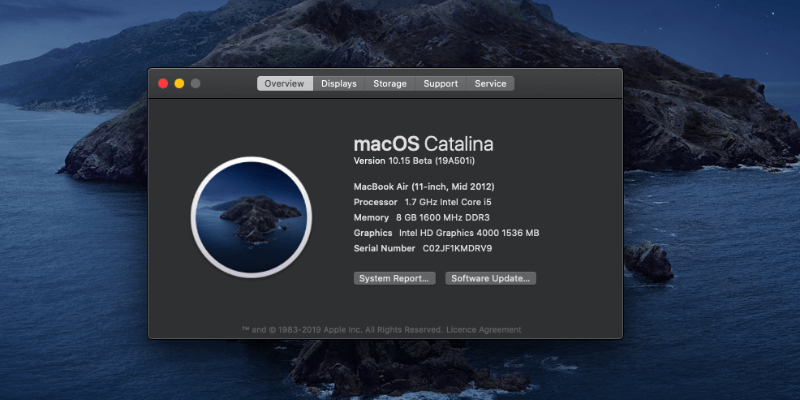
Публічна бета-версія macOS 10.14 Catalina вже доступна, і я успішно встановив її приблизно за годину. Поки що мені подобається, але є ще багато чого, що потрібно вивчити. Я зіткнувся з кількома проблемами продуктивності на цьому шляху, і я не один. Читайте далі, щоб дізнатися про проблеми, з якими зіткнувся я та інші, а також про те, як їх виправити.
Я встановив бета-версію на свій MacBook Air, машину, яка не є критично важливою для моєї повсякденної роботи. Поки офіційна версія не вийде протягом декількох днів або тижнів, ви можете почекати з установкою її на Mac, на який ви покладаєтеся. Кожна нова операційна система представляє нові помилки, для усунення яких потрібен час, і установка бета-версії більше спрямована на пошук помилок, а не на їх уникнення.
Але я знаю, що багато хто з вас не зможе допомогти собі сам, тому ця стаття була написана, щоб показати вам, як вирішити різноманітні проблеми, з якими ви можете зіткнутися при встановленні та використанні Catalina, включаючи проблеми встановлення через недостатній обсяг дискового простору, повільне відкриття сторонніх додатків тощо. Я сподіваюся, що вона буде корисною для вас.
До теми: Повільна робота macOS Ventura: 7 можливих причин і способів їх усунення
Перед початком роботи
Але перед тим, як ви почнете встановлювати Catalina, ось кілька запитань, на які вам потрібно відповісти в першу чергу.
1. чи працюватиме Catalina на моєму Mac?
Не всі комп'ютери Mac можуть працювати з Catalina - особливо старі моделі. У моєму випадку вона працюватиме на MacBook Air, але не на iMac. Попередній перегляд Catalina від Apple містить список моделей Mac, які підтримуються.

Коротка версія: Якщо ваш Mac працює під управлінням Mojave, то ви можете сміливо встановлювати на нього Catalina.
2. чи варто відкласти оновлення, оскільки я все ще покладаюся на 32-розрядні програми?
Apple рухається вперед, і з цим оновленням вони тягнуть вас за собою. Старі 32-розрядні програми не працюватимуть в Catalina. Ви покладаєтеся на них? Можливо, ви помітили, що Mojave попереджає вас, що деякі з ваших програм не "оптимізовані" для використання на вашому Mac. Швидше за все, це 32-розрядні програми. Якщо ви покладаєтеся на них, не оновлюйте!
Ось як використовувати macOS для визначення 32-розрядних додатків:
- Обирайте Про цей Mac у меню Apple у верхньому лівому куті екрана.
- Виберіть Про цей Mac .
- Натисніть на кнопку Системний звіт кнопку внизу.
- Тепер виберіть Програмне забезпечення; Додатки і дочекайтеся, поки ваші додатки будуть відскановані.

Зверніть увагу, що на моєму MacBook Air є досить багато 32-розрядних додатків, включаючи кілька програм і розширень браузера, про які я навіть забув, що вони там були, наприклад, розширення Evernote Clearly і Web Clipper. Оскільки мені більше не потрібні ці програми і сервіси, я можу сміливо видалити їх.
Якщо у вас є 32-розрядні програми, не панікуйте, багато з них, ймовірно, будуть оновлені автоматично. Якщо в колонці "Отримано з" написано "Apple" або "Mac App Store", хвилюватися немає про що.
Якщо деякі з ваших сторонніх додатків все ще залишаються 32-розрядними, вам потрібно виконати домашнє завдання. По-перше, оновіть всі ваші програми - є велика ймовірність, що остання версія буде 64-розрядною. Якщо це не так, перевірте офіційний веб-сайт програми (або зверніться до служби підтримки) перед оновленням. Ваше життя буде набагато простішим, якщо ви зробите це перед оновленням операційної системи.
Якщо розробники не працюють над оновленням, швидше за все, вони більше не серйозно ставляться до програми, і настав час почати шукати їй заміну. Відкладіть оновлення до Catalina, щоб тим часом продовжувати користуватися програмою, і почніть тестувати деякі альтернативи.
Або якщо ви навмисно використовуєте стару версію програми, щоб уникнути витрат на оновлення, настав час заплатити. Оновіть програми, які вам дійсно потрібні, а потім встановіть Catalina. Ви не можете залишатися з Мохаве вічно!
3. чи готові мої 64-розрядні додатки до Catalina?
Навіть якщо програма 64-розрядна, вона може бути не готова до Catalina. Розробка оновлень вимагає часу, і можуть виникнути несподівані проблеми. Деякі програми можуть не працювати з Catalina протягом декількох тижнів після того, як вона стане доступною. Перевірте їх офіційний веб-сайт на наявність будь-яких попереджень про проблеми.
4. чи достатньо вільного місця на моєму внутрішньому диску?
Catalina потребує багато вільного місця для завантаження та виконання оновлення. Чим більше вільного місця у вас є, тим краще. Крім того, вам знадобиться менше часу для створення резервної копії вашого Mac.
Як орієнтир, завантажені мною файли бета-версії займали 4,13 ГБ, але для виконання оновлення мені знадобилося ще більше додаткового місця. Найефективніший спосіб, який ми знайшли для звільнення даремно витраченого дискового простору, - це використання CleanMyMac X для видалення системного сміття і Gemini 2 для пошуку великих дублікатів файлів, і ми розглянемо ще кілька стратегій пізніше в цій статті.
5. чи створив я резервну копію своїх даних?
Я сподіваюся, що ви регулярно створюєте резервні копії вашого Mac і маєте ефективну стратегію резервного копіювання. Apple рекомендує створювати резервні копії комп'ютера перед усіма основними оновленнями macOS, про всяк випадок. Добре мати резервну копію ваших даних в Time Machine, і Apple може використовувати її в разі необхідності при виконанні оновлення.
Ви також можете скористатися розширеними функціями таких програм, як Acronis True Image, а також клонувати весь диск за допомогою Carbon Copy Cloner. Щоб дізнатися про різні варіанти програмного забезпечення, перегляньте наш огляд найкращого програмного забезпечення для резервного копіювання Mac.
6. чи достатньо у мене зараз часу?
Оновлення операційної системи є трудомістким процесом, і можуть виникнути ускладнення. Виконання очищення жорсткого диска та створення резервної копії додасть ще більше часу до процедури.
Тому переконайтеся, що у вас є принаймні кілька вільних годин і ви не будете відволікатися. Намагатися втиснути це в напружений робочий день - не найкраща ідея. Зробіть це на вихідних, щоб максимізувати свій час і мінімізувати відволікаючі фактори.
Встановлення macOS Catalina
Установка macOS Catalina Beta 2 була досить гладким процесом для мене. Я коротко поясню свій досвід, потім розгляну деякі проблеми, які виникли у мене і у інших, а також способи їх вирішення. Ви навряд чи зіткнетеся з усіма цими проблемами, тому не соромтеся переміщатися по змісту, щоб дізнатися, як вирішити свої власні проблеми.
Сподіваюся, ваш досвід буде таким же простим, як і мій! По-перше, щоб встановити публічну бета-версію, мені довелося приєднатися до програми Apple Beta Software Program і завантажити утиліту доступу до бета-версії macOS Publish Beta Access Utility.
Я встановив бета-версію з Про цей Mac Крім того, я міг би відкрити Системні налаштування і натиснути Оновлення програмного забезпечення .

За оцінками інсталятора, завантаження займе 10 хвилин.

Але це зайняло трохи більше часу. 15 хвилин - і я готовий до встановлення. Клацаю по звичним екранам.

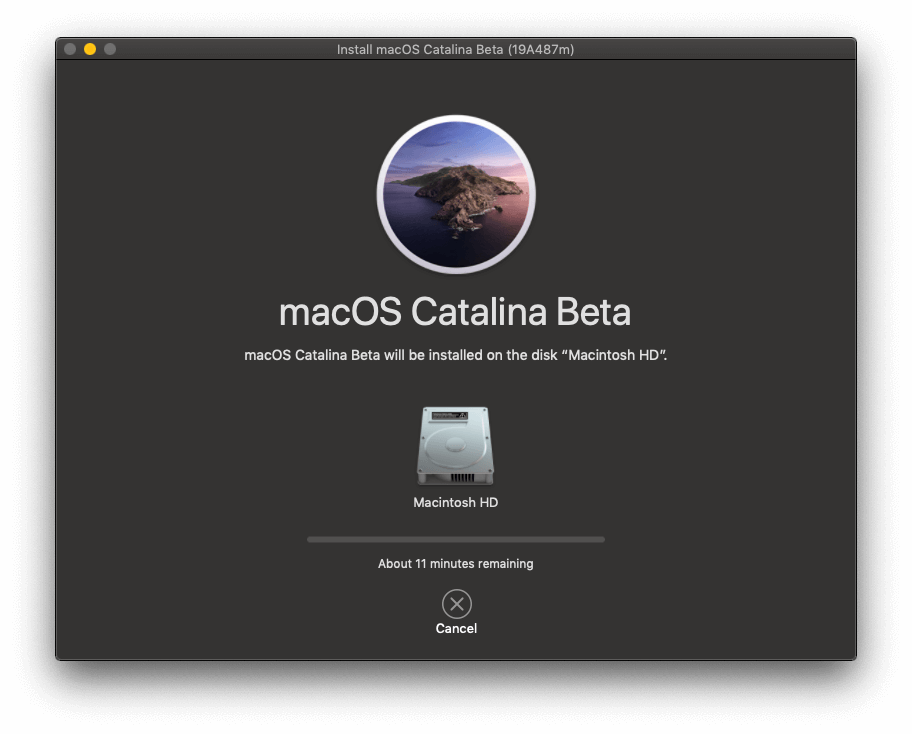
Встановлення зайняло 15 хвилин. Через 4 хвилини мій Mac перезавантажився, і почалося очікування - ніякого подальшого втручання з мого боку не було потрібно.

Повна інсталяція зайняла близько години. Це було досить плавне оновлення, хоча і зайняло значно більше часу, ніж передбачалося. Але я думаю, що година для оновлення системи - це досить непогано.
Але не всім так пощастило. Якщо у мене на цьому етапі проблем не було, то у інших - були:
Проблема 1: Інсталяція не запускається або не завершується
Дехто не зміг завершити встановлення "Каталіни": або не запускався, або зависав, не дочекавшись завершення.
Виправити Багато користувачів повідомляють, що перезапуск Mac і повторна спроба може допомогти. Один бета-тестер повідомив, що інсталятор завис, залишивши його диск незавантаженим. Це найгірший сценарій, і вам може знадобитися розглянути можливість повернення до Mojave, поки не буде виправлено. Зверніться до інструкцій далі в цьому огляді.
Проблема 2: Недостатньо місця на диску для завершення інсталяції
Після завантаження інсталяційні файли Catalina займуть деякий простір, а потім їм знадобиться робочий простір на додаток до простору, який займе операційна система після встановлення. Переконайтеся, що у вас є більше місця, ніж ви думаєте, що вам знадобиться.
Одному користувачеві на Reddit під час встановлення повідомили, що йому не вистачає 427,3 МБ. Він видалив більше, ніж достатньо місця, щоб отримати аналогічне повідомлення про помилку, але цього разу не вистачало 2 ГБ! Тож він зробив ретельну чистку 26 ГБ файлів. Тепер Catalina повідомляє, що йому не вистачає 2,6 ГБ. Можливо, там є помилка.
Виправити Незалежно від того, зіткнулися ви з тією ж проблемою чи ні, вам буде набагато простіше створити резервну копію комп'ютера та встановити Catalina, якщо у вас є якомога більше вільного місця. Перегляньте наш огляд найкращих засобів для очищення Mac або ознайомтеся з нашими рекомендаціями в розділі "Перш ніж почати!" вище.
Випуск 3: Блокування активації не дозволить вам отримати доступ до вашого Mac
Activation Lock - це функція на комп'ютерах Mac з чіпом безпеки T2, яка дозволяє стерти і деактивувати комп'ютер у разі його крадіжки. Служба підтримки Apple повідомляє, що це призведе до проблем з установкою Catalina (як і повинно бути, якщо припустити, що комп'ютер вкрадено).
Якщо ви використовуєте Recovery Assistant для стирання комп'ютера Mac з увімкненим блокуванням активації, ви не зможете розблокувати його під час перевстановлення macOS (52017040).
Виправити Якщо припустити, що ваш Mac (все ще) не викрадено, відкрийте Find My на іншому пристрої або з веб-сайту iCloud.com. Видаліть свій Mac з відповідного облікового запису Apple ID, перезавантажте Mac і переінсталюйте Catalina.
Використання macOS Catalina
Тепер, коли Catalina працює, починається нова пригода. Чи працює Catalina коректно? Чи працюють мої програми? Чи стабільна система? Тут я зіткнувся з кількома проблемами, і ми також розглянемо основні проблеми, про які повідомляють Apple та інші користувачі.
Випуск 4: "Каталіна" на старті працює повільно
Якщо ваш комп'ютер Mac працює повільно під час запуску, можливо, існує низка проблем, які ви можете виправити самостійно і які безпосередньо не пов'язані з Catalina:
- Можливо, у вас занадто багато програм, які відкриваються автоматично під час запуску,
- Можливо, у вас закінчується місце для зберігання,
- У вас може бути внутрішній жорсткий диск, а не SSD (твердотільний накопичувач).
Виправити : Зменшити кількість додатків, які відкриваються автоматично при вході в систему:
- Натисніть на логотип Apple вгорі ліворуч і виберіть Системні налаштування ,
- Перейти до Користувачі та групи тоді Елементи входу ,
- Виділіть програми, які не потрібно відкривати автоматично, і натисніть кнопку "-" внизу списку.

CleanMyMac дозволить вам відключити автоматичний запуск програм, які були пропущені вищевказаним способом. У модулі Швидкість перейдіть в Оптимізація / Агенти запуску і видаліть всі інші програми, які ви не хочете відкривати при вході в систему.

Перевірити, наскільки заповнений ваш завантажувальний диск:
- Натисніть на логотип Apple вгорі ліворуч і виберіть Про цей Mac ,
- Натисніть на кнопку Зберігання у верхній частині вікна,
- Натисніть на кнопку Керувати щоб побачити детальний огляд того, які типи файлів займають найбільше місця у сховищі. Це гарне місце для початку очищення.
- Ви також можете знайти Зберігати в iCloud , Оптимізація зберігання даних , Автоматичне спорожнення контейнера і Зменшити безлад Кнопки допоможуть.


У розділі "Зменшити безлад" ви знайдете нову функцію: Непідтримувані програми Немає сенсу зберігати ці програми на комп'ютері Mac, оскільки вони не працюватимуть, а їх видалення звільнить місце на комп'ютері.

Нарешті, оновлення завантажувального диска до твердотільного накопичувача - це найпростіший спосіб підвищити продуктивність вашого Mac. Коли JP SoftwareHow оновив свій MacBook, швидкість запуску знизилася з тридцяти секунд до всього десяти!
Проблема 5: У Finder відсутні деякі іконки ваших програм
Служба підтримки Apple попереджає, що за певних обставин деякі піктограми ваших програм можуть бути відсутніми:
Якщо ви використовували Migration Assistant для перенесення даних на комп'ютер Mac з бета-версією macOS Catalina, при натисканні ярлика "Програми" на бічній панелі Finder можуть відображатися лише програми сторонніх розробників (51651200).
Виправити Щоб повернути свої ікони:
- Відкрийте Finder і виберіть Пошук / Налаштування з меню,
- Перейти до розділу Бічна панель вкладка вгорі,
- Виберіть, а потім видаліть ярлик програми, який відображає неправильні результати.
Випуск 6: Ваші плейлисти зникли в новому додатку "Музика
Тепер, коли iTunes більше немає, мені дуже хотілося спробувати новий додаток "Музика". Але коли я вперше відкрив його, то помітив, що мої плейлисти зникли. Там залишився лише один: плейлист "Геніальний".

Виправити : Виправити це легко: увімкніть музичну бібліотеку iCloud. Зайдіть в "Налаштування" і на вкладці "Загальні" ви побачите галочку, яка саме це і робить. Дочекайтеся, поки все синхронізується, і ваші плейлисти повернуться!

Проблема 7: Сторонні додатки працюють повільно або не відкриваються
Якщо деякі програми сторонніх розробників не працюють або не відкриваються, спочатку переконайтеся, що у вас найновіша версія. Відкрийте Mac App Store і перейдіть до розділу Оновлення Натисніть на вкладку Оновити все Потім перевірте наявність оновлень для програм, які ви завантажили з інших джерел.

Якщо ви покладаєтеся на будь-які програми, які наразі не сумісні з Catalina, сподіваємося, ви виявили це перед оновленням до неї. Якщо ні, вам доведеться почекати на оновлення або шукати альтернативну програму.

Проблема 8: Ви не можете увійти до iCloud
При першому запуску бета-версії Catalina я (та інші) не міг увійти в iCloud. З'явилося повідомлення "Системні налаштування", яке завело нас по ложному сліду:
- З'явилося повідомлення: "Деякі служби облікового запису вимагають повторного входу в систему". Я натиснув "Продовжити".
- З'явилося ще одне повідомлення: "Деякі служби облікового запису вимагають повторного входу в систему". Я натиснув "Продовжити".
- Я повернувся до кроку 1, розчаровує нескінченна петля.
Виправити : На щастя, ця проблема була виправлена в наступному бета-версії через кілька днів. Якщо у вас все ще виникає ця проблема, просто запустіть Оновлення системи з меню Системні налаштування.

Випуск 9: Зникли іконки на робочому столі
Можливо, це пов'язано з вищезгаданою проблемою, я помітив, що всі мої іконки на робочому столі зникли. Гірше того, якщо я намагався перемістити щось на робочий стіл або створити там новий файл або папку, вони не з'являлися. Те ж саме відбувалося і при створенні скріншотів: вони ніколи не з'являлися на робочому столі.
Щоб перевірити, я відкрив Finder і подивився на папку "Робочий стіл". Файли дійсно були там! Вони не були видалені, вони просто не відображалися на робочому столі.
Виправити : Я вирішив спробувати перезавантажити свій MacBook, і всі іконки на робочому столі були на місці, коли я увійшов в систему.
Випуск 10: Смітник не виноситься з хати
Я клацнув правою кнопкою миші на кошику і вибрав "Порожній кошик". Після звичайного діалогового вікна підтвердження все пройшло добре. Тільки ось кошик, схоже, все ще повний! Коли я відкриваю кошик, щоб подивитися, що в ньому знаходиться, я отримую порожнє вікно Finder з повідомленням "Завантаження", яке ніколи не зникає.

Виправити : Я припустив, що проблема може бути пов'язана з вищезгаданою, коли я не зміг увійти в iCloud, і думаю, що я мав рацію. Те саме бета-оновлення, яке вирішило ту проблему, вирішило і цю.
Випуск 11: У вас немає інтернету
Я сам не стикався з цією проблемою, але деякі користувачі повідомляють про неможливість доступу до Інтернету після встановлення Catalina. У кожному випадку вони використовували утиліту Little Snitch, яка поки що не сумісна з Catalina.
Виправити Є два способи повернути доступ до інтернету:
- Видалити "Маленького стукача",
- Змініть налаштування Little Snitch, щоб надати йому доступ до нічного оновлення. Це оновлення сумісне з Catalina.
Випуск 12: Відключення Wi-Fi
Чи розчаровував вас Wi-Fi на вашому Mac після оновлення до macOS Catalina? Ви не самотні. Випуск macOS 10.15, схоже, більш багатий на помилки, ніж зазвичай.
Виправити : Ми створили покроковий посібник для вирішення цієї проблеми з macOS Catalina WiFi тут.
Оптимізація macOS Catalina
Тепер, коли ви інсталювали Catalina та вирішили всі проблеми з новою операційною системою та програмами, ви все одно можете захотіти підвищити продуктивність вашого комп'ютера Mac.
1. очистіть свій робочий стіл
Багато хто з нас звик зберігати все на робочому столі, але це ніколи не було гарною ідеєю. Захаращений робочий стіл може серйозно сповільнити роботу Mac. Крім того, навіть з новою функцією Stacks в Catalina, це просто погано для організації.
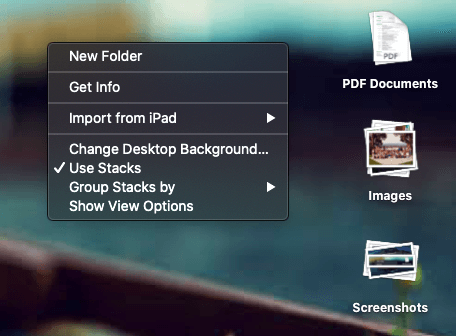
Замість цього створіть вручну кілька нових папок у розділі "Документи" і перемістіть туди свої файли. Якщо потрібно, просто зберігайте документи, з якими ви працюєте, на робочому столі, а потім вилучіть їх з папки.
2. скинути NVRAM і SMC
Якщо ваш Mac не завантажується належним чином після оновлення до Catalina, ви можете виконати просте скидання NVRAM або SMC. Спочатку створіть резервну копію комп'ютера, а потім дотримуйтесь цих докладних покрокових інструкцій від служби підтримки Apple:
- Скидання NVRAM або PRAM на вашому Mac
- Як скинути налаштування контролера керування системою (SMC) на комп'ютері Mac
3. перевірте свій монітор активності
Сторонні програми можуть сповільнювати роботу або зависати комп'ютера Mac. Найкращий спосіб визначити причину таких проблем - це монітор активності.

Ви знайдете Монітор активності в папці Утиліти в розділі Програми або просто скористайтеся Spotlight для його пошуку. Після виявлення проблемної програми перевірте сайт розробника, щоб дізнатися, чи є оновлення, або перейдіть на альтернативну програму.
Від служби підтримки Apple:
- Як користуватися Монітором активності на комп'ютері Mac
Повернення до Мохаве
Якщо ви виявите, що ваша улюблена програма не працює, або з якихось причин вирішите, що ще не настав час для оновлення, ви можете повернутися до версії Mojave. Ви завжди можете спробувати Catalina ще раз у майбутньому.

Найпростіший спосіб - відновити резервну копію машини часу, якщо вона у вас є. Просто переконайтеся, що резервна копія була створена, коли ви ще працювали в Mojave, і ваш комп'ютер буде повернуто до того ж стану, в якому він був на той момент. Звичайно, ви втратите всі файли, які ви створили після створення резервної копії.
Перезавантажте комп'ютер Mac і утримуйте клавіші Command і R, щоб отримати доступ до утиліт macOS.
- Переконайтеся, що диск резервного копіювання підключено до комп'ютера Mac, а потім виберіть Відновлення з резервної копії машини часу варіант.
- Натисніть Продовження потім виберіть резервну копію, з якої потрібно відновити.
- Натисніть Продовження після вибору останньої резервної копії та дочекайтеся завершення відновлення.
Крім того, ви можете виконати чисту інсталяцію Mojave. Ви втратите всі свої дані, і вам потрібно буде відновити їх з резервної копії. Служба підтримки Apple має інструкції про те, як це зробити з розділу відновлення.
Заключні думки
Оновлення операційної системи може зайняти багато часу. У попередні роки Джей-Пі витрачав два дні на оновлення свого Mac до High Sierra і менше двох годин на Mojave. Мені знадобилась лише година, щоб встановити Catalina на мій семирічний 11-дюймовий MacBook Air.
Можливо, я обманюю, тому що JP включив час, необхідний для очищення і створення резервної копії свого Mac, і я вже зробив це. І година не включає час, витрачений на встановлення бета-версій оновлень Catalina, коли вони стають доступними. У будь-якому випадку, такий тип постійного вдосконалення версії за версією обнадіює.
Відтепер я з нетерпінням чекаю на вивчення нових програм "Музика" та "Apple TV", використання вдосконалених програм "Фото" та "Нотатки", використання мого iPad як другого екрану (після того, як я оновлю свій iMac наприкінці цього місяця), а також автоматичного входу в систему, коли я ношу свій Apple годинник.
Яких функцій ви чекаєте найбільше? Як пройшло оновлення? Чи працював ваш Mac повільно після оновлення до macOS Catalina? Повідомте нам в коментарях.

