مەزمۇن جەدۋىلى
باشقا مەشغۇلات سىستېمىلىرىغا ئوخشاش ، Windows 10 نىڭ ئېسىل ئىقتىدارلىرى ۋە كىشىنى ئۈمىدسىزلەندۈرىدىغان كەمچىلىكى بار. ھېچقانداق مەشغۇلات سىستېمىسى مۇكەممەل ئەمەس (بىزنىڭ Windows Vista دىن يۆتكىلىپ كەتكەنلىكىمىزدىن خۇشال بولۇڭ!).
مەن ئاڭلىغان ، ھەتتا ئۆزۈمنى باشتىن كەچۈرگەن بىر مەسىلە wifi نى ئاچالماسلىق. گەرچە بۇ Windows 10 غا ھەمىشە ماس كەلمەيدىغان مەسىلە بولسىمۇ ، ئەمما ئۇ دائىم پەيدا بولىدىغاندەك قىلىدۇ.
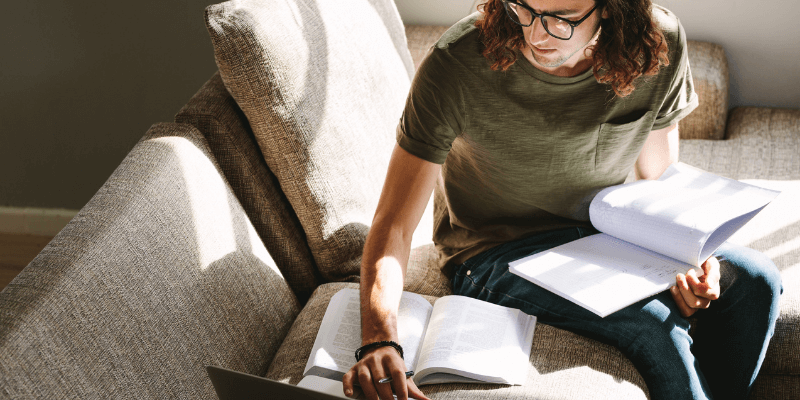
ئەگەر سىز Windows 10 نى تېخى پىششىق بىلمىسىڭىز ، ياكى قانداق قىلىشنى بىلەلمىسىڭىزمۇ بولىدۇ ئۇنى ئوڭشىڭ ، ئەنسىرىمەڭ. بىر قانچە ئىش بۇ مەسىلىنى كەلتۈرۈپ چىقىرىشى مۇمكىن. بىز سىزگە تورغا ئۇلىنىش مەسىلىلىرىنى ئىز قوغلاش ۋە ھەل قىلىش ئۈچۈن بىر قانچە تېز ئۇسۇللارنى كۆرسىتىپ ئۆتىمىز. ھەل قىلىش چارىسى. نەتىجىدە بىز ئاددىي ھەل قىلىش چارىسىگە سەل قارايمىز. قانداقلا بولمىسۇن ، ئالدى بىلەن ئېنىقنى سىناپ بېقىش ئەڭ ياخشى.
بۇنداق بولغاندا ، سىز زۆرۈر بولمىغان ، مۇرەككەپ ھەل قىلىش چارىلىرىنى سىناپ بېقىش ئۈچۈن غايەت زور ۋاقىت سەرپ قىلمايسىز. بۇ يەردە باشقا ئېھتىماللىقلارغا چوڭقۇر چۆكۈشتىن بۇرۇن دىققەت قىلىشقا تېگىشلىك بىر قىسىم ئىشلار بار.
1. Wifi ئالماشتۇرغۇچ ياكى كۇنۇپكىنى تەكشۈرۈڭ
مەن كۆرگەن بىرىنچى مەسىلەمۇ ھەل قىلىش ئەڭ ئاسان (بۇ مەندە كۆپ قېتىم يۈز بەردى). كومپيۇتېرىڭىز ياكى خاتىرە كومپيۇتېرىڭىزدا wifi ئالماشتۇرغۇچ بار-يوقلۇقىغا قاراڭ. نۇرغۇن مودېللاردا سىرتقى كۇنۇپكا بولۇپ ، سىمسىز قاتتىق دېتالنى ئاچقىلى ياكى تاقىغىلى بولىدۇ. ئۇ ھەمىشە خاتالىق بىلەن سوقۇلۇپ كېتىدۇ ياكى قاچان ئەسلىگە كېلىدۇكومپيۇتېرىڭىز قايتا قوزغىلىدۇ. ئەگەر خاتىرە كومپيۇتېرىڭىزدا بىرسى بولسا ، ئۇ دائىم wifi نىڭ ئوچۇق ياكى ئەمەسلىكىنى كۆرسىتىپ بېرىدىغان نۇرغا ئىگە بولىدۇ. ماشىنا. مەندە سىمسىز ماسلاشتۇرغۇچ بار خاتىرە كومپيۇتېر بار ، ئۇ ئاندا-ساندا ئىشتىن توختايدۇ. ئادەتتە ئۇ ئۇيقۇ ھالىتىگە كىرىدۇ ، ئاندىن ئويغىنىدۇ ، ئاندىن ماسلاشتۇرغۇچ ئۇنىڭ بىلەن ئويغىنىپ كەتمەيدۇ. قايتا قوزغىتىش بۇ مەسىلىنى ھەر قېتىم ئوڭشايدۇ.
قايتا قوزغىتىش بىر قانچە جەھەتتىن مەسىلىنى ھەل قىلالايدۇ. يېڭى قوزغاتقۇچ ئورنىتىلغان بولۇشى مۇمكىن. قاتتىق دېتال ۋە قوزغاتقۇچلار مەلۇم سەۋەبلەر تۈپەيلىدىن توڭلاپ قالغان ئەھۋاللارمۇ بولۇشى مۇمكىن. سىستېمىنى پاكىز قايتا قوزغىتىش ياكى قاچىلاشنى تاماملايدۇ ياكى ئۈسكۈنىنى ئىشلەش ئۈچۈن كېرەكلىك قوزغاتقۇچ ۋە قاتتىق دېتاللارنى قايتا قوزغىتىدۇ.
3. ئەگەر WiFi تورىڭىزنى تەكشۈرۈڭ
ئەگەر ئالماشتۇرغۇچ بولمىسا ۋە قايتا قوزغىتىشنىڭ پايدىسى يوق ، كېيىنكى قەدەمدە سىمسىز تورىڭىزنىڭ نورمال بولۇشىغا كاپالەتلىك قىلىڭ. ئەگەر مۇمكىن بولسا ، باشقا كومپيۇتېر ، تېلېفون ياكى تورغا ئۇلىنالايدىغان ئۈسكۈنىلەرنى ئىشلىتىپ wifi نىڭ يۇقىرى كۆتۈرۈلگەنلىكىنى دەلىللەڭ.
ئەگەر باشقا ئۈسكۈنىلەر ئۇلىنالايدىغان بولسا ، ئۇنداقتا ئۇ تور ئەمەس - مەسىلە كومپيۇتېرىڭىزنىڭ مەلۇم يېرىدە بولۇشى مۇمكىن. ئەگەر باشقا ئۈسكۈنىلەر ئۇلىنالمىسا ، ئۇنداقتا مەسىلە تورىڭىزدا ساقلىنىدۇ.
يېتەكلىگۈچنى تەكشۈرۈپ ، ئۇنىڭ يەنىلا ئىشلەۋاتقانلىقىغا كاپالەتلىك قىلىڭ. بۇنىمۇ جەزملەشتۈرۈڭئىنتېرنېت مۇلازىمىتى ئىشلەۋاتىدۇ. يېتەكلىگۈچىڭىزدە ئۇلانغان ياكى ئۇلانمىغانلىقىنى كۆرسىتىپ بېرىدىغان بىر نۇر بولۇشى كېرەك.
ئەگەر يېتەكلىگۈچىڭىز ئىشلىمىسە ، مەسىلىنى ھەل قىلىش ئۈچۈن بەزى مەسىلىلەرنى ھەل قىلىڭ. ئەگەر تور مۇلازىمىتىڭىز ئىشلىمىسە ، نېمە ئىش بولغانلىقىنى بىلىش ئۈچۈن ISP غا تېلېفون قىلىڭ.
4. كومپيۇتېرىڭىزنى باشقا WiFi تورىدا سىناپ بېقىڭ
ئەگەر باشقا ئوڭشاشلار مەغلۇپ بولسا ، كومپيۇتېرىڭىزنى ئۇلاپ سىناپ بېقىڭ. باشقا تورغا چىقىپ ، يەنىلا مەسىلە بار-يوقلۇقىنى كۆرۈڭ. قەھۋەخانا ، دوستلىرىڭىزنىڭ ئۆيى ، ھەتتا ئىشخانىڭىزغا بېرىڭ.
2G ۋە 5G wifi بەلۋاغلىق تورنى ئىزدەڭ ، ئاندىن ھەر ئىككىسىنى سىناپ بېقىڭ. سىمسىز كارتىڭىز ئۆيىڭىزدىكى بەلۋاغنى قوللىماسلىقى ياكى بۇ بەلۋاغلارنىڭ بىرى ئىشلىمەسلىكى مۇمكىن.
كومپيۇتېرىڭىزنى باشقا تورغا ئۇلىسىڭىز بولىدۇ. ئەگەر شۇنداق بولسا ، كارتىڭىزنىڭ تورىڭىزغا ماس كەلمەسلىكى مۇمكىن. تور ماسلاشتۇرغۇچ ياكى يېتەكلىگۈچنى يېڭىلاشقا دىققەت قىلىشىڭىز كېرەك. USB wifi ماسلاشتۇرغۇچ ئىشلىتىۋاتقان تۆۋەندىكى تەكلىپنى سىناپ بېقىڭ. ئەگەر ئەتراپىڭىزدا زاپاس USB wifi ماسلاشتۇرغۇچ ياتقان بولسا ، ئۇنى كومپيۇتېرىڭىزغا چېتىپ تورغا ئۇلىنىدىغانلىقىنى كۆرۈڭ. ئەگەر سىزدە USB ماسلاشتۇرغۇچ بولمىسا ، ئۇلار بىر قەدەر ئەرزان. سىز 20 دوللار ئاستىدا توردىن بىرنى ئالالايسىز.
ئەگەر USB ماسلاشتۇرغۇچ ئىشلىسە ، ئۇنداقتا سىزنىڭ ماسلاشتۇرغۇچنىڭ مەغلۇپ بولغانلىقىنى بىلىسىز.كومپيۇتېرىڭىز بىلەن كەلگەن ماسلاشتۇرغۇچنى ئىشلەتكەندە بۇ بىر ئاز كۆپ ئۇچرايدۇ. ئۇلار ئادەتتە ئەرزان ، ئۆمرى ئۇزۇن بولمايدۇ. قوزغاتقۇچ تەڭشىكىڭىزنى ئۆزگەرتىش ، قوزغاتقۇچنى يېڭىلاش ، ھەتتا قوزغاتقۇچنى ئېلىۋېتىپ ئاندىن قايتا قاچىلاڭ. بۇنى قانداق قىلىش توغرىسىدا تېخىمۇ كۆپ ئۇچۇرلار تۆۋەندىكىچە.
تەڭشەك ۋە قوزغاتقۇچنى ئۆزگەرتىش سىستېمىڭىزغا تەسىر كۆرسىتىدۇ ، بۇ بەلكىم باشقا مەسىلىلەرنى كەلتۈرۈپ چىقىرىشى مۇمكىن. ئەگەر بۇنىڭدىن بىئارام بولسىڭىز ، كومپيۇتېرىڭىزنى كەسپىي خادىمغا ئېلىپ بېرىپ كۆرۈپ بېقىڭ. ئەگەر ئۇنى ئۆزىڭىز قىلسىڭىز ، ئالدى بىلەن ئەسلىگە كەلتۈرۈش نۇقتىسى قۇرۇش ئارقىلىق سىستېما تەڭشىكىڭىزنى زاپاسلاڭ. بۇنداق بولغاندا ، ئەگەر سىز ھەقىقىي مەسىلىلەرنى كەلتۈرۈپ چىقىرىدىغان ھەر قانداق ئۆزگەرتىش ئېلىپ بارسىڭىز ، ھېچ بولمىغاندا سىز تۇرغان ئورۇنغا قايتسىڭىز بولىدۇ.
ھەر قانداق تەڭشەكلەرنى ئۆزگەرتىشتىن بۇرۇن دىققەت قىلىشمۇ ياخشى ئۇسۇل. ئەگەر ئۇ سىزنىڭ مەسىلىڭىزنى ھەل قىلالمىسا ، كېيىنكى ھەل قىلىش چارىسىنى سىناپ بېقىشتىن بۇرۇن ئەسلى تەڭشەككە ئالماشتۇرۇڭ. on. ئەگەر ئۇ ئېچىلمىسا ، بۇ بەلكىم جىنايەتچى بولۇشى مۇمكىن.
1. ئۈستەلئۈستىڭىزنىڭ سول ئۈستى سول بۇرجىكىدىكى Windows سىنبەلگىسىنى چېكىڭ.
2. ئىزدەش كۆزنىكىگە «services.msc» نى كىرگۈزۈش ئۈچۈن «services.msc» نى كىرگۈزۈڭ. ئۇنى چېكىپ ، مۇلازىمەت قوراللىرى پروگراممىسىنى ئېلىپ بېرىڭ.
3. مۇلازىمەت تىزىملىكىدىن تۆۋەنگە ئۆرلەڭ. «WLANAutoConfig. ” ئۇنىڭ ھالىتى «باشلاندى» دېيىشى كېرەك.
4. ئەگەر ئۇ «باشلاش» ھالىتىدە بولمىسا ، ئۇنى ئوڭ چېكىپ «باشلاش» نى چېكىڭ. ئەگەر ئۇ بولسا ، ئۇنى ئوڭ چېكىپ «قايتا قوزغىتىش» نى چېكىڭ.
5. مۇلازىمەتنىڭ قايتا باشلىنىشىنى ساقلاڭ.
6. Wifi ئۇلىنىشىڭىزنى تەكشۈرۈڭ. ئۈمىدۋار ، ئۇ ھازىر ئىشلەۋاتىدۇ.
تور ماسلاشتۇرغۇچنىڭ خاسلىقى
ھازىر ، تور ماسلاشتۇرغۇچنىڭ خاسلىقىنى كۆرۈپ باقايلى. ئاندىن ئۇلارنى تەڭشەپ ، بۇنىڭ پايدىسى بار-يوقلۇقىنى بىلىۋالالايمىز.
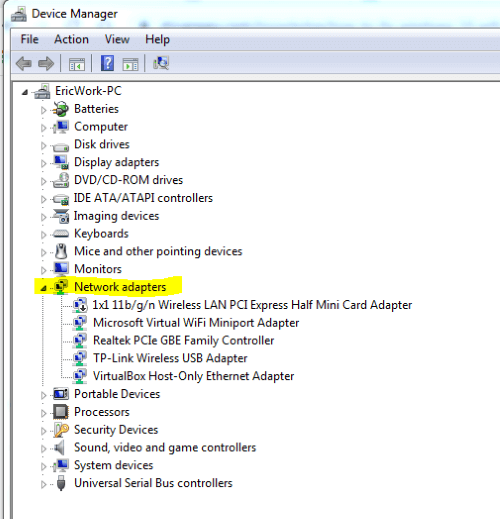
- ئۈستەلئۈستىڭىزنىڭ سول تەرەپ سول بۇرجىكىدىكى Windows بەلگىسىنى چېكىڭ. 11>
- بۇ ئىزدەش كۆزنىكىدە devmgmt.msc قوللىنىشچان پروگراممىسىنى ئېلىپ كېلىدۇ. ئۈسكۈنە باشقۇرغۇچىنى قوزغىتىش ئۈچۈن ئۇنى چېكىڭ.
- تور ماسلاشتۇرغۇچ بۆلىكىنى كېڭەيتىڭ. «ئىلغار» بەتكۈچى. قىممىتىنى «ئاپتوماتىك» دىن «20MHz غىچە» غا ئۆزگەرتىڭ. ، قايتىپ بېرىپ تەڭشەكنى «ئاپتوماتىك» غا ئۆزگەرتىشنى تەۋسىيە قىلىمەن. ئۈسكۈنە باشقۇرغۇچىدىن يېڭىلىيالايسىز ، بۇ بەلكىم سىز يۇقىرىدىكى تەرتىپتە ئاچقان بولۇشىڭىز مۇمكىن. ئەگەر ئۇنداق بولمىسا ، بۇ باسقۇچلارنى بېسىڭ.
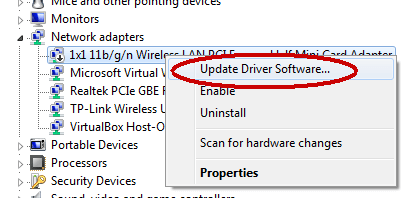
- wifi بولمىغانلىقتىنئىشلەۋاتقاندا ، تورغا چىقىش ئۈچۈن كومپيۇتېرىڭىزنى تور سىمى بىلەن بىۋاسىتە روتېرغا ئۇلىشىڭىز كېرەك. كومپيۇتېرىڭىزنى تېلېفونىڭىزغا باغلىسىڭىزمۇ بولىدۇ. ئۈسكۈنىڭىزنىڭ ئەڭ يېڭى قوزغاتقۇسىنى تېپىش ئۈچۈن تور ئۇلىنىشىڭىزغا ئېھتىياجلىق بولىسىز.
- ئۈستەلئۈستىڭىزنىڭ سول ئۈستى سول بۇرجىكىدىكى Windows بەلگىسىنى چېكىڭ>
- بۇ ئىزدەش كۆزنىكىدە devmgmt.msc قوللىنىشچان پروگراممىسىنى ئېلىپ كېلىدۇ. ئۈسكۈنە باشقۇرغۇچىنى قوزغىتىش ئۈچۈن ئۇنى چېكىڭ.
- تور ماسلاشتۇرغۇچ بۆلىكىنى كېڭەيتىڭ. يۇمشاق دېتال. »
- بۇ سىزدىن Windows نىڭ ئۈسكۈنىنىڭ ئەڭ ياخشى قوزغاتقۇسىنى ئىزدەشنى خالامسىز ياكى قوزغاتقۇچنى قولدا ئورنىتىپ ئورنىتىشنى خالامسىز دەپ سورايدىغان كۆزنەك ئېلىپ كېلىدۇ. ئەڭ ياخشى قوزغاتقۇچنى Windows ئىزدەش ئۈچۈن تاللاشنى تاللاڭ. ئەگەر سىز 1-قەدەمدە تەسۋىرلەنگەندەك تورغا ئۇلانسىڭىز ، Windows توردىن ئۈسكۈنىڭىزنىڭ ئەڭ ياخشى ۋە ئەڭ يېڭى قوزغاتقۇچنى ئىزدەيدۇ.
- Windows قوزغاتقۇچنى تاپقاندىن كېيىن ، سىزگە تاللاش پۇرسىتى بېرىدۇ ۋە ئۇنى قاچىلاڭ.
- قوزغاتقۇچنى تاللاڭ ۋە قوزغاتقۇچنى داۋاملىق چۈشۈرۈپ قاچىلاڭ. 5> تور قوزغاتقۇچنى ئۆچۈرۈڭ / قايتا قاچىلاڭ
بەزىدە ئۈسكۈنە قوزغاتقۇلىرى بۇزۇلۇپ كېتىدۇ. ئۇلارنى ئۆچۈرۈۋېتىش ۋە قايتا قاچىلاشقا بولىدۇبەزىدە ئۇلارنى تازىلايدۇ. بۇنى سىناپ بېقىش ئۈچۈن تۆۋەندىكى باسقۇچلارنى ئىشلىتىڭ.
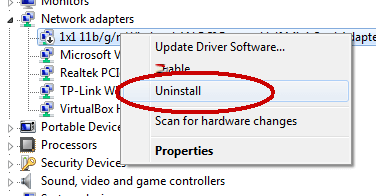
- ئۈستەلئۈستىڭىزنىڭ سول ئۈستى سول بۇرجىكىدىكى Windows بەلگىسىنى چېكىڭ. 10> بۇ ئىزدەش كۆزنىكىدە devmgmt.msc قوللىنىشچان پروگراممىسىنى ئېلىپ كېلىدۇ. ئۈسكۈنە باشقۇرغۇچىنى قوزغىتىش ئۈچۈن ئۇنى چېكىڭ.
- تور ماسلاشتۇرغۇچ بۆلىكىنى كېڭەيتىڭ. "
- Windows قوزغاتقۇچنى ئۆچۈرۈۋېتىدۇ.
- ئۆچۈرۈش تاماملانغاندىن كېيىن كومپيۇتېرىڭىزنى قايتا قوزغىتىڭ.
- كومپيۇتېرىڭىز قايتا قوزغالغاندا ، ئۇ قوزغاتقۇچنى ئاپتوماتىك قايتا ئورنىتىشى كېرەك. 11>
- قايتا قاچىلانغاندىن كېيىن ، wifi نى تەكشۈرۈپ ، ئۇنىڭ بار-يوقلۇقىنى ۋە تورىڭىزغا ئۇلىنالايدىغان ياكى ئالالمايدىغانلىقىڭىزنى تەكشۈرۈڭ.
- ئەگەر Windows قوزغاتقۇچنى ئاپتوماتىك بايقىمىسا ۋە قايتا قاچىلىمىسا ، سىمسىز ماسلاشتۇرغۇچڭىز بار بەلكىم مەغلۇپ بولۇشى مۇمكىن. كېيىنكى قەدەمدە ئۇنى ئالماشتۇرۇش كېرەك. ئىجرا قىلىش ئاددىي ، ئەمما تور مەسىلىسىنى ھەل قىلىش جەھەتتە زەربىگە ئۇچرايدۇ. ئەگەر توختاپ قالسىڭىز يەنىلا سىناپ بېقىشقا ئەرزىيدۇ.
- ئۈستەلئۈستىنىڭ سول ئۈستى سول بۇرجىكىدىكى Windows بەلگىسىنى چېكىڭ. 10> ئۇ «مەسىلىنى ھەل قىلىش سىستېمىسى تەڭشىشى» نى ئوتتۇرىغا قويۇشى كېرەك. بۇ تاللانمىنى چېكىڭ.«تور ماسلاشتۇرغۇچ». ئاندىن «چاتاقنى بىر تەرەپ قىلىڭ».
- ئۇنى ئوڭشىغاندىن كېيىن ياكى سىزگە بۇيرۇغان ئىشنى قىلىپ بولغاندىن كېيىن. Wifi نىڭ ھازىر ئىشلەۋاتقان ياكى ئىشلىمەيدىغانلىقىنى تەكشۈرۈپ بېقىڭ. ماسلاشتۇرغۇچنىڭ يەنىلا ئىشلەۋاتقانلىقىنى بىلگەن ۋاقىتتا. بۇ ۋاقىتتا ئۆزگەرتىلگەن باشقا تەڭشەكلەرنى يوقىتىپ قويسىڭىز ، بۇ سەل خەتەرلىك بولۇشى مۇمكىن.
ئەگەر نۆۋەتتىكى تەڭشەكلىرىڭىز ئۈچۈن ئەسلىگە كەلتۈرۈش نۇقتىسى قۇرسىڭىز ، ھەر ۋاقىت ھازىرقى ھالىتىڭىزگە قايتالايسىز. بۇ سىزنىڭ ھېچقانداق ئىشلەتكۈچى ھۆججىتىڭىز ياكى پروگراممىلىرىڭىزغا تەسىر كۆرسەتمەيدۇ.
بۇنى قىلىش ئۈچۈن ، wifi ماسلاشتۇرغۇچنىڭ ئالدىنقى قېتىم قاچان ئىشلەۋاتقانلىقىنى ئېسىڭىزدە تۇتۇشىڭىز كېرەك. ئۈستەلئۈستىنىڭ سول تەرەپ سول بۇرجىكىدىكى Windows بەلگىسىدە.
- بۇ قېتىم ئەسلىگە كەلتۈرۈشنى كىرگۈزۈڭ.
- ئىزدەش گۇرۇپپىسىدا «ئەسلىگە كەلتۈرۈش كونترول تاختىسى» نى چېكىڭ.
- كېيىنكى كۆزنەكتە «سىستېمىنى ئەسلىگە كەلتۈرۈش» نى چېكىڭ.
- «باشقىچە ئەسلىگە كەلتۈرۈش نۇقتىسىنى تاللاش» تۈرىنى تاللاڭ ، ئاندىن «كېيىنكى» كۇنۇپكىسىنى بېسىڭ. ئەسلىگە كەلتۈرۈش نۇقتىلىرىنىڭ تىزىملىكى. كۆزنەكنىڭ تۆۋەنكى قىسمىدىكى «تېخىمۇ كۆپ ئەسلىگە كەلتۈرۈش نۇقتىلىرىنى كۆرسەت» دېگەن تاللاش رامكىسىنى چېكىڭ.
- بۇ سىزگە تېخىمۇ ئۇزۇن ۋاقىت بېرىدۇئەسلىگە كەلتۈرۈش نۇقتىلىرىنىڭ تىزىملىكى.
- wifi نىڭ ئالدىنقى قېتىم ئىشلەۋاتقانلىقىنى ئېسىڭىزدە تۇتۇڭ. ئاندىن «تامام» نى چېكىڭ.
- ئەسلىگە كەلتۈرۈش تاماملانغاندىن كېيىن ، سىستېمىڭىزنى قايتا قوزغىتىشىڭىزغا توغرا كېلىشى مۇمكىن. ئاندىن ، wifi نىڭ ئىشلەۋاتقان-ئىشلىمەيدىغانلىقىنى تەكشۈرۈپ بېقىڭ. ئەگەر سىز ھېچقانداق wifi تورىغا ئۇلىنالمىسىڭىز ، بۇ قاتتىق دېتالدا مەسىلە ياكى كەمتۈكلۈكنى كۆرسىتىپ بېرىدۇ. يۇقىرىدا دەپ ئۆتكىنىمىزدەك ، مۇۋاپىق باھالىق USB ماسلاشتۇرغۇچ سېتىۋېلىپ كومپيۇتېرىڭىزغا چېتىپ بۇ مەسىلىنى ھەل قىلغان-قىلمىغانلىقىنى سىناپ باقسىڭىز بولىدۇ. Windows 10 wifi مەسىلىسى. بۇرۇنقىدەكلا سوئاللىرىڭىز ياكى پىكىرلىرىڭىز بولسا بىزگە خەۋەر قىلىڭ.

