مەزمۇن جەدۋىلى
ئىشلەپچىقىرىشتىن كېيىنكى تېخىمۇ كۆپ ماتېرىياللارغا ئېرىشىش ئۈچۈن ، بىز ئوخشىمىغان كۆپ خىل سىن ۋە ئاۋازلىق قىسقۇچلار بىلەن توختىماي ئىشلەيمىز. قانداقلا بولمىسۇن ، بىز ھەمىشە قىستۇرمىلارنى بىرلەشتۈرۈپ ، بىز ئويلىغان ئۈنۈمنى ھاسىل قىلىشىمىز كېرەك. سىن قىستۇرمىلىرىنى بىرلەشتۈرسىڭىز خىزمەت ئېقىمىڭىزنى تېخىمۇ راۋانلاشتۇرىدۇ.
Adobe Premiere Pro ئارقىلىق ئاۋازنى ئۈنۈملۈك بىرلەشتۈرەلەيسىز ، قىسقا ۋاقىت ئىچىدە. Premiere Pro ئەڭ يۇقىرى دەرىجىدىكى سىن تەھرىرلەش يۇمشاق دېتالى: ئۇ كەسمە ۋە كېسىش قاتارلىق ئاددىي قوراللاردىن تارتىپ ، ئۈنۈم قوشۇش ۋە كىشىنى ھەيران قالدۇرىدىغان كۆرۈنۈشلەرنى ھاسىل قىلىشقىچە بولغان كەسپىي سۈپەتلىك سىنلارنى ياساشقا ئېھتىياجلىق بولغان بارلىق نەرسىلەرنى تەمىنلەيدۇ.
بۇ ماقالىدە سىز ' ll Adobe Premiere Pro دىكى قىستۇرمىلارنى قانداق بىرلەشتۈرۈشنى ئۆگىنىۋېلىڭ. مەن بۇ قوللانمىنى ئوخشىمىغان بۆلەكلەرگە ئايرىيمەن ، شۇڭا سىز ھازىر ئېھتىياجلىق بولغان ئورۇنغا بىۋاسىتە سەكرىسىڭىز بولىدۇ. Premiere Pro دا: كېيىنكى ۋە ئۇۋىسى تەرتىپ ھاسىل قىلىش. مەن ھەر بىر باسقۇچنى كۆرۈپ چىقىمەن ، شۇنداق بولغاندا خىزمەت ئېقىمىڭىزغا ماس كېلىدىغان باسقۇچنى تاللىيالايسىز. كومپيۇتېر ۋە ئۇلارنى Premiere Pro غا ئېلىپ كىرىڭ.
قەدەم 1. مېدىيا ئەكىرىڭ
1. يېڭى تۈرنى ئېچىڭ ياكى قۇرۇڭ.

2. ئۈستۈنكى تىزىملىك بالدىقىدىكى ھۆججەتكە كىرىپ ئاندىن ئەكىرىڭ. تاللاڭقوشۇلىدىغان قىستۇرمىلار.
قەدەم 2-تەرتىپ قۇر
1. تۈر گۇرۇپپىڭىزدىن ئىمپورت قىلىنغان سىن ھۆججىتىنى ۋاقىت جەدۋىلىگە قوشۇپ يېڭى تەرتىپ ھاسىل قىلىڭ.

2. ئەگەر تەرتىپىڭىز بولسا ھەمدە يېڭىسىنى قۇرماقچى بولسىڭىز ، تۈر باشقۇرۇش تاختىسىدىكى سىن قىسقۇچنى ئوڭ چېكىپ ، قىستۇرمىدىن يېڭى تەرتىپ قۇرۇشنى تاللاڭ.
3. سىز ۋاقىت جەدۋىلىدىكى قىسقۇچلارنى كۆرەلەيسىز. سىز ئۇۋىغان تەرتىپنى ئىشلىتىپ بىر قانچە قىستۇرمىلارنى گۇرۇپپىلاشقا بولىدۇ ، ئاندىن ئۇنى ئاساسىي تەرتىپىڭىزگە يەنە قوشقىلى بولىدۇ. ئۇنى ۋاقىت جەدۋىلىدە يەككە قىستۇرما رولىنى ئوينايدىغان بىر قانچە قىستۇرما بار قاچا دەپ ئويلاڭ. ھەر قانداق بىر قىستۇرما بىلەن ئىشلەۋاتقاندەك قوراللار. بۇ بىر يۈرۈش قىستۇرمىلارغا ئوخشاش ئۈنۈملەرنى قوشۇشقا توغرا كەلگەندە ، ۋاقىت تېجەيدىغان تېخنىكا>
1. يۆتكىلىشچان چېكىش ئارقىلىق ۋاقىت جەدۋىلىدىكى قىسقۇچلارنى تاللاڭ.
2. ئۇلارنىڭ خالىغان بىرىنى ئوڭ چېكىپ چۈشۈش تىزىملىكىنى كۆرسىتىدۇ.
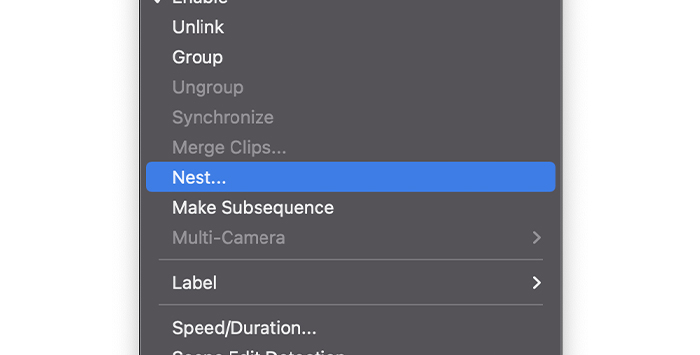
3. ئۇۋىنى ئىزدەڭ ۋە تاللاڭ.

4. سەكرىمە كۆزنەك يېڭى ئۇۋا تەرتىپىڭىزنىڭ نامىنى كۆرسىتىدۇ. ئىسىم يېزىپ «جەزملە» نى چېكىڭ.

5. ۋاقىت جەدۋىلىدىكى تاللانغان سىنلار بولىدۇھازىر بىر تاق قىستۇرما بولۇڭ ، ئۇ قىسقۇچنىڭ تەگلىك رەڭگى ئۆزگىرىدۇ. قانداقلا بولمىسۇن ، يېڭى ئۇۋىسى تەرتىپىنى قوش چېكىش ئارقىلىق بىرلەشتۈرۈلگەن قىستۇرمىلارنى ئايرىم تەھرىرلىيەلەيسىز. يەككە قىستۇرمىلارنى تەھرىرلىگەندىن كېيىن ، بىرلەشتۈرۈلگەن قىستۇرمىلار بىلەن ئۇلانغان تەرتىپ بويىچە ئاساسلىق تەرتىپىڭىزنى داۋاملاشتۇرالايسىز. شۇنداقتىمۇ ، ۋاقىت جەدۋىلىدە قىستۇرمىلىرىڭىزغا قاچا قۇرۇشنىڭ ئورنىغا ، گۇرۇپپا تۈرىدە كېيىنكى نەتىجىنى يارىتىسىز ، شۇڭا ۋاقىت جەدۋىلىدىكى سىن ھۆججىتىڭىز ساقلىنىپ قالىدۇ.
قەدەم 1. يېڭى تۈرنى باشلاڭ
1. يېڭى تۈردە ھۆججەتلەرنى ھۆججەت تىزىملىكىدىن ئەكىرىڭ. ھۆججەتكە ئەگىشىڭ & gt; ئەكىرىش.
2. ھۆججەتلىرىڭىز تۈر گۇرۇپپىسىدا بولۇشى كېرەك.
قەدەم 2-قەدەم
1. تۈر تاختىسىدىكى سىن ھۆججىتىنى ۋاقىت جەدۋىلىگە قوشۇڭ.
2. بىرلەشتۈرمەكچى بولغان قىستۇرمىلارنى يۆتكەش ئارقىلىق ئۇلارنى تاللاڭ.

3. تاللانغان قىسقۇچلارنىڭ ئۈستىدە چاشقىنەكنىڭ ئوڭ تەرىپىنى چېكىڭ ۋە تارتما تىزىملىكتىن كېيىنكى نەتىجىنى تاللاڭ.

4. كېيىنكى ئىشلارنى تۈر گۇرۇپپىسىدىن تاپالايسىز.
5. يېڭى نەتىجىنى ۋاقىت جەدۋىلىگە سۆرەپ ئۈنۈم قوشۇڭ.
6. قوش چېكىش ئارقىلىق كېيىنكىسىنى ئاچسىڭىز بولىدۇ ، قىسقۇچنى ئايرىم تەھرىرلىيەلەيسىز.
قانداق قىلىشAdobe Premiere Pro دىكى ئاۋازلىق قىستۇرمىلارنى بىرلەشتۈرۈڭ
ئاندا-ساندا ، ئاۋازلىق قىسقۇچقا قوشۇلۇپ ، كېيىن بىر تۈردە ئىشلىتىشىڭىز كېرەك. بۇ جەريان ئۇۋىسى تەرتىپى ئارقىلىق سىنلارنى بىرلەشتۈرۈشكە ئوخشايدۇ: سىز ئاۋازنى قاچا تەرتىپىگە قويۇپ ، ئاساسىي تەرتىپتە يۆتكىيەلەيدىغان ۋە ئىشلىتەلەيدىغان يەككە قىستۇرما رولىنى ئوينايسىز.
قەدەم 1. ئاۋاز ھۆججىتىنى ئەكىرىڭ
1. يېڭى تۈردە ئاۋاز ھۆججىتىڭىزنى ھۆججەت تىزىملىكىدىن ئەكىرىڭ ۋە «ئەكىرىش» نى چېكىڭ.

2. كومپيۇتېرىڭىزدا ياكى سىرتقى ساقلاش ئۈسكۈنىلىرىدە بىرلەشتۈرمەكچى بولغان ئاۋاز ھۆججىتىنى تېپىڭ.
3. ئاۋاز يولىنى ۋاقىت جەدۋىلىگە سۆرەپ كىرىڭ. يۆتكىلىشچان كۇنۇپكا بىلەن بىرلەشتۈرۈش ئۈچۈن ئاۋاز يولىنى تاللاڭ.
2. تاللانغان ئاۋازلىق قىسقۇچنىڭ ئۈستىدە ئوڭ تەرەپنى چېكىڭ.
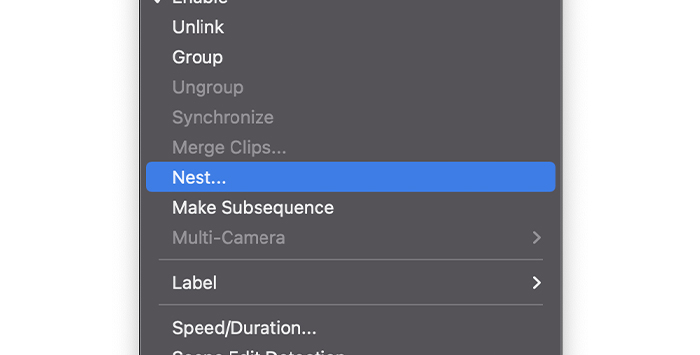
3. تارتما تىزىملىك كۆرۈنگەندە ، Nest نى تاللاڭ.
4. ئۇۋىغان تەرتىپىڭىزنىڭ نامىنى ئۆزگەرتىپ «جەزملە» نى چېكىڭ.
5. ئۇۋىسى رەت تەرتىپى ۋاقىت جەدۋىلىدە باشقىچە رەڭدە كۆرۈنىدۇ. ئۇۋىغان تەرتىپنى چېكىپ ، بىرلەشتۈرۈلگەن قىستۇرمىلارنى كۆرىدىغان ئاكتىپ تەرتىپكە ئايلاندۇرۇڭ.
1. ۋاقىت جەدۋىلىدىكى ئۇۋا تەرتىپىنى قوش چېكىپ ، ئۇنى ئاكتىپ تەرتىپكە ئايلاندۇرىمىز.
2. بىرلەشتۈرۈلگەن قىستۇرمىلارنى ئايرىم كۆرۈشىڭىز ھەمدە تەھرىرلەشنى داۋاملاشتۇرالايسىز.
3. ئاساسىي تەرتىپىڭىزگە قايتىڭ.
قەدەم 4. بىرلەشتۈرۈلگەن قىستۇرمىلارنى يەككە ھالەتكە ئۆزگەرتىڭئاۋاز يولى
ئۇلانغان تەرتىپنى بىرلەشتۈرۈپ ، قىستۇرمىلارنى ئاۋاز يولىغا ئايلاندۇرالايسىز. ئۇ كومپيۇتېرىڭىزنىڭ ئىقتىدارىنى ياخشىلاش ئۈچۈن كېرەكلىك مەنبەلەرنى ئازايتىدۇ ، ئەمما ئۇ قىستۇرمىلارنى ئايرىم تەھرىرلىشىڭىزگە يول قويمايدۇ ، شۇڭا بۇنى قىلىشتىن بۇرۇن ئويلىنىپ كۆرۈڭ.
1. ئۇۋىسى رەت تەرتىپىنى ئوڭ چېكىڭ.
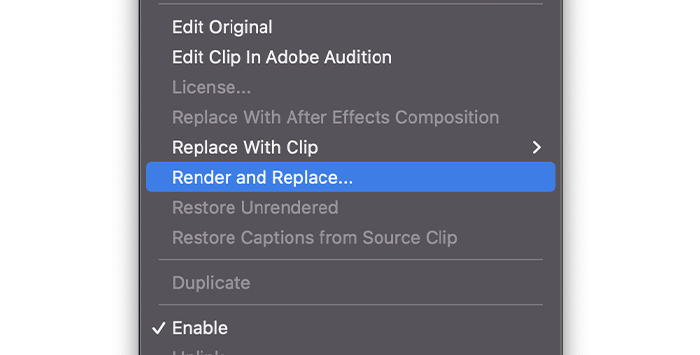
2. تارتما تىزىملىكتىن Render ۋە ئالماشتۇرۇشنى تاللاڭ.

3. ئۇۋىغان تەرتىپىڭىز يېڭى يەككە ئاۋاز يولى بىلەن ئالماشتۇرۇلىدۇ.
ئەگەر بۇ جەرياننى ئەسلىگە كەلتۈرۈپ ، ئۇۋا تەرتىپىگە قايتىشقا توغرا كەلسە ، كېيىنكى باسقۇچلارنى بېسىپ قىلسىڭىز بولىدۇ.
1 . ئوڭ تەرەپنى چېكىش ئارقىلىق ئاۋازلىق قىسقۇچنى تاللاڭ.

2. تارتما تىزىملىكتە تەۋسىيە قىلىنمىغان ئەسلىگە كەلتۈرۈشنى تاللاڭ.
3. ئاۋاز يولىڭىز ئۇۋىغان تەرتىپكە قايتىدۇ.
سىز يەنە ياقتۇرۇشىڭىز مۇمكىن:
- Premiere Pro دىكى سىننى قانداق ئۆزگەرتىش سىنلىق قىستۇرما ئاۋازلىق قىستۇرما
ھازىر كۆپ ئاۋازلىق مەنبەنى سىنئالغۇ بىلەن بىرلەشتۈرىدىغان پەيت كەلدى. Adobe Premiere Pro ئارقىلىق 16 ئاۋاز يولىنى بىر سىن ياكى AV قىسمىغا بىرلەشتۈرۈپ بىرلەشتۈرەلەيمىز. ئاۋاز يولى يەككە (ئۇلار بىر ئىز دەپ سانىلىدۇ) ، ستېرېئو (ئۇلار ئىككى يول دەپ سانىلىدۇ) ياكى 5.1 نى قورشىۋالىدۇ (ئۇلار ئالتە يول دەپ قارايدۇ) ، ئەمما ئۇ جەمئىي 16 ئىزدىن ئېشىپ كەتمەيدۇ.
ئەگىشىڭ Premiere Pro دىكى سىن ۋە ئاۋازلىق قىسقۇچلارنى بىرلەشتۈرۈشنىڭ بۇ ئاددىي قەدەملىرى.
قەدەم 1. مېدىيا ھۆججىتىنى ئەكىرىڭ
1. قىستۇرمىلارنى ئۆزىڭىزدىن ئەكىرىڭكومپيۇتېر.
2. زاپچاس قىسقۇچلىرىنى ۋاقىت جەدۋىلىگە سۆرەپ كىرىڭ. قىسقۇچلارنى قولدا يۆتكىيەلەيسىز ، ئەمما كامېراڭىزدىكى ئاۋازنى مىكروفونغا ئالماشتۇرسىڭىز تېخىمۇ بىۋاسىتە ئۇسۇل بار:
1. ماسقەدەملىمەكچى بولغان قىستۇرمىلارنى تاللاڭ.

2. تارتما تىزىملىكىنى ئوڭ تەرەپنى چېكىپ ماسقەدەملەشنى تاللاڭ.

3. قىستۇرمىلارنى بىرلەشتۈرۈش سۆزلىشىش رامكىسىدا ماس قەدەملىك ئۇسۇللارنى تاللىيالايسىز. Audio Premiere Pro نى تاللاش ئاۋاز ھۆججىتىنى ئاپتوماتىك ماسقەدەملەيدۇ. تاماملانغاندىن كېيىن «جەزملە» نى چېكىڭ.
4. قىسقۇچلارنىڭ ئاپتوماتىك تەڭشىلىدىغانلىقىنى كۆرىسىز.
5. ئۇنىڭ ماس قەدەمدە بولۇشىغا كاپالەتلىك قىلىش ئۈچۈن ئاۋازنى ئاڭلاڭ.
قەدەم 3. ئاۋازلىق ۋە سىنلىق قىستۇرمىلارنى بىرلەشتۈرۈڭ
1. ئاۋازلىق ۋە سىنلىق قىستۇرمىلارنى تاللاڭ ، چېكىش ئارقىلىق چېكىڭ.
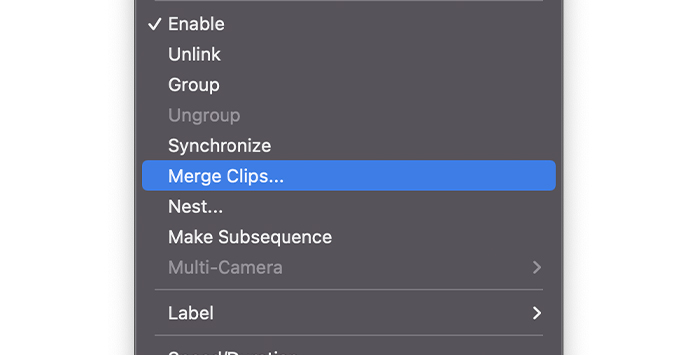
2. تاللانغان قىسقۇچنىڭ ئۈستىدە چاشقىنەكنىڭ ئوڭ تەرىپىنى چېكىپ ئاندىن بىرلەشتۈرۈش كۇنۇپكىسىنى بېسىڭ.

3. بىرلەشتۈرۈش قىستۇرمىسى كۆزنىكى ئېچىلىدۇ ، ئەگەر بىز ئېھتىياجلىق بولسا AV قىسقۇچتىن ئاۋازنى ئۆچۈرەلەيمىز. قىسقۇچنىڭ نامىنى ئۆزگەرتىپ Ok نى بېسىڭ.
4. يېڭى بىرلەشتۈرۈلگەن قىستۇرما تۈر گۇرۇپپىڭىزدا كۆرۈنىدۇ.
5. بىرلەشتۈرۈلگەن قىسقۇچنى بىرلا AV قىسقۇچ سۈپىتىدە ۋاقىت جەدۋىلىگە سۆرەپ كىرىڭ. بىر سىنغا ئاۋازلىق قىستۇرما. قېنىبىرلا ۋاقىتتا كۆپ كامېرا ۋە مىكروفون بار بولغان ئوخشىمىغان ئەھۋالنى تەھلىل قىلىڭ. بۇ ئارقا كۆرۈنۈشتە ، Adobe Premiere Pro ئارقىلىق سىنلارنى بىرلەشتۈرگىلى بولامدۇ؟
تۆۋەندىكىسى Adobe Premiere Pro دىكى كۆپ قىسىم قىستۇرمىلارنى بىرلەشتۈرۈشنىڭ قەدەم باسقۇچلىرى.
قەدەم 1. يېڭى تۈر قۇرۇش ۋە ھۆججەتلەرنى ئىمپورت قىلىش
1. Premiere Pro دا تىزىملىك بالدىقىغا كىرىپ ھۆججەت & gt; يېڭى تۈر ۋە يېڭى تۈرىڭىزگە ئىسىم قويۇڭ.
2. ھۆججەتكە قايتىڭ ، ئەمما بۇ قېتىم ئەكىرىشنى تاللاڭ.
3. بارلىق ھۆججەتلىرىڭىزنى ساقلايدىغان ھۆججەت قىسقۇچنى تېپىڭ.
4. ھەممىنى تاللاڭ ۋە «ئېچىش» نى چېكىڭ.
2-قەدەم. كۆپ كامېرا تەرتىپىنى ھاسىل قىلىڭ تۈر باشقۇرۇش تاختىسىدا ، بىرلەشتۈرمەكچى بولغان بارلىق قىستۇرمىلارنى تاللاڭ.

2. تاللىغان قىسقۇچلىرىڭىزنى ئوڭ چېكىپ كۆپ كامېرا مەنبە تەرتىپىنى قۇرۇشنى تاللاڭ.

3. كۆپ كامېرا سۆزلىشىش رامكىسى ماسقەدەملەش تەڭشىكى بىلەن سەكرىمە كۆزنەكنى كۆرسىتىدۇ.
4. كۆپ كامېرا تەرتىپىڭىزگە ئىسىم قويۇڭ.
5. ئاسان ماس قەدەمدە بولۇش ئۈچۈن Audio نى تاللاڭ ، Premiere Pro نىڭ ھالىدىن خەۋەر ئېلىڭ. ئەسلى سىن فىلىمىڭىزنىڭ ئۆزىنىڭ ئاۋازى بارلىقىغا كاپالەتلىك قىلىڭ.
6. مەنبە قىستۇرمىلارنى بىر تەرەپ قىلىنغان قىستۇرمىلارغا يۆتكەڭ. Premiere Pro بىر ساندۇق ياساپ ، ماس قەدەمدە بولالمىغاندىن باشقا بارلىق پىششىقلاپ ئىشلەنگەن قىستۇرمىلارنى شۇ يەرگە يۆتكەيدۇقايسىسىنىڭ Multicam تەرتىپىگە كىرگۈزۈلمىگەنلىكىنى ئېنىقلاش ئاسان.
7. باشقا تەڭشەكلەرنى سۈكۈتتىكى ھالەتتە قويۇپ «جەزملە» نى باسسىڭىز بولىدۇ.
8. يېڭى تەرتىپ تۈر باشقۇرۇش تاختىسىدا بولىدۇ.
4-قەدەم. كۆپ كامېرا تەرتىپىنى تەھرىرلەڭ
1. كۆپ كامېرا تەرتىپىنى ۋاقىت جەدۋىلىگە سۆرەپ كىرىڭ.
2. بىرلا ئاۋاز ۋە سىن ھۆججىتىنى كۆرۈشىڭىز كېرەك.
3. ۋاقىت جەدۋىلىگە بىرلەشتۈرۈلگەن بارلىق ھۆججەتلەرنى كۆرۈش ئۈچۈن ، تەرتىپ بويىچە قوش چېكىپ ئۇنى ئېچىڭ ، خۇددى ئۇۋىسى بىلەن ئىشلەۋاتقانغا ئوخشاش.
ئاخىرقى سۆز
كۆرگىنىڭىزدەك ، بىرلەشتۈرۈش Adobe Premiere Pro بىلەن سىنلىق كۆرۈنۈشلەر ئاددىي بىر جەريان ، نەتىجىسى كىشىنىڭ ئىشەنگۈسى كەلمەيدۇ. پەقەت سىز ئېھتىياجلىق بولغان كۆرۈنۈشلەرنى خاتىرىلەش ، Premiere Pro دىكى تەڭشەكلەر بىلەن بىللە ئويناش ۋە ئىجادچانلىقىڭىزنى ياۋايى ئىجرا قىلىش!

