مەزمۇن جەدۋىلى
Premiere Pro سىن ۋە ئاۋازلىق قىسقۇچلىرىڭىزنى يۇقىرى كۆتۈرۈش ئۈچۈن ئىشلىتىدىغان نۇرغۇن ئۈنۈملەر بىلەن تەمىنلەيدۇ ، ئەڭ ئەمەلىي بولغىنى ئۆتكۈنچى ئۈنۈم بولۇپ ، ئۇ مەزمۇنلىرىڭىزنىڭ سۈپىتىنى زور دەرىجىدە ئۆستۈرىدۇ.
بۇ يەردە بىر قەدەم- Adobe Premiere Pro دىكى قىستۇرمىلىرىڭىزغا ئۆتكۈنچى باسقۇچلارنى قوشۇش ئۈچۈن باسقۇچلۇق يېتەكچى. Premiere Pro دىكى ئاۋازنى قانداق يوقىتىشنى ئۆگەنگەنگە ئوخشاش ، سىنئالغۇنىڭ مەزمۇنى تېخىمۇ كەسپىي ۋە سىلىق كۆرۈنەلەيدۇ ، شۇڭا سىنلىرىڭىزنىڭ سۈپىتىنى يۇقىرى كۆتۈرمەكچى بولسىڭىز ، بۇ ئۈنۈمنى ئىگىلەش تولىمۇ مۇھىم.
شۇڭغۇپ باقايلى. in!
Premiere Pro دىكى ئۆتكۈنچى ئىشلار نېمە؟ سۇسلاش ياكى يوقىتىش ئۈنۈمىنى ھاسىل قىلىڭ ياكى ئىككى كۆرۈنۈشنىڭ ئارىسىغا تەدرىجىي ھالدا بىر كۆرۈنۈشتىن يەنە بىر كۆرۈنۈشكە يۆتكىڭ. Premier Pro دا بار بولغان ئۆتكۈنچى ئۈنۈمنىڭ مىقدارى سۈكۈتتىكى ئۆتكۈنچى ئۈنۈمدىن چوڭايتىش ، 3D ئۆتكۈنچى ۋە باشقىلارغا ئوخشاش تېخىمۇ كۆپ تىياتىر ئۆتكۈنچى باسقۇچلىرىغىچە بولىدۇ. ، تېخىمۇ يېقىشلىق كۆرۈش تەجرىبىسى بىلەن تەمىنلەيدۇ. مۇزىكا سىنلىرى ، ھۆججەتلىك فىلىملەر ، ۋوگزاللار ، كىنولار ۋە ئېلانلاردا سىز ھەممىلا جايدا ئۆتكۈنچى باسقۇچنى كۆرگەنلىكىڭىزگە ئىشىنىمەن. ئىككىنچى قىسمىنىڭ ئىچىدە مۇكەممەل بىرىكىش ھاسىل قىلىدۇبۇ ئىككى خىل. Premiere Pro دىكى ئۆتكۈنچى تىپلار> بىر ئاۋازلىق قىسقۇچتا ئاۋازلىق قىسقۇچ ياكى سۇسلىشىش ۋە سۇسلىشىش ئارىسىدا ئۆز-ئارا گىرەلەشمە ھاسىل قىلىش ئۈنۈمى.
يەككە يۈزلىنىش.
بىز ئۇنى يەككە- يەككە قىسمىغا ئىشلىتىلگەندە يان تەرەپ ئۆتۈش. ئۇ ۋاقىت جەدۋىلىدە دىئاگونال ھالدا ئىككى يېرىمغا بۆلۈنگەنلىكىنى كۆرسىتىپ بېرىدۇ: بىرى قاراڭغۇ ۋە بىر نۇر. قوش يۆنىلىشلىك بۇرۇلۇش بولغاندا ، قاراڭغۇلۇقنى كۆرىسىزۋاقىت جەدۋىلىدىكى دىئاگونال سىزىق. 11> قەدەم 1. بىر قىستۇرما ئەكىرىڭ
سىز ئىشلەتمەكچى بولغان بارلىق مېدىيانى ئېلىپ كېلىپ ، Premiere Pro تۈرلىرىڭىزگە ئۆتكۈنچى قوشۇڭ.
1. تۈرنى ئېچىڭ ياكى يېڭىسىنى قۇرۇڭ.
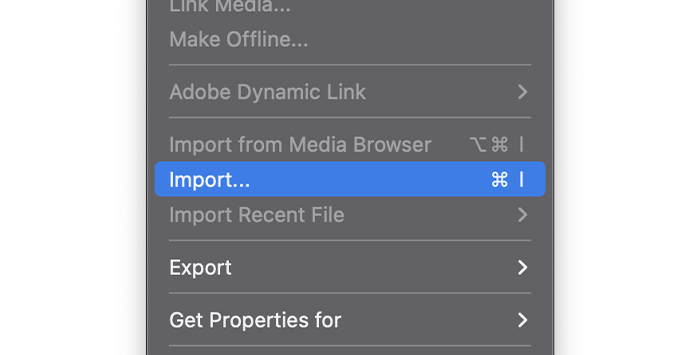
2. تىزىملىك بالدىقىدا ھۆججەتنى تاللاڭ ، ئاندىن سىن ئەكىرىڭ ياكى كۇنۇپكا تاختىڭىزدىكى CTRL + I ياكى CMD + I نى بېسىپ ئىمپورت كۆزنىكىنى ئېچىڭ.
3. سىز تەھرىرلىمەكچى بولغان قىستۇرمىلارنى ئىزدەڭ ۋە ئېچىڭ. بارلىق مېدىيانى Premiere Pro غا ئەكىرىپ بولغاندىن كېيىن بىرنى قۇرۇش ئاسان.
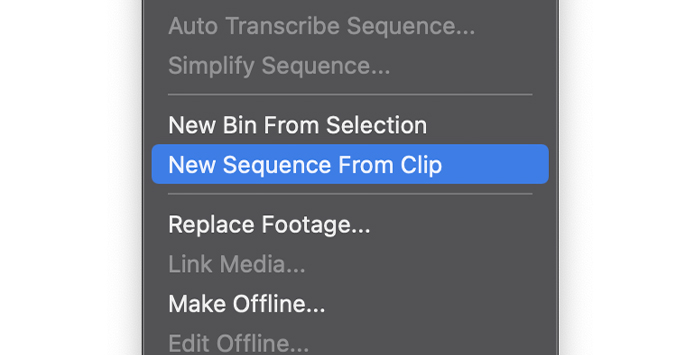
1. تۈر تاختىسىدىن بىر بۆلەكنى تاللاڭ ، ئۇنى ئوڭ تەرەپنى چېكىڭ ۋە قىسقۇچتىن يېڭى تەرتىپ قۇرۇش نى تاللاڭ ، ئاندىن سىز ئىشلەۋاتقان بارلىق قىستۇرمىلارنى سۆرۈڭ.
2. ئەگەر ھېچقانداق تەرتىپ قۇرۇلمىغان بولسا ، ۋاقىت جەدۋىلىگە قىسقۇچنى سۆرەپ بىرنى ھاسىل قىلىدۇ.
3-قەدەم: ئۈنۈم تاختىسىنى تېپىڭ - Premiere Pro غا قاچىلانغان. ئۈنۈم تاختىسىنى ئىشلىتىش ئۈچۈن ، ئالدى بىلەن ئۇنى ئاكتىپلىشىڭىز كېرەك.
1. تىزىملىك بالدىقىدىكى كۆزنەكنى تاللاڭ.
2. ئەگەر بەلگە بەلگىسى بولمىسا ئاستىغا سىيرىپ ئۈنۈمنى چېكىڭ.
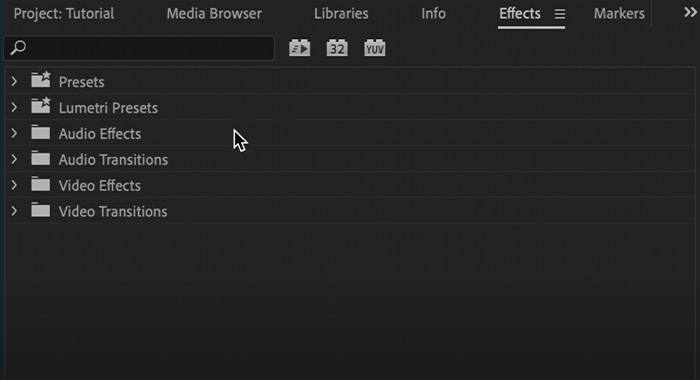
3. سىز تۈر تاختىسىدىكى ئۈنۈم بەتكۈچىنى كۆرۈشىڭىز كېرەك. ئۇنى چېكىڭAdobe Premiere Pro دىكى بارلىق ئۈنۈملەرنى زىيارەت قىلىش.
4. ۋاقىت جەدۋىلىدە قايسى خىل سىنلىق فىلىمنىڭ بار-يوقلۇقىغا ئاساسەن ، سىنئالغۇ ياكى ئاۋازلىق ئۆتكەلنى چېكىڭ.
5. تېخىمۇ كۆپ تاللاشلارنى كۆرسىتىش ئۈچۈن ھەر بىر تۈرنىڭ يېنىدىكى يا ئوقنى چېكىڭ.
3-قەدەم. ئۆتكۈنچى ئۈنۈمنى ئىشلىتىڭ
1. ئۈنۈم تاختىسىغا بېرىڭ & gt; ئەگەر ئاۋازلىق قىسقۇچلار بىلەن ئىشلەۋاتقان بولسىڭىز ، سىنئالغۇ ياكى ئاۋازلىق ئۆتكۈنچى.
2. سەھىپىلەرنى كېڭەيتىپ ، ياقتۇرىدىغان بىرىنى تاللاڭ.
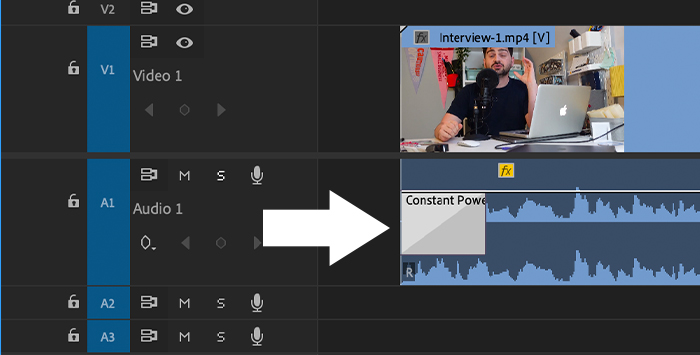
3. ئۆتكۈنچى ۋاقىت جەدۋىلىڭىزنى ئىشلىتىش ئۈچۈن ، لازىملىق ئۆتكەلنى سۆرەپ ، قىسقۇچنىڭ بېشى ياكى ئاخىرىغا تاشلاڭ.
4. ئۆتكۈنچى باسقۇچنى ئالدىن كۆرۈش ئۈچۈن تەرتىپ بويىچە ئويناڭ.
قەدەم 1. قىستۇرمىلارنى ئەكىرىڭ ۋە تەرتىپ ھاسىل قىلىڭ
1. ھۆججەتكە بېرىڭ & gt; بارلىق قىستۇرمىلارنى تۈرىڭىزگە ئەكىرىپ ئەكېلىڭ.
2. ھۆججەتلەرنى ۋاقىت جەدۋىلىگە سۆرەپ ، ئۇلارنىڭ ھەممىسىنىڭ بوش بوشلۇقسىز ئوخشاش يولدا مېڭىشىغا كاپالەتلىك قىلىڭ.
3. تەرتىپ بويىچە ئالدىن كۆرۈڭ ۋە ئېھتىياجغا ئاساسەن تەھرىرلەڭ.
ئىككىنچى قەدەم. ئۈنۈم تاختىسىغا كىرىپ ئاۋاز ياكى سىن ئالمىشىشنى تاللاڭ.
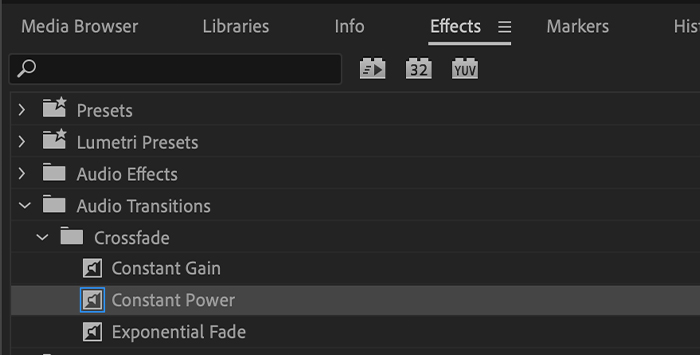
2. سەھىپىلەرنى كېڭەيتىپ بىرنى تاللاڭ.
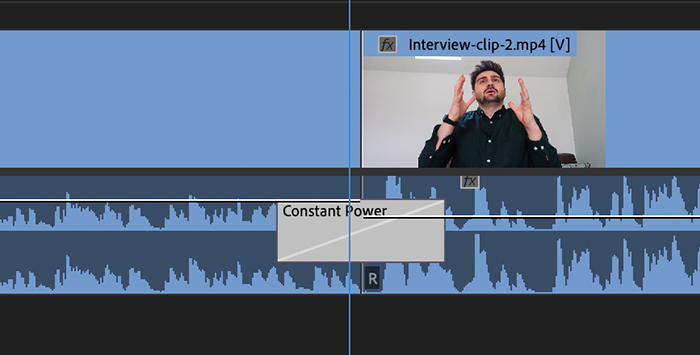
3. كېسىلگەن سىزىقتا ئىككى قىستۇرما ئارىسىدىكى ئۆتكەلنى سۆرەپ تاشلاڭ.
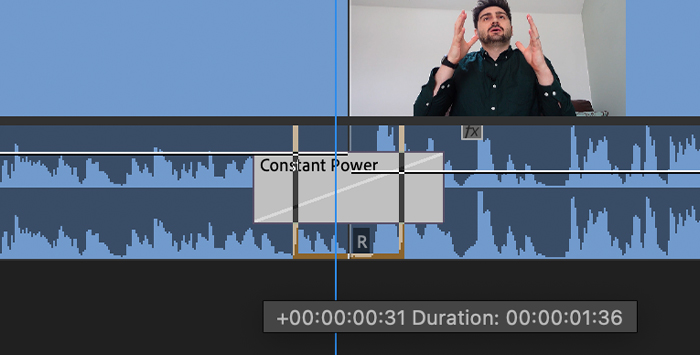
ئۆتكۈنچى باسقۇچنى ئۆزگەرتەلەيسىز.ۋاقىت جەدۋىلىدىكى ئۆتكۈنچى گىرۋەكنى سۆرەپ قىسقۇچنىڭ ئۇزۇنلۇقى. بارلىق قىسقۇچلارغا قوللىنىلغان ئۆتكۈنچى سۈكۈتتىكى ئۆتكۈنچى بولىدۇ.
1. چاشقىنەك ئارقىلىق ۋاقىت سىزىقىدىكى قىسقۇچلارنى تاللاڭ ياكى قىستۇرمىلارنى چۆرىدىگەن ھالدا Shift + Click بىلەن تاللاڭ.
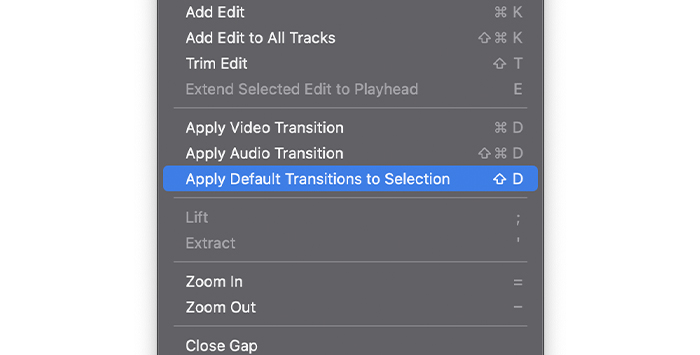
2. تىزىملىك بالدىقى تەرتىپىگە كىرىپ ، تاللاشقا كۆڭۈلدىكى ئۆتكۈنچى ئىشلىتىشنى تاللاڭ.
3. ئىككى قىستۇرما بىللە بولغاندا بۇ ئۆتكەللەر قوللىنىلىدۇ.
4. بۇ تەرتىپنى ئالدىن كۆرۈڭ. ئۈنۈم تاختىسىدا ئۆتكۈنچى ئۈنۈمنى ئېچىڭ.
2. ئۆتكۈنچى كۇنۇپكىنى ئوڭ چېكىڭ.
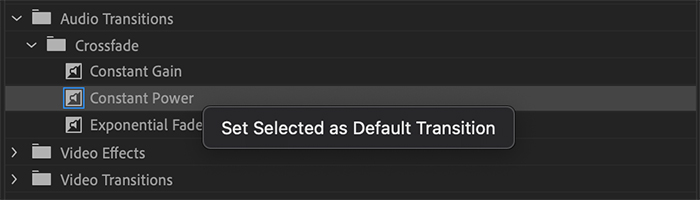
3. كۆڭۈلدىكى ئۆتكۈنچى قىلىپ تاللانغاننى چېكىڭ.
4. ئۆتكۈنچى مەزگىلدە كۆك يارقىن نۇقتىنى كۆرىسىز. بۇ بىزنىڭ يېڭى سۈكۈتتىكى ئۆتكۈنچى دەۋرىمىزدىن دېرەك بېرىدۇ. ياكى ئاۋاز ئالماشتۇرۇش ئۈچۈن Shift + CMD + D ياكى سۈكۈتتىكى ئاۋاز ۋە سىن ئۆتكىلى قوشۇش ئۈچۈن Shift + D. ئەمما ئۇنى تۈرلىرىمىزگە ماس ھالدا تەڭشىيەلەيمىز. ئىككىسى بارقىلىشنىڭ ئۇسۇللىرى:
تىزىملىكتىن:
1. كومپيۇتېردا تەھرىرلەش ياكى Mac دىكى Adobe Premiere Pro تىزىملىكىگە كىرىڭ.
2. مايىللىقلارغا تۆۋەنگە قاراپ ۋاقىت جەدۋىلىنى تاللاڭ.

3. مايىللىق كۆزنىكىدە سىن ياكى ئاۋازنىڭ سۈكۈتتىكى ۋاقتىنى سېكۇنت بويىچە تەڭشەڭ.
4. «جەزملە» نى چېكىڭ.
ۋاقىت جەدۋىلىدىن:
1. سۈكۈتتىكى ئۆتكۈنچى باسقۇچنى قوللانغاندىن كېيىن ، ۋاقىت جەدۋىلى
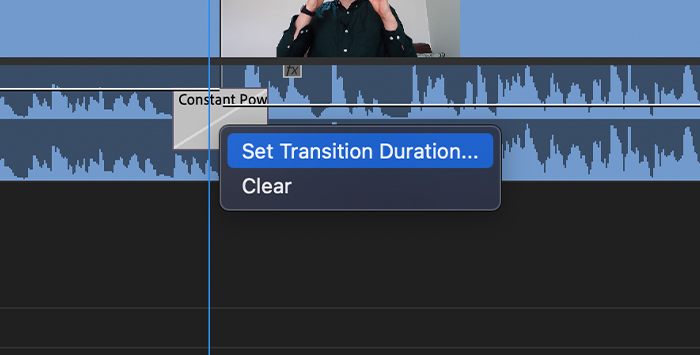
2 دىكى ئوڭ تەرەپنى چېكىڭ. ئۆتكۈنچى ۋاقىتنى تاللاڭ.
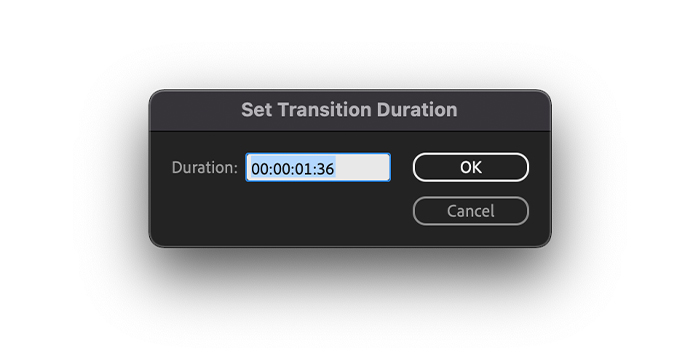
3. قاڭقىش كۆزنىكىگە لازىملىق ۋاقىتنى كىرگۈزۈپ «جەزملە» نى چېكىڭ. ۋاقىت جەدۋىلىدىكى ئۆتكۈنچى باسقۇچنى تاللاڭ ۋە ئارقا بوشلۇقنى بېسىڭ ياكى كۇنۇپكىنى ئۆچۈرۈڭ.
ئۆتكۈنچى ئورۇننى ئالماشتۇرۇش ئارقىلىق ئۇنى ئۆچۈرەلەيسىز.
1. ئۈنۈمگە بېرىڭ & gt; سىن ئۆتكىلى / ئاۋاز ئۆتكىلى.
2. لازىملىق ئۈنۈمنى تاللاڭ.
3. كونا ئۆتكەلگە سۆرەپ تاشلاڭ.
4. يېڭى ئۆتكۈنچى باسقۇچنىڭ داۋاملىشىش ۋاقتىنى ئەكىس ئەتتۈرىدۇ.
5. ئۇنى كۆرۈپ بېقىش ئۈچۈن تەرتىپنى ئويناڭ.
Premiere Pro دىكى ئۆتكۈنچى باسقۇچنى قانداق قوشۇش توغرىسىدىكى كۆرسەتمىلەر 6> بەك كۆپ ئۆتكۈنچى ئىشلىتىشتىن ساقلىنىڭ. ئۆتكۈنچىدىن ئۇزۇن. بۇنى ئوڭشىيالايسىزئۆتكۈنچى ئۇزۇنلۇق ياكى قىسقۇچنىڭ داۋاملىشىش ۋاقتىنى ئۆزگەرتىش>
Premiere Pro دا قانداق قىلىپ ئۆتكۈنچى قوشۇشنى ئۆگەنسىڭىز ، ھەر بىر تۈرنى زىننەتلىيەلەيسىز ، چۈنكى ئۇ بىر كۆرۈنۈشتىن يەنە بىر كۆرۈنۈشكە يۆتكىگەندە كۆرۈنۈشلىرىڭىزنىڭ ئېقىشىنى ياخشىلايدۇ. ئەتراپىڭىزدا ئويناڭ ھەمدە ئۆزىڭىزگە ماس كېلىدىغان ئۈنۈمنى تاپقۇچە بار بولغان بارلىق ئۆتكۈنچى ئۈنۈملەرنى سىناپ بېقىڭ.
ئامەت ، ھەمدە ئىجادچانلىقنى ساقلاڭ!

