مەزمۇن جەدۋىلى
- كومپيۇتېرىڭىزدىكى بىر قانچە ئەپ چوقۇم ھەر خىل مەقسەتتە باشقۇرغۇچى سۈپىتىدە ئىجرا قىلىنىشى كېرەك. بۇ ئىقتىدارنىڭ ھەر ۋاقىت ئىشلىمەسلىكى مۇمكىن.
- ئەگەر ئۆلچەملىك ئىشلەتكۈچى ھېساباتىنى ئىشلەتسىڭىز ، مەشغۇلات سىستېمىسىنىڭ تەڭشىكىگە ئۆزگەرتىش كىرگۈزۈپ ، باشقۇرغۇچىنىڭ ئادەتتە چەكلەنگەن رايونلارنى زىيارەت قىلالايسىز.
- باشقۇرغۇچى رولى مەشغۇلات سىستېمىڭىزنى ئېھتىياتسىزلىقتىن ئۆزگەرتىش ئارقىلىق كېلىپ چىققان زىياندىن ساقلايدۇ> مەسىلىنىڭ بىر قانچە سەۋەبلىرى بار ، ئۇلارنىڭ كۆپىنچىسى تېز ۋە ئوڭشىلىشى مۇمكىن. قانداقلا بولمىسۇن ، سىز ئالدى بىلەن مەسىلىنى چۈشىنىشىڭىز ، سىستېمىڭىزغا ئېغىر زىيان يەتكۈزۈشتىن ساقلىنىشىڭىز كېرەك. مەسىلىلەر. باشقا يۇمشاق دېتاللار ۋە پروگراممىلارمۇ تەسىرگە ئۇچرايدۇ. مەزمۇن تىزىملىكى.
- «باشقۇرغۇچى سۈپىتىدە ئىجرا قىلىش» نى باسقاندىن كېيىن ھېچقانداق ئىش يۈز بەرمەيدۇ. باشقۇرغۇچى ئىشلەتكۈچى ھېساباتى Windows دىكى ئىككى خىل ئىشلەتكۈچى ھېساباتى. باشقۇرغۇچى ھېساباتىنى ئىشلىتىش ئارقىلىق مەشغۇلات سىستېمىسىنىڭ تەڭشىكىگە ئۆزگەرتىش كىرگۈزۈپ ، باشقۇرغۇچىنىڭ زىيارەت قىلىشىغا ئېرىشەلەيسىزئادەتتە چەكلەنگەن رايونلارغا. بۇنىڭدىن باشقا ، ئەگەر يامان غەرەزلىك يۇمشاق دېتال ياكى ۋىرۇسلار كومپيۇتېرىڭىزغا باشقۇرغۇچى زىيارەت قىلسا ، بارلىق ھۆججەتلىرىڭىز ۋە سانلىق مەلۇماتلىرىڭىزنى يوقىتىپ قويۇش ئېھتىماللىقى يۇقىرى. . ئەمەلىيەتتە ، توركۆرگۈڭىز پۈتكۈل مەشغۇلات سىستېمىسىنى تولۇق زىيارەت قىلالماسلىقى كېرەك - بۇ بىخەتەرلىككە پايدىسىز. ئىشلەتكۈچى ھېساباتىنى كونترول قىلىش (UAC) ھەتتا باشقۇرغۇچى ھېساباتىدىن قوزغىتىلغاندىمۇ ئەپلەرنىڭ ئىقتىدارىنى چەكلەيدۇ. كومپيۇتېرىڭىزنىڭ ھەر قايسى تەرەپلىرىگە تولۇق مەمۇرىي ئىمتىياز بىلەن ئىجرا قىلىڭ.
باشقۇرغۇچى سۈپىتىدە پروگراممىنى قوزغاتقاندا ، Windows سىستېمىڭىزنىڭ باشقا رايونلاردا زىيارەت قىلىنىشى چەكلەنگەن رايونلارنى زىيارەت قىلىشقا ئالاھىدە ئىجازەت بېرىسىز. بۇ بىر خەتەر ، ئەمما بەزى پروگراممىلارنىڭ نورمال ئىشلىشى ئۈچۈن ئاندا-ساندا لازىم بولىدۇ. باشقۇرغۇچى »مەسىلىسى. بەزى ئۇسۇللارنى ئىجرا قىلىش ئاددىي ، يەنە بەزىلىرى بەزى تېخنىكىلىق تەجرىبىلەرنى تەلەپ قىلىدۇ. قانداقلا بولمىسۇن ، يېتەكچىمىز بېرىدۇسىز تېخنىكىغا پىششىق بولمىغان شەخسلەرمۇ ئەگىشىدىغان بارلىق زۆرۈر ئۇچۇرلارنى تەمىنلەيسىز. ھېسابات كونترول (UAC) سەكرىمىسى ئېچىلىپ ، ھوقۇقنى جەزملەشتۈرۈشىڭىزنى تەلەپ قىلىدۇ. ئەگەر ئېھتىياتسىزلىقتىن UAC نى چەكلىگەن بولسىڭىز ياكى رۇخسىتىڭىزسىز زىيانداش دېتاللار شۇنداق قىلغان بولسا ، بۇ مەسىلىگە يولۇقۇشىڭىز مۇمكىن. نەتىجىدە ، UAC نىڭ ئېچىلغانلىقىنى جەزملەشتۈرۈڭ.
- «Windows» كۇنۇپكىسىنى بېسىپ تۇرۇپ «ئىجرا قىلىش» سۆزلىشىش رامكىسىدىكى «كونترول» نى كىرگۈزۈپ «R» ھەرىپىنى بېسىڭ ۋە Enter كۇنۇپكىسىنى بېسىپ كونترول تاختىسىنى ئېچىڭ.

- كونترول تاختىسى كۆزنىكىدە «ئىشلەتكۈچى ھېساباتى» نى چېكىپ ، كېيىنكى كۆزنەكتىكى «ئىشلەتكۈچى ھېساباتى» نى قايتا چېكىڭ.
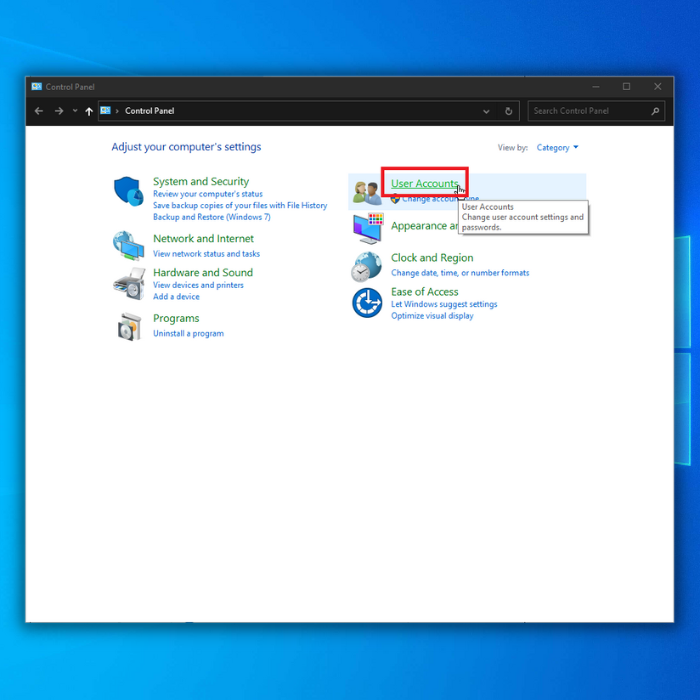
- «چېكىڭ». ئىشلەتكۈچى ھېسابات كونترول تەڭشەكلىرىنى ئۆزگەرتىڭ »ئىشلەتكۈچى ھېسابات كۆزنىكىدە. سىزدە تۆۋەندىكى تاللاشلار بار:

- ھەمىشە ماڭا
- ئەپلەر كومپيۇتېرىمغا ئۆزگەرتىش كىرگۈزمەكچى بولغاندا ماڭا خەۋەر قىلىڭ (سۈكۈتتىكى)
- ئەپلەر كومپيۇتېرىمغا ئۆزگەرتىش كىرگۈزمەكچى بولغاندا ئاندىن ماڭا خەۋەر قىلىڭ (ئۈستەل كومپيۇتېرىمنى سۇسلاشتۇرماڭ)
- ھەرگىز
- سۈكۈتتىكى ھالەتتە ، 2-تاللاش تاللىنىدۇ. قانداقلا بولمىسۇن ، سىيرىلغۇچنى خالىغان تاللاش ۋە «بولىدۇ» ئارقىلىق سۆرەپ تەڭشەكلەرنى تەڭشەشكە تىرىشىڭ.
- كومپيۇتېرىڭىزنى قايتا قوزغىتىپ ، 4-قەدەمگىچە 1-قەدەمگە قايتىڭ.UAC نىڭ سۈكۈتتىكى تەڭشىكىنى تاللاڭ (ئەپلەر كومپيۇتېرىمغا ئۆزگەرتىش كىرگۈزمەكچى بولغاندا ئاندىن ماڭا خەۋەر قىلىڭ) (<سۈكۈتتىكى). سىز ئاچماقچى بولغان ئەپتىكى تىزىملىك.
ئىككىنچى خىل ئۇسۇل - پروگرامما تەڭشىكىنى ئۆزگەرتىش
پروگرامما تەڭشىكىنى ئۆزگەرتىش مەسىلىنى ھەل قىلىشنىڭ ئەڭ ئاددىي ۋە ئەڭ تېز ئۇسۇللىرىنىڭ بىرى>
- باشقۇرغۇچى سۈپىتىدە ئىجرا قىلماقچى بولغان پروگراممىنىڭ ئۈستىدە ئوڭ تەرەپنى چېكىپ «ھۆججەت ئورنىنى ئېچىڭ» نى تاللاڭ.
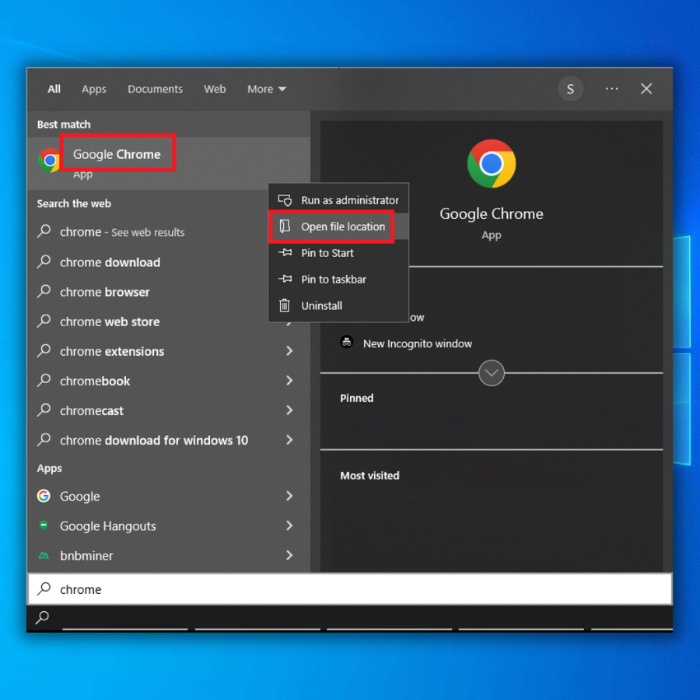
- پروگراممىنىڭ ھۆججەت قىسقۇچىغا بىر قېتىم توغرا ، ئۇنى قايتا چېكىڭ ۋە «خاسلىق» نى چېكىڭ.
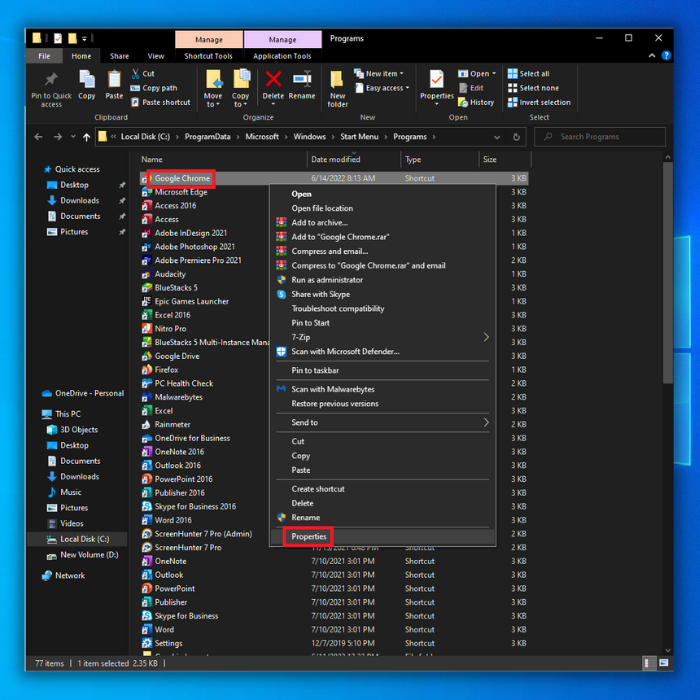
- «تېزلەتمە» بەتكۈچىگە كىرىپ «ئىلغار» تاللاشلارنى چېكىڭ. 17>
- ئىلغار خاسلىق كۆزنىكىدە «باشقۇرغۇچى سۈپىتىدە ئىجرا قىلىش» نى تەكشۈرۈپ «جەزملە» نى چېكىڭ. كۆزنەك ، كومپيۇتېرىڭىزنى قايتا قوزغىتىپ ، مەسىلىنىڭ يەنىلا كۆرۈنگەنلىكىنى جەزملەشتۈرۈڭ. خاتالىق ، مەسىلەن «باشقۇرغۇچى سۈپىتىدە ئىجرا قىلىش» خىزمەت مەسىلىسى ئەمەس. بۇنى ھەل قىلىش ئۈچۈن مەشغۇلات سىستېمىڭىزدا Windows SFC ياكى سىستېما ھۆججەت تەكشۈرگۈچى دەپ ئاتىلىدىغان قورالنى ئىشلىتەلەيسىز. بۇ ئەسۋاب كومپيۇتېرىڭىزنىڭ بۇزۇلغان ياكى يوقاپ كەتكەن سىستېما ھۆججەتلىرىنى سايىلەپ رېمونت قىلىدۇ.
- كۇنۇپكا تاختىڭىزدىكى «Windows» كۇنۇپكىسىنى بېسىپ «R» نى بېسىڭ.ئىجرا بۇيرۇق قۇرىنى ئېلىپ كېلىڭ. بۇ ساھەگە «cmd» نى كىرگۈزۈپ ، «ctrl ۋە shift» كۇنۇپكىسىنى بېسىڭ. كېيىنكى كۆزنەكتە «جەزملە» نى چېكىپ بۇيرۇق ئەسكەرتمىسىنى ئېچىڭ ۋە باشقۇرغۇچىنىڭ رۇخسىتىنى بېرىڭ.
- كېيىنكى ئېكراندا بۇيرۇق ئەسكەرتىش كۆزنىكىنى كۆرىسىز. تەكشۈرۈشنى باشلاش ئۈچۈن چوقۇم «sfc / scannow» نى كىرگۈزۈپ ، كۇنۇپكا تاختىسىدىكى «Enter» نى بېسىڭ. ئۇنىڭ تاماملىنىش ۋە بۇيرۇق ئەسكەرتىش كۆزنىكىدىن چىقىشىنى ساقلاڭ>
تۆتىنچى خىل ئۇسۇل - يېڭى Windows يېڭىلانمىلىرىنى تەكشۈرۈڭ
Windows نى يېڭىلىمىسىڭىز ، «باشقۇرغۇچى سۈپىتىدە ئىجرا قىلىڭ» دېگەندەك نورمال Windows خاتالىقلىرىنى ھەل قىلىدىغان مۇھىم يېڭىلانمىلارنى قولدىن بېرىپ قويۇشىڭىز مۇمكىن. بۇ پروگراممىلارغا ئەمەل قىلىپ ، يېڭى Windows يېڭىلانمىلىرىنىڭ بار-يوقلۇقىنى بىلىڭ.
- كۇنۇپكا تاختىڭىزدىكى «Windows» كۇنۇپكىسىنى بېسىڭ. بىرلا ۋاقىتتا «R» نى بېسىپ ئىجرا لىنىيىسى بۇيرۇق كۆزنىكىنى ئېلىپ كېلىدۇ. «كونترول يېڭىلاش» نى كىرگۈزۈپ Enter نى بېسىڭ.

- Windows يېڭىلاش كۆزنىكىدىكى «يېڭىلاشنى تەكشۈرۈش» كۇنۇپكىسىنى بېسىڭ. ئەگەر يېڭىلاش ھاجەتسىز بولسا ، «سىز يېڭىلىدىڭىز» دېگەندەك ئۇقتۇرۇشلارنى تاپشۇرۇۋالىسىز. يېڭىلانغاندىن كېيىن كومپيۇتېرىڭىزنى قايتا قوزغىتىشىڭىز تەلەپ قىلىنىدۇ.

بەشىنچى ئۇسۇل - يېڭى ئىشلەتكۈچى ھېساباتى قۇرۇپ ، ئۇنى anباشقۇرغۇچى ھېساباتى
ئىشلەتكۈچى ھېساباتىڭىزدىكى مەسىلە «باشقۇرغۇچى سۈپىتىدە ئىجرا قىلىش» نىڭ خىزمەت قىلماسلىقىدىكى سەۋەب بولۇشى مۇمكىن. Windows دا باشقۇرغۇچى سۈپىتىدە پروگراممىلارنى ئىجرا قىلالماسلىق مەسىلىسىنى ھەل قىلىش ئۈچۈن ، بۇ يەردە يېڭى ئىشلەتكۈچى ھېساباتى قۇرالايسىز. بۇ يەردە مۇنداق:
- «Windows» كۇنۇپكىسىنى بېسىپ «R.» نى بېسىپ ئىجرا بۇيرۇق قۇرىنى ئېلىپ كېلىڭ. «كونترول» نى كىرگۈزۈپ ئاندىن «Enter» نى بېسىڭ.

- ئىشلەتكۈچى ھېساباتىنى چېكىڭ.

- ھېسابات.
- كېيىنكى قەدەمدە ، كومپيۇتېر تەڭشىكىدە يېڭى ئىشلەتكۈچى قوشۇشنى چېكىڭ. ئەگەر سىزنىڭ Microsoft ھېساباتىڭىز بولسا ، ئۇنداقتا ئۇنى ئىشلىتىپ يېڭى ئىشلەتكۈچى ھېساباتى قۇرالايسىز.
- يېڭى ئىشلەتكۈچى ھېساباتى قۇرغاندىن كېيىن ، Windows ۋە I كۇنۇپكىسىنى بىرلا ۋاقىتتا بېسىڭ.
- «ھېسابات» نى چېكىڭ.
- سول تەرەپتىكى «ئائىلە & amp; باشقا ئىشلەتكۈچىلەر »، ئاندىن ئۆزىڭىز قۇرغان ھېساباتنى چېكىپ« ھېسابات تۈرىنى ئۆزگەرتىش »نى چېكىپ ، ئۇنى« باشقۇرغۇچى »غا تەڭشەڭ ۋە« بولىدۇ »نى چېكىڭ.
- كومپيۇتېرىڭىزنى قايتا قوزغىتىپ ، ھېساباتىڭىزغا كىرىڭ. مەسىلە ھەل قىلىنغان-قىلىنمىغانلىقىنى بىلىش ئۈچۈن قۇرۇلدى.
- كۇنۇپكا تاختىڭىزدا Windows + R كۇنۇپكىسىنى بېسىڭ. ھەمدە «جەزملە» نى چېكىپ سىستېما سەپلىمە كۆزنىكىنى ئاچىمىز>
- بارلىق چەكلەش كۇنۇپكىسىنى بېسىڭ ، ئاندىن «قوللىنىش» كۇنۇپكىسىنى تاللاڭ. ئاندىن «ئىناۋەتسىز قىلىش» كۇنۇپكىسىنى تاللاڭ. ئاخىرقى سۆزلەر
«باشقۇرغۇچى سۈپىتىدە ئىجرا قىلىش» نىڭ نورمال ئىشلىمەسلىكى مەسىلىسىگە سەل قاراشقا بولمايدۇ ، چۈنكى ئېغىر مەسىلىلەر بولۇشى مۇمكىن. نۇرغۇنلىغان Windows مەسىلىلىرىگە ئوخشاش ، مۇۋاپىق دىئاگنوز ئۇلارنى ئوڭشىيالايدۇ. بۇ مەسىلىنىڭ زادى نېمە سەۋەبتىن كېلىپ چىققانلىقىنى تېپىش ئاخىرىدا سىزنى ئۇزۇن مۇددەت ۋاقىت ۋە كۈچ تېجەيدۇ.





