مەزمۇن جەدۋىلى
سىز offset يولىنى ئىشلىتىپ ، تېكىستلىك ئۈنۈم ھاسىل قىلالايسىز ياكى ئۇنى ئوبيېكتلارغا ئىشلىتىپ سەكتە تەسىرىنى ھاسىل قىلالايسىز. بەزىلىرىڭىز جىسىملارغا سوقۇلۇش ياكى كۆپەيتىش ئوبيېكتى ۋە چوڭ-كىچىكلىكى بىلەن ئويناش ئارقىلىق بۇ ئۈنۈملەرنى ھاسىل قىلىشىڭىز مۇمكىن ، ئەمما تېخىمۇ ئاسان ئۇسۇل بار - offset يولىنى ئىشلىتىڭ!
بۇ ماقالىدە مەن Adobe Illustrator دىكى offset يولىنىڭ نېمە ئىكەنلىكىنى ۋە ئۇنى قانداق ئىشلىتىشنى كۆرسىتىپ ئۆتىمەن.
ئەسكەرتىش: بۇ دەرسلىكتىكى بارلىق ئېكران كۆرۈنۈشلىرى Adobe Illustrator 2022 Mac نەشرىدىن ئېلىندى. Windows ياكى باشقا نەشرى ئوخشىمايدۇ. كۇنۇپكا تاختىسىنىڭ تېزلەتمىسى Mac دىن كەلگەن ، شۇڭا Windows دا كۇنۇپكا تاختىسىنى ئىشلەتمەكچى بولسىڭىز ، بۇيرۇق كۇنۇپكىسىنى Ctrl غا ئۆزگەرتىڭ.
مەزمۇن جەدۋىلى [show]
- Adobe Illustrator دىكى Offset يولى دېگەن نېمە؟
- Adobe Illustrator دىكى يولنى قانداق ئۆچۈرۈۋېتىمىز تاللانغان ئوبيېكتتىن. Offset يولى قارىماققا سەكتىنىڭ تىزىمىغا ئوخشايدۇ ، ئوخشىمايدىغان يېرى شۇكى ، ئۇ تاللانغان ئوبيېكتقا سەكتە قوشۇشنىڭ ئورنىغا ، ئەسلى ئوبيېكتنى كۆپەيتىپ ، كۆپەيتىلگەن نۇسخىدىن يول قوشىدۇ.
مەسىلەن ، سىز بىر جىسىمغا سەكتە قوشقاندا ، سەكتىنىڭ لىنىيىسى تاللانغان ئوبيېكتقا بىۋاسىتە ماس كېلىدۇ. ئەمما سىز بىر جىسىمغا offset يولىنى قوشسىڭىز ، ئۇ يېڭى شەكىل ھاسىل قىلىدۇ.

مۇسبەت offset يولىنى قوشسىڭىز ، ئۇئەسلى ئوبيېكتتىن يىراقلىشىدۇ ، شۇڭا offset يولنىڭ سىرتىدا بولىدۇ. سەلبىي ئۆچۈرۈش يولىنى قوشسىڭىز ، ئۇ ئەسلى جىسىمنىڭ چوڭ-كىچىكلىكىنى كىچىكلىتىدۇ ، شۇڭا offset يولنىڭ ئىچىدە بولىدۇ.
ئەگەر سىز Adobe Illustrator غا يېڭى بولسىڭىز ، Offset يولىنىڭ قەيەردىلىكىنى تاپالماسلىقىڭىز مۇمكىن. ، چۈنكى ئۇ قورالبالدىقىدا ئەمەس.
Adobe Illustrator دىكى Offset يولى قەيەردە؟
Offset يولى بىر قانچە ئورۇنغا يوشۇرۇنغان. ئۈستى ئوچۇق تىزىملىكتىن ئوبيېكت & gt; يول & gt; يول باشلاش يولى ياكى ئۈنۈم & gt; يول & gt; يول باشلاش يولى .
ئوبيېكتنى تاللىغاندا ، خاسلىق تاختىسىدىكى تېز ھەرىكەت ئاستىدىكى يول باشلاش نى كۆرەلەيسىز.

ئەگەر سىز كۆرۈنۈش تاختىسىغا پىششىق بولسىڭىز ، ئۇ يەردىكى جىسىملارغا تولۇقلىما يول قوشالايسىز. ئۇ ئۈنۈم سۈپىتىدە قوشۇلىدۇ ، شۇڭا ئۇنى يېڭى ئۈنۈم قوشۇش (fx) كۇنۇپكىسىنى بېسىپ يول & gt; يول باشلاش يولى نى تاللىسىڭىز بولىدۇ.

مەن سىزگە تۆۋەندىكى Offset Path قورالىنى قانداق ئىشلىتىشنى چۈشەندۈرۈپ ئۆتىمەن.
Adobe Illustrator دىكى يولنى قانداق ئۆچۈرۈش قىلىشقا تىگىشلىك نەرسە ئوبيېكتنى تاللاش ، ئۈستۈنكى تىزىملىك ئوبيېكت & gt; يول & gt; ئەگەر تېكىستنى ئۆچۈرمەكچى بولسىڭىز ، قوشۇمچە بىر قەدەم بار - تېكست قۇر.
مەن بارىمەنسىزگە Adobe Illustrator دىكى تېكىستتە offset يولىنى قانداق ئىشلىتىشنىڭ مىسالى كۆرسىتىپ بېرەي.
ئوبيېكت ياكى سەكتەگە offset يولىنى قوشقاندا ، 1- ۋە 2-قەدەملەردىن ئاتلاڭ.
1-قەدەم: سەنئەت تاختىسىغا تېكىست قوشۇڭ تىپ قورالى نى ئىشلىتىش (كۇنۇپكا تاختىسى تېزلەتمىسى T ). ئەگەر تېكىستىڭىز تەييار بولسا ، بۇ باسقۇچتىن ئاتلاپ ئۆتۈپ كەتسىڭىز بولىدۇ.

2-قەدەم: تېكىستنى تاللاڭ ۋە قۇر قۇر كۇنۇپكا تاختىسىنى تېزلەتمە كۇنۇپكىسىنى ئىشلىتىڭ Shift + بۇيرۇق + O خەت نۇسخىسىنى يېزىش.
ئەسكەرتىش: تېكىستنى بايان قىلىپ بولغاندىن كېيىن ، ھەرپ ئۇسلۇبىنى ئۆزگەرتەلمەيسىز. شۇڭا كېيىن تېكىستنى تەھرىرلىمەكچى بولسىڭىز ، تېكىستنى كۆپەيتىش ياخشى ئۇسۇل.
3-قەدەم: كۆرسىتىلگەن تېكىستنى تاللاڭ ۋە كۇنۇپكا تاختىسى تېزلەتمىسى بۇيرۇق + 8 ئارقىلىق بىرىكمە يول قىلىڭ.
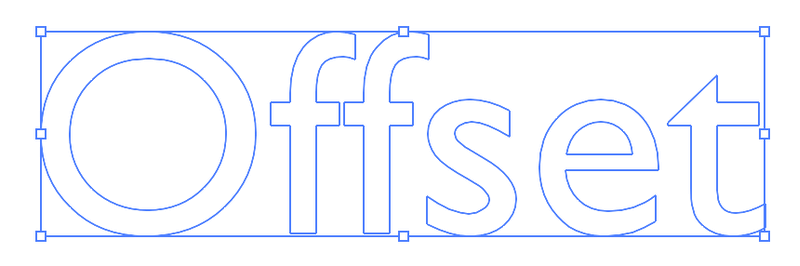
4-قەدەم: بىرىكمە يولنى تاللاڭ ۋە ئۈستۈنكى تىزىملىكتىن ئوبيېكت & gt; يول <نى بېسىڭ. 14> & gt; يول باشلاش يولى . ئۇ Offset Path تەڭشەش كۆزنىكىنى ئاچىدۇ ، بۇ يەردە offset چوڭلۇقىنى ئۆزگەرتەلەيسىز ۋە ئۇسلۇبنى قوشالايسىز.

مەسىلەن ، مەن قوشۇلۇش نى ئايلانما غا ئۆزگەرتتىم ، شۇڭا offset يولىنىڭ يۇمىلاقلاشقانلىقىنى كۆرەلەيسىز. ئالدىن كۆرۈش تاللانمىسىنى ئېچىڭ ، ئۇنى ئۆزگەرتكەندە offset نىڭ قانداق بولىدىغانلىقىنى كۆرۈڭ.
5-قەدەم: بىرىكمە يولنى تاللاڭ ۋە رەڭ تولدۇرۇڭ. ئاندىن offset يولىنى تاللاڭ ۋە باشقا رەڭنى تولدۇرۇڭ.
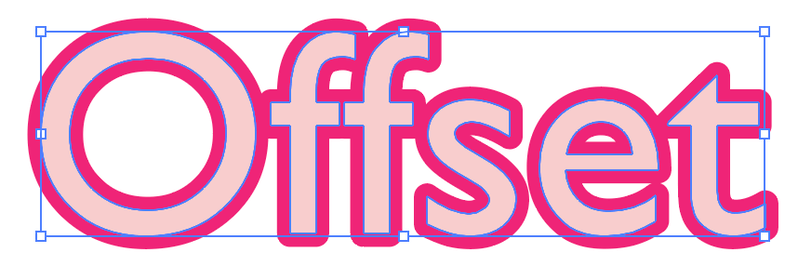
ئەگەر يوللىرىڭىز بولساگۇرۇپپىلاش ، بىرىكمە يول ۋە offset يولىنى تاللاڭ ۋە ئۇلارنى گۇرۇپپىلاشتۇرۇپ ، offset يولىنى بىرىكمە يولدىن ئايرىپ ، ئۇلارنى باشقا رەڭ بىلەن تولدۇرالايسىز.
مانا بۇ.
ئوراش
Offset يولى سىزىقلىق ئۈنۈم ھاسىل قىلىشقا پايدىلىق ، سىز Adobe Illustrator دىكى ئوخشىمىغان ئورۇنلاردىكى جىسىملارغا offset يولىنى قوشالايسىز.
ئېسىڭىزدە بولسۇنكى ، offset تېكىستنى ياسىغاندا ، ئالدى بىلەن تېكىستنى سىزىشىڭىز كېرەك. ئەگەر offset يولىنى ئايرىۋېتەلمىسىڭىز ، ئۇنى ئەسلى ئوبيېكتتىن گۇرۇپپىلاشنى ئۇنتۇپ قالماڭ.

