İçindekiler
Güncellemeler, Windows 10 kullanmanın önemli bir özelliğidir ve Microsoft, deneyiminizi en iyi hale getirmek için rutin olarak yenilerini yayınlar.

Windows'un otomatik olarak güncelleme yapmasına izin vermenin artıları ve eksileri vardır. Windows 10'da otomatik güncellemeleri nasıl durduracağınızı gösterecek ve neyin ne zaman yükleneceği konusunda size daha fazla kontrol sağlayacak birkaç yöntemi özetlemeden önce bunlardan bazılarının üzerinden geçeceğiz.
Güncellemeleri Durdurmalı mıyım yoksa İzin Vermeli miyim?
Windows'un sık sık yeni güncellemeler yayınlamasının çeşitli faydaları vardır.
- Sizi en yeni yazılımlar ve Windows 10'a yapılan eklemelerle güncel tutarak bilgisayarınızda size en iyi deneyimi sunmayı amaçlamaktadır.
- Size güncel güvenlik yamaları sağlar. Windows 10'un eski bir sürümünün çalışıyor olması bilgisayarınızı güvenlik açıklarına karşı savunmasız bırakabilir.
- Windows 10 kendini otomatik olarak güncelleyerek, yüklenecek güncellemeleri sürekli kontrol etmek yerine bilgisayarınızı ne için kullanmak istediğinize odaklanmanıza olanak tanır.
Bununla birlikte, Windows 10 otomatik güncellemelerinin birkaç dezavantajı vardır.
- En görünür ve karşılaşılan ilk sorun, bu güncellemelerin genellikle garip zamanlamasıdır. Kimse kesintiye uğramaktan hoşlanmaz. Bu gerçekleştiğinde önemli bir Skype görüşmesindeyseniz veya bir proje üzerinde çalışıyorsanız, anlaşılır bir şekilde üzülürsünüz.
- Bazı güncellemeler performansla ilgili sorunlara neden olur. Bazı güncellemelerden sonra kullanıcılar tarafından aksaklıklar, daha düşük performans ve çözülmemiş güvenlik sorunları bildirilmiştir. Buna ek olarak, belirli bir Windows sürümü gerektiren bir yazılım kullanıyor olabilirsiniz ve güncellemeler bunların düzgün çalışmasını engelleyebilir.
Windows 10'da Otomatik Güncellemeleri Durdurmanın 5 Yolu
Aşağıdaki yöntemlerin sürücü ve yazılım güncellemelerini engelleyeceğini ancak güvenlik güncellemelerini engellemeyeceğini unutmayın. Windows, istismarları önlemek için güvenlik güncellemelerini yayınlamaya devam edecektir.
1. Windows Update Uygulamasını Devre Dışı Bırakın
Windows aramayı kullanarak birkaç tuşa basarak Windows otomatik güncellemelerini devre dışı bırakabilirsiniz.
Adım 1 : Hit the Windows + R tuşlarını kullanarak arama çubuğunun açılmasını sağlayın. services.msc ve enter tuşuna basın.

Adım 2 : Hizmetler açıldığında, aşağı kaydırarak Windows Güncellemeleri . Sağ tıklayın ve seçin Dur .
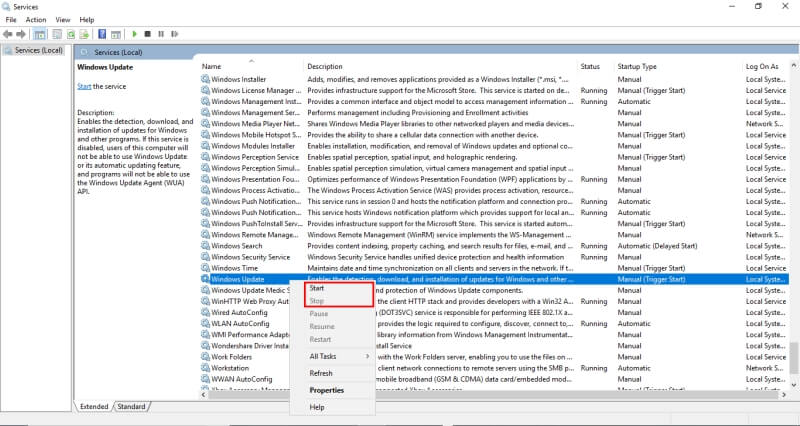
2. İnternet Bağlantınızı Ölçülü Olarak Değiştirin
Bağlantınızı ölçülü bir bağlantı olarak değiştirirseniz, Windows yalnızca öncelikli güncellemeler gönderir. Ölçülü bağlantı, veri sınırı olan bir bağlantıdır. Ethernet kullanıyorsanız bu yöntem çalışmaz ve internet kullanımınızı aksatabilir.
Adım 1 : Bul Ayarlar Windows Arama çubuğuna girin ve açın.

Adım 2 üzerine tıklayın Ağ & İnternet .
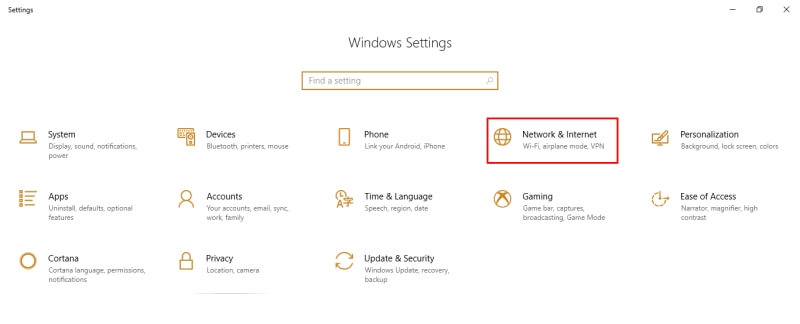
Adım 3 üzerine tıklayın Bağlantı Özelliklerini Değiştirme .

Adım 4 : Aşağı kaydırın ve Ölçülü Bağlantı .

3. Grup İlkesi Düzenleyicisi'ni kullanın
Windows'un Eğitim, Pro veya Kurumsal Sürümünü kullananlar için, otomatik olarak yüklemeden bir güncelleme olduğunda size bildirim gönderecek grup ilkesi düzenleyicisi adı verilen başka bir araç mevcuttur.
- Adım 1: Çalıştır iletişim kutusunu açmak için Windows + R tuşlarına tıklayın. gpedit.msc
- Adım 2: Bulun Windows Güncelleme altında Bilgisayar Yapılandırması .
- Adım 3: "Otomatik Güncellemeleri Yapılandır" ayarını şu şekilde değiştirin İndirme için Bildirim ve Yükleme için Bildirim .
- Adım 4: Açın Ayarlar Windows Arama çubuğu aracılığıyla. Güncellemeler & Güvenlik . Seçin Windows Güncellemeleri .
- Adım 5: Tıklayın Güncellemeleri Kontrol Edin .
- Adım 6: Bilgisayarınızı yeniden başlatın. Yeni ayarlar uygulanmış olacaktır.
4. Kayıt Defterini Düzenleyin
Son bir seçenek de kayıt defterini düzenlemektir. Yanlış yapıldığında büyük sorunlara neden olabileceğinden bu denediğiniz son yöntem olmalıdır. Bunu yapmadan önce verilerinizi yedeklediğinizden emin olun.
Adım 1: Vurun Windows + R . Sonra şunu yazın regedit açılan diyalogda.
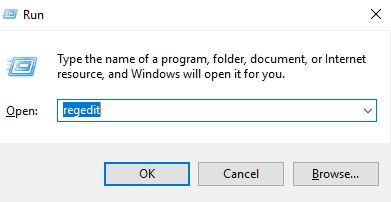
Adım 2: Aşağıdaki yol üzerinden tıklayın: HKEY_LOCAL_MACHINE → YAZILIM → Politikalar → Microsoft → Pencereler .
Adım 3: Sağ tıklayın Pencereler , seçiniz Yeni 'yi seçin, ardından Anahtar .

Adım 4: Yeni Anahtarı adlandırın WindowsUpdate 'ye basın, Enter tuşuna basın, ardından yeni tuşa sağ tıklayın ve Yeni 'yi seçin, ardından Anahtar .
Adım 5: Bu Anahtarı Adlandırın AU Yeni tuşa sağ tıklayın ve Enter tuşuna basın. Yeni , ardından tıklayın DWORD (32 bit) Değer .
Adım 6: Yeni anahtarı adlandırın AUOptions Yeni tuşa çift tıklayın ve değeri şu şekilde değiştirin 2 için "İndirme için Bildirim ve Yükleme için Bildirim" Tamam'a bastıktan sonra kayıt defterini kapatın.
5. Aracı Göster/Gizle
Windows'un daha önce kaldırdığınız güncellemeleri yeniden yüklemesini engellemek için Göster/Gizle Aracını kullanabilirsiniz. Bunun Windows'un güncellemeleri yüklemesini engellemeyeceğini, yalnızca kaldırdıktan sonra yeniden yüklemesini engelleyeceğini unutmayın.
Adım 1: Aracı bu bağlantıdan indirin. Açık Diyalog sizi uyardığında indirme işleminizi tamamlamak için süreci takip edin.
Adım 2: Aracı açın. Gizlemek istediğiniz uygun güncellemeleri seçin, tıklayın Sonraki ve uygun sürücüleri gizlemek için araçtaki talimatları izleyin.
Son Düşünceler
Önemli bir görev sırasında kesintiye uğradığınızda, belirli bir Windows sürümü gerektiren bir yazılım kullandığınızda ya da Windows'un sizin onayınız olmadan güncelleme yapmasını istemediğinizde, yukarıdaki yöntemler Windows 10 güncellemelerinizin zamanlamasını, güncellenen sürücüleri ya da Windows'un güncelleme yapıp yapmayacağını daha iyi kontrol edebileceğinizi bilmenin rahatlığını yaşamanıza yardımcı olacaktır.
Peki, can sıkıcı Windows 10 otomatik güncellemelerini durdurmak için hangi yöntem sizin için en iyi sonucu verdi? Aşağıya bir yorum bırakın ve bize bildirin.

