İçindekiler
Procreate'te sıvılaştırmak için, işlemek istediğiniz katmanı seçin. Ardından Ayarlamalar aracına (sihirli değnek simgesi) dokunun ve bir açılır menü görünecektir. Sıvılaştırma aracını seçin. Ayar tercihlerinizi yapın ve tuvalinize basınç uygulayın.
Ben Carolyn ve bu eşsiz aracı üç yılı aşkın bir süredir dijital çalışmalarımda akışkan hareket yaratmak için kullanıyorum. Dijital illüstrasyon işi yürütmek, düzenli olarak çeşitli farklı talepler ve istekler aldığım anlamına geliyor, bu nedenle bu araç sahip olunması gereken harika bir araç.
Liquify aracı gerçekten harika ve canlı görüntüler oluşturabilir, ancak benzersiz yeteneklerini keşfetmek ve gezinmek biraz zaman gerektirir. Bugün sizi doğru adımla başlatacağım ve nasıl kullanılacağını sizinle paylaşacağım.
Procreate'te Sıvılaştırma Aracı Nasıl Kullanılır
Sıvılaştırma aracı Procreate uygulamanıza zaten dahildir ve Ayarlamalar sekmesinde bulunur. İşte nasıl yapılacağı:
Adım 1: Manipüle etmek istediğiniz katmanı seçin. Tuvalinizin sol üst köşesindeki Ayarlamalar aracı (sihirli değnek simgesi). Bu, Eylemler ve Seç araçları arasında yer alacaktır. Bir açılır menü görünecektir. Sıvılaştır .
Adım 2: Tuvalinizin altında bir pencere belirecektir. Ayarlarınızı yapın ve hangi Modu kullanmak istediğinizi seçin. Benim örneğim için Sağa Dön seçenek.
Mod seçeneklerine aşina değilseniz, bunları aşağıdaki bölümde açıklayacağım.
Adım 3: Kaleminizi veya ekran kaleminizi kullanarak, sıvılaştırmak istediğiniz alanın ortasındaki tuvalinize basınç uygulayın. Bu aracın neler yapabileceği hakkında bir fikir edinmek için tuvalinizin farklı bölümlerinde farklı basınç seviyeleri denemenizi öneririm.
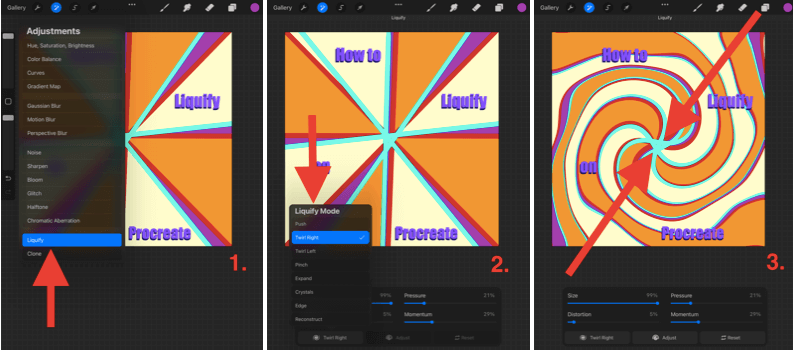
Ekran görüntüleri iPadOS 15.5 üzerindeki Procreate'ten alınmıştır
Sıvılaştırma Modları
Adım 2'de, pencere göründüğünde, sol alttaki kutuya dokunun; bu size mevcut Sıvılaştırma Modlarının açılır bir listesini gösterecektir. İşte her birinin neler sunduğunun kısa bir dökümü:
İtme
Katmanı vuruşunuz yönünde manuel olarak hareket ettirmenizi sağlar.
Twirl
Tuvalinize baskı uygulamak katmanınızı dairesel bir yönde döndürür. Katmanınızı sola veya sağa döndürme seçeneğiniz vardır.
Çimdik
Basınç uygulamak katmanınızı içeri doğru çekecektir, sanki tuval sizden uzaklaşıyormuş gibi. Bu, doğrusal sanat eserlerine mesafe hissi eklemek için harika bir araçtır.
Genişlet
Bu, sıkıştırmanın tam tersini yapar. Katmanı neredeyse genişleyen bir balon gibi kendinize doğru çeker.
Kristaller
Bu, piksellerin neredeyse bulanık bir görünüme sahip olmasını sağlar. Sanki katmanınız camdan yapılmış ve onu beton bir zemine fırlatmışsınız ve parçalanmış gibi.
Kenar
Bu efektin daha çok doğrusal bir sonucu var. Katmanınızı eğiyormuşsunuz gibi hissettiriyor ve soyut resimler ve yazılar üzerinde tamamen farklı bir etkisi var.
Yeniden Yapılandırma
Bu oldukça yerinde bir isimdir. Bu temel olarak sıvılaştırma aracını tersine çevirir. Tuvalinizin bir bölümünü aşırı sıvılaştırdıysanız ancak tamamını geri almak istemiyorsanız bu son derece kullanışlıdır.
Sıvılaştırma Ayarları
Adım 2'de, pencere göründüğünde dört tane göreceksiniz Dinamikler Her birinin yoğunluğunun yüzdesini ayarlayabilirsiniz. Size uygun dengeyi bulana kadar bunlarla denemeler yapmanızı tavsiye ederim. İşte her birinin ne işe yaradığı:
Boyut
Bu, fırça boyutunu değiştirecektir; yani seçtiğiniz yüzde, katmanın sıvılaştırılacağı alanın yüzdesidir.
Distorsiyon
Bu tüm modlarda mevcut değildir. Ne kadar yüksek yüzde seçerseniz, seçtiğiniz Sıvılaştırma Modu o kadar yoğun hale gelecektir.
Basınç
Bu, özellikle şu ile birleştirildiğinde trippy Twirl Bu, parmağınızla veya ekran kalemiyle kullandığınız basınç düzeyine bağlı olarak sıvılaştırma aracının etkisini hızlandırır.
Momentum
Bu, parmağınızla veya kaleminizle basınç uygulamayı bıraktıktan sonra sıvılaştırma aracınızın katmanınızı ne kadar sıvılaştırmaya devam edeceğini belirler. Örneğin: %0'ı seçerseniz, araç parmağınızı/kalemi kaldırdıktan hemen sonra duracaktır. 100'ü seçerseniz, katmanınızı 1-3 saniye sonra sıvılaştırmaya devam edecektir.
Procreate'te Sıvılaştırma Aracını Geri Almanın 3 Hızlı Yolu
Bu, Liquify aracının görüntünüzü tamamen bozma yeteneğinin büyüklüğü nedeniyle mükemmel bir soru. Bazı modlar kullanıcının kontrolü dışındadır, bu nedenle bir hata yaptığınızda veya çok ileri gittiğinizde bunları nasıl geri alacağınızı tam olarak bilmek iyidir. İşte 3 yol:
1. Çift Parmakla Dokunma/ Geri Düğmesine Dokunma
Ana geri alma aracını kullanmak da sıvılaştırma işleminde attığınız adımları geri alacaktır. İki parmağınızı kullanarak ekrana bir kez dokunabilir veya sol taraftaki geri ok simgesine dokunabilirsiniz.
2. Yeniden Yapılandırma Aracı
Sıvılaştırma modu araç çubuğundayken Yeniden Yapılandırma modu ile seçtiğiniz alan üzerindeki sıvılaştırma efektlerini tersine çevirir. Bu, tüm efekti geri almak değil, yalnızca yaptığınız şeyi biraz geri almak istiyorsanız mükemmeldir.
3. Sıfırlama Düğmesi
Sıvılaştırma aracı pencerenizde Sıfırla Sıvılaştırma eyleminizden hemen sonra buna dokunduğunuzda katman orijinal haline geri dönecektir.
Sıvılaştırma Aracı Örnekleri
Bu araçtan gerçekten en iyi şekilde yararlanmak istiyorsanız, dijital sanat dünyasına derinlemesine dalmanızı ve bu aracı daha önce kullanmış olan bazı sanatçı örneklerini keşfetmenizi şiddetle tavsiye ederim.
Aşağıdaki resim skillshare.com'dan alınmıştır ve bu tekniğin nasıl görsel olarak çarpıcı desenler ve kompozisyonlar yaratabileceğine dair beş örnek göstermektedir.

( Ekran görüntüsü şuradan alınmıştır skillshare.com )
SSS
Aşağıda, Procreate'teki Sıvılaştırma aracıyla ilgili bazı sorularınızı kısaca yanıtladım:
Procreate'te kelimeler nasıl sıvılaştırılır?
Procreate'te harflerinizi işlemek için yukarıda adım adım listelenen aynı Sıvılaştırma aracını kullanabilirsiniz. metin katmanı Bunun nasıl yapılacağını Procreate'te Metin Nasıl Eğriltilir adlı diğer yazımda kısaca anlatmıştım.
Procreate Pocket üzerinde nasıl girdap oluşturulur?
Procreate Pocket gerçekten de Sıvılaştırma aracına sahiptir, sadece biraz farklı görünür. Ayarlamalar aracını kullanarak, uygulamanın sağ alt köşesindeki Rötuş düğmesine ve ardından Sıvılaştır seçeneğine dokunun.
Procreate Liquify çalışmadığında ne yapmalı?
Bu, Procreate uygulamalarının herhangi birinde sık görülen bir hata değildir. Procreate uygulamanızı yeniden başlatmanızı ve ve ardından iOS'unuzun ve uygulamanızın en yeni sistem güncellemesiyle güncellendiğinden emin olun.
Son Düşünceler
Yukarıdaki tüm bilgilerden de görebileceğiniz gibi, Procreate'teki Sıvılaştırma aracı söz konusu olduğunda seçenekler gerçekten sonsuzdur. Bu aracı keşfetmek için saatler harcayabilir ve yine de sunduğu her kombinasyonu denemeyebilirsiniz.
Bu aracı daha önce hiç kullanmamış ya da kullanmaktan vazgeçmiş olsanız da, gerçek potansiyelini keşfetmek için internette biraz araştırma yapmanızı tavsiye ederim. Bu tekniği denedikten birkaç dakika sonra heyecan seviyem Yepyeni Bir Dünya seviyesine ulaştı.
Liquify aracı çalışmanıza fayda sağladı mı? Lütfen çalışmanızı veya geri bildiriminizi aşağıda paylaşmaktan çekinmeyin, böylece hepimiz bu küçümsenen işlevin benzersiz sonuçlarından bazılarını deneyimleyebiliriz.

