İçindekiler

Hiç bir video projesini filme almak için zaman harcadınız ancak Adobe Premiere Pro'da düzenlemeye başladığınızda sesinizin beklediğinizden çok daha kötü çıktığını fark ettiniz mi?
Bazı durumlarda, ses parçanızın seviyesinin düşürülmesi gerekebilir veya birden fazla ses klibiyle çalışıyorsanız, tüm ses kayıtları arasında daha iyi bir denge bulmanız ve video boyunca tutarlı bir ses seviyesine sahip olmak için seviyeleri ayarlamanız gerekir. Ses seviyelendirme ve ses kontrolü sanatını öğrenmek, her film yapımcısının hayatında çok önemli bir adımdır!
Bu makalede, sesinizin ses kazancı seviyesini ayarlamanın birçok yolu hakkında adım adım bir kılavuz bulacaksınız. Premiere Pro'da ses seviyesini ayarlamak ve yaratıcı hedeflerinize ulaşmak için ses kazancı, normalleştirme ve diğer yöntemlerle ilgili bazı kavramları inceleyeceğim.
Ses Seviyesi, Kazanç ve Normalizasyon Hakkında
Ses düzenleme ve mikslemeyi keşfederken üç ana kavram vardır: ses seviyesi, kazanç ve normalizasyon. Bunların üçü de ses seviyelerine atıfta bulunsa da aynı değildir. Kılavuzun derinliklerine inmeden önce farkları analiz edelim.
- Cilt bir parçanın, birden fazla ses klibinin veya tüm sekansın çıkış seviyesi ayarlarını ifade eder.
- Giriş seviyesi veya bir ses parçası, ses kazanç .
- Normalleştirme Bozulmaları önlemek için bir ses parçasının ses seviyesini en üst sınırlara yükseltmek istediğinizde kullanılır. Normalleştirme, çeşitli ses seviyelerine sahip birçok klibiniz olduğunda yararlı olabilir.
Adobe Premiere Pro'da Zaman Çizelgesini Kullanarak Ses Düzeyini Ayarlama
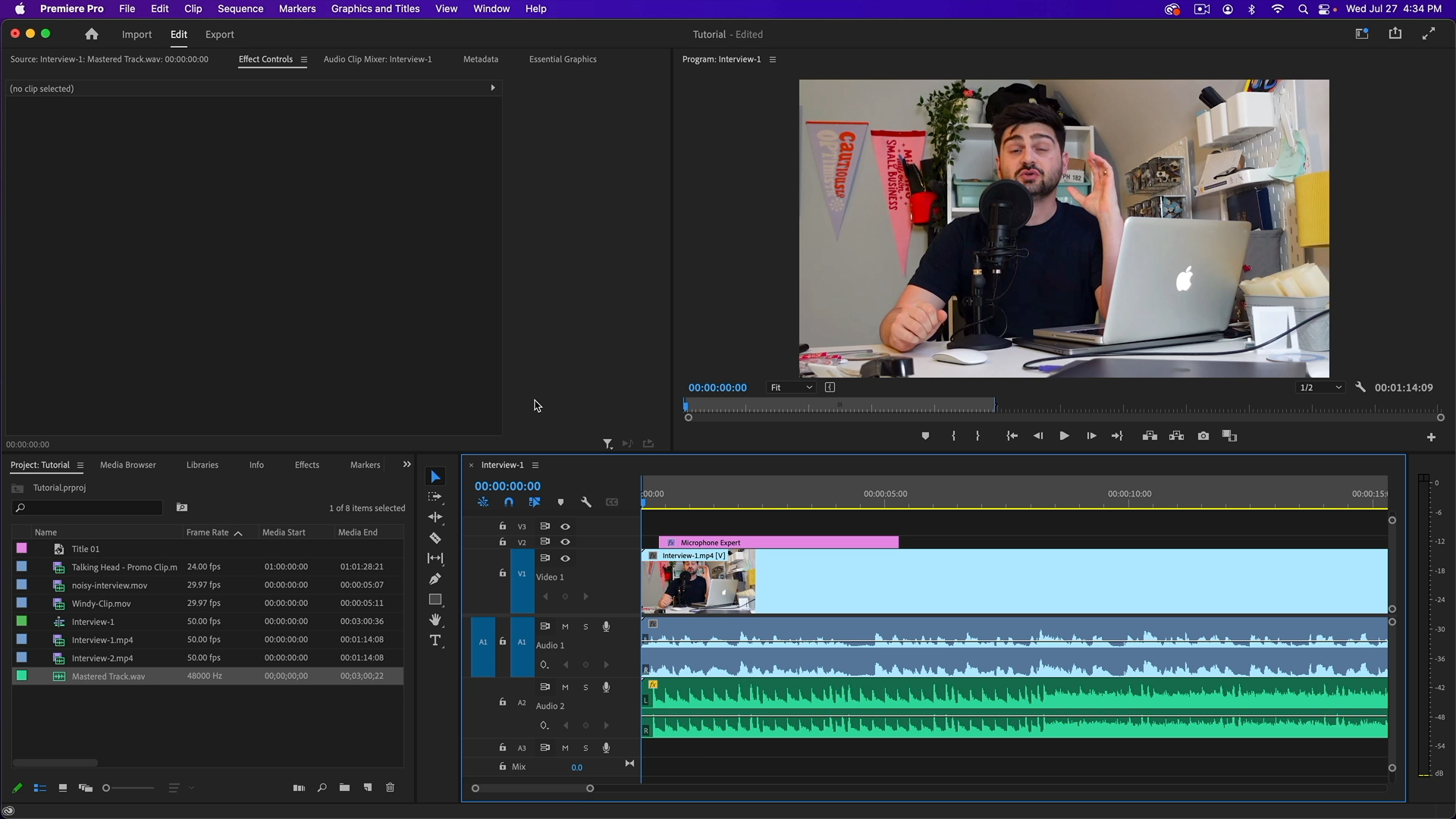
Premiere Pro'da ses seviyesini ayarlamanın en kolay yolu olduğuna inandığım yöntemle başlayacağım. Bu yöntem, ses seviyesinde kolay bir düzeltme içindir ve tek bir ses parçasıyla daha iyi çalışır.
Adım 1. Medyayı İçe Aktarın ve Ses Kliplerini Seçin
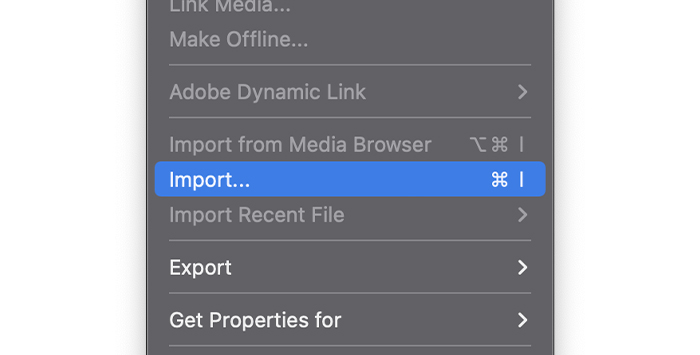
Öncelikle, üzerinde çalışacağınız tüm video kliplerin ve ses parçalarının Adobe Premiere Pro'da bulunduğundan emin olun. Bunları içe aktarın veya önceki bir projeyi açın ve Zaman Çizelgesi'nde ses düzeyini ayarlamak istediğiniz ses parçasını seçin.
Adım 2. Ses Seviyesini Ayarlayın
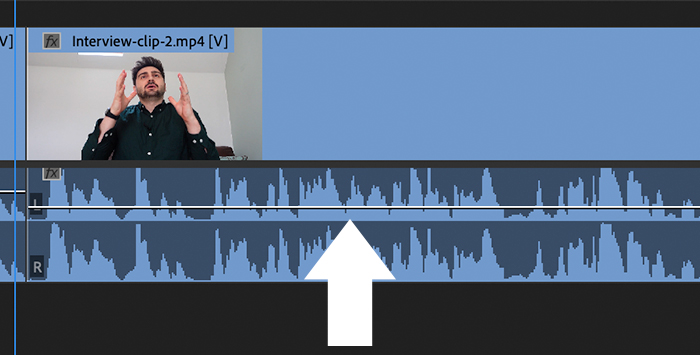
Zaman Çizelgesi'ndeki ses parçasına daha yakından bakarsanız ince bir çizgi fark edeceksiniz. Dalga formunu göremiyorsanız, parçayı çift tıklayarak genişletebilirsiniz. Fareyi üzerine getirirseniz, çizginizdeki simge değişecektir. Değiştiğinde, ses seviyelerini değiştirmek için tıklayıp yukarı ve aşağı sürükleyebilirsiniz.
Efekt Kontrolleri Paneli ile Ses Seviyesini Ayarlama
Daha önce Adobe Premiere Pro kullandıysanız, Efekt Kontrolleri panelinin tüm efekt ayarları için başvuracağınız yer olduğunu bilirsiniz. Zaman Çizelgesi'nden daha fazla seçenekle ses seviyesini de buradan ayarlayabilirsiniz. Ancak, hızlı bir ayarlama için Zaman Çizelgesi'ni kullanmak daha erişilebilir olabilir.
Adım 1. Efekt Kontrolleri Panelini Etkinleştirin
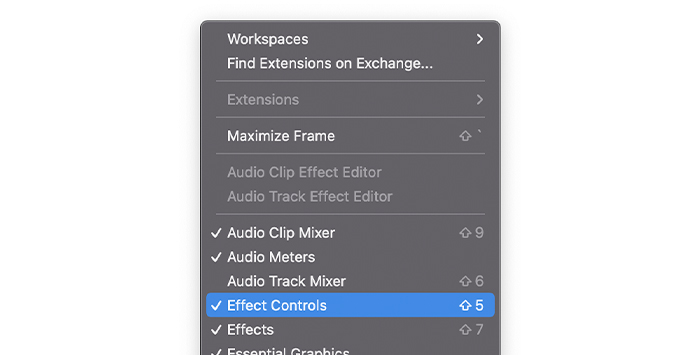
İlk olarak, Efekt Kontrolü panelinin görünür olduğundan emin olun. Bunu Pencere menüsü altında kontrol edebilirsiniz. Efekt Kontrolü onay işaretine sahipse etkin demektir; değilse, üzerine tıklayın.
Adım 2. Ses Kliplerini Seçin
Projeniz açıkken veya dosyalar içe aktarılmışken, sesi ayarlamak istediğiniz ses klibini seçin ve bu ses parçasına ilişkin tüm seçenekleri görmek için Efekt Kontrol paneline tıklayın.
Adım 3. Efekt Kontrol Paneli
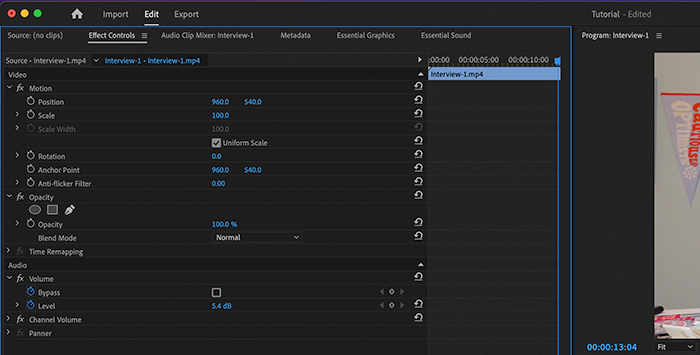
Ses bölümünün altında, Bypass ve Seviye olmak üzere iki seçenek göreceksiniz. dB cinsinden istediğiniz ses seviyesini manuel olarak yazabilir veya sesi yükseltmek veya alçaltmak için tıklayıp sola ve sağa sürükleyebilirsiniz.
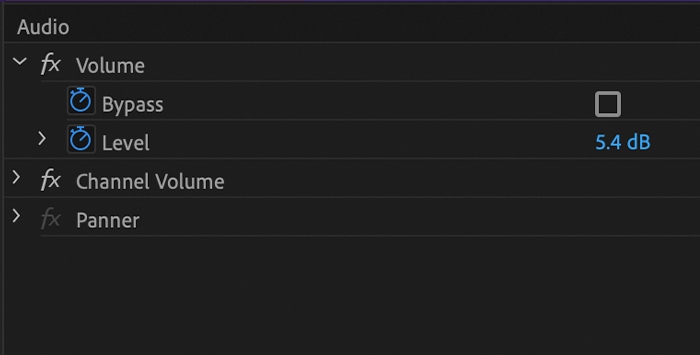
Tüm ses parçasının ses seviyesini değiştirmek için, kronometreyi devre dışı bırakmak üzere üzerine tıklayın. Aksi takdirde, bir sonraki adımda açıklayacağım bir anahtar kare oluşturacaktır.
Ses Seviyelerini Ayarlamak için Anahtar Kareleri Kullanma
Adobe Premiere Pro, ses kliplerinizin ses düzeylerini değiştirmek için anahtar kareleri kullanmanıza olanak tanır. Anahtar kareleri, arka planda konuşan bir kişi gibi daha yüksek olması gereken bölümler için kullanabilir veya uçak sesi veya kayıt sırasında ortaya çıkan istenmeyen sesler gibi daha sessiz hale getirebilirsiniz.
Anahtar kareleri Zaman Çizelgesi'nden veya Efekt Kontrol panelinden ayarlayabilirsiniz. İhtiyaçlarınız için hangisinin en uygun olduğuna karar verebilmeniz için size her ikisini de göstereceğim.
Adım 1. Zaman Çizelgesinde Anahtar Kareler Oluşturun
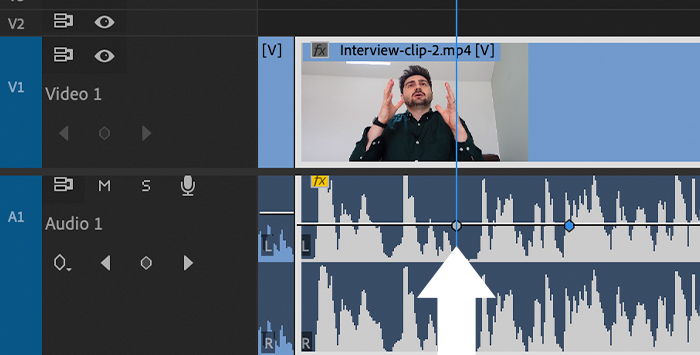
Ses seviyesi ayarlamasının başlayacağı ilk ana kareyi oluşturmak için oynatma kafasını ses seviyesini ayarlamak istediğiniz klip bölümüne getirin. Ana kareyi oluşturmak için Windows'ta CTRL+Tıklama veya Mac'te Command+Tıklama tuşlarını kullanın.
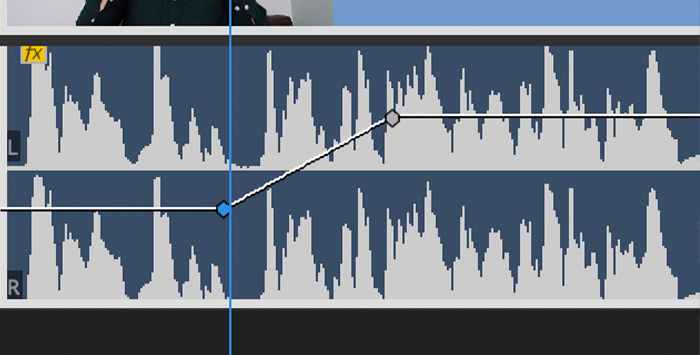
Ses seviyesini ayarlamak için her bir ana kareyi tıklayıp sürükleyebilirsiniz. Ses klibinizdeki ses seviyesini değiştirmek için ihtiyacınız olan tüm ana kareleri ekleyin.
Adım 2. Efekt Kontrol Panelinde Anahtar Kareler Oluşturun
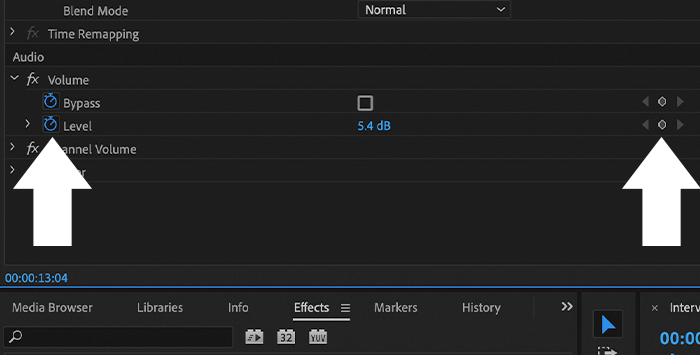
Bunu Efekt Kontrol panelinden yapıyorsanız, Ses bölümüne gidin ve kronometrenin etkin olduğundan emin olun. Etkinse, bölümün mavi renkte olduğunu göreceksiniz ve anahtar kareler düğmesi (bir elmas simgesi) dB değerinin yanında en sağda görünecektir.
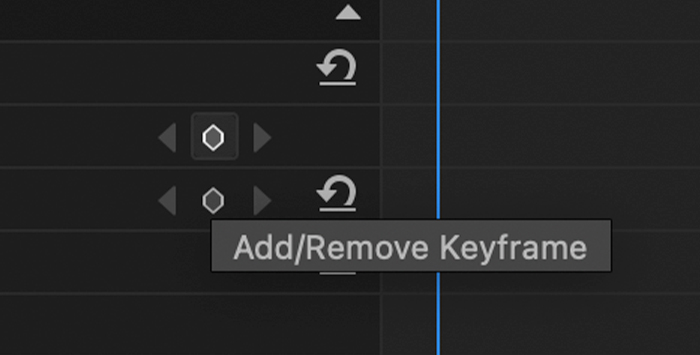
Ana kareler eklemek için, kontrollerin sağındaki Zaman Çizelgesinde oynatma kafasını kullanın ve dBs cinsinden yeni bir seviye ayarlayın: bu otomatik olarak bir ana kare oluşturacaktır. Elmas simgesine tıklayarak da bir ana kare oluşturabilirsiniz; sağdaki Zaman Çizelgesinde görünecek ve ana sekans Zaman Çizelgesindeki dalga formunda görülebilecektir.
Sağdaki Zaman Çizelgesi'nde, her bir ana kareyi zaman içinde hareket ettirebilir ve dB değerlerini yazarak veya sürükleyerek ses seviyesini ayarlayabilirsiniz. Bu değerlerin değiştirilmesi tüm ses parçasının ses seviyesini değil, yalnızca ana kareleri etkileyecektir.
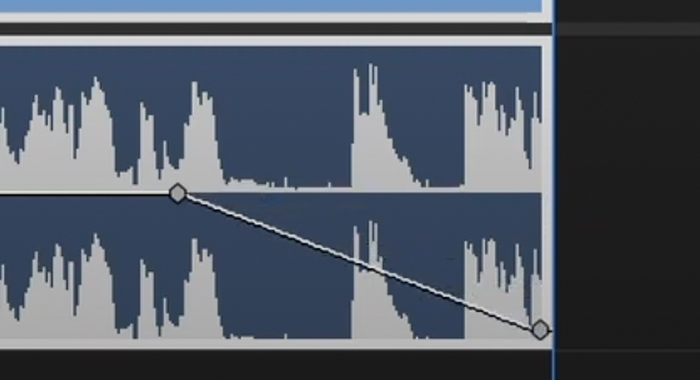
Anahtar kareler, ses seviyelerini artırmak veya azaltmak için klibin başına veya sonuna anahtar kareler ekleyerek solma ve solma gibi diğer ses efektlerini oluşturmak için kullanılabilir. Ayrıca, eğilme efektleri ve diğer otomasyon ses efektleri oluşturmak için de kullanılabilir.
Ses Kliplerinizi Normalleştirme
Bir ses klibinin ses seviyesini artırdığınızda, bazen sınırı aşabilir ve bozulma veya kırpma oluşturabilir. Bu bozulmayı önlemek için, ses mühendisleri ses kalitesini etkilemeden ses seviyesini artırmak için normalleştirme kullanır. Premiere Pro, ses seviyesini artırmak veya bir videodaki birden fazla klibi aynı ses seviyesine getirmek için bir normalleştirme özelliğine sahiptir.
Adım 1. Ses Kliplerini Hazırlayın
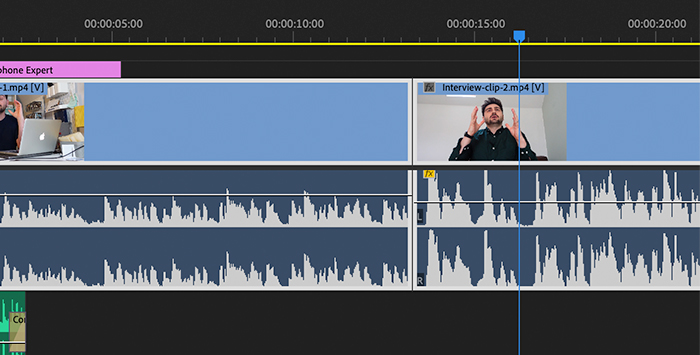
Medyayı Zaman Çizelgesi'ne aktarın ve normalleştirilecek ses kliplerini seçin; birden fazla klip seçmek için Shift+Tıklama tuşlarını kullanın. Seçiminize sağ tıklayın ve ardından Ses Kazancı'nı seçin veya klavye kısayollarını kullanmayı tercih ediyorsanız G tuşuna basın.
Birden fazla sekansta kullanıma hazır hale getirmek için Proje panelinden de dosya seçebilirsiniz. Ardışık olmayan ses kliplerini seçmek için Windows'ta CTRL+tıklama, MacOS'ta Command+Tıklama tuşlarını kullanın. Kazanç seçeneklerini açmak için G kısayolunu veya sağ+tıklama> Ses Kazancı'nı kullanın.
Adım 2. Ses Kazancı Diyalog Kutusu
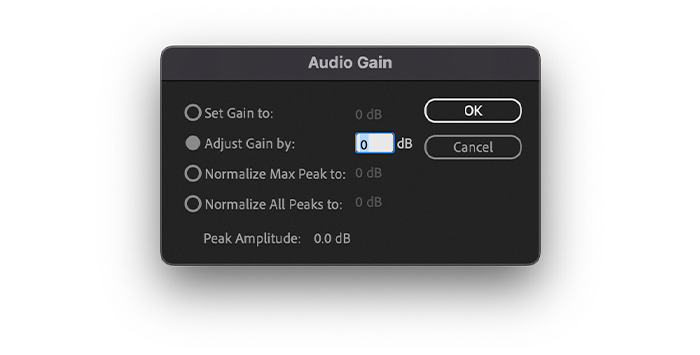
Farklı seçenekler içeren bir açılır ses kazancı iletişim kutusu görüntülenecektir. Seçilen kliplerin tepe genliği Premiere Pro tarafından otomatik olarak analiz edilir ve son satırda görüntülenir. Bu değer çok önemlidir çünkü ses kazancını ayarlamak ve tepe sınırını belirlemek için referansınız olacaktır.
Ses kazancını belirli bir değere ayarlamayı seçebilirsiniz. Ses kazancını ayarlamak için "Ses Kazancını Şuna Göre Ayarla "yı kullanın; negatif bir sayı kazancı orijinal seviyelerden düşürecek ve pozitif bir sayı ses kazancı seviyesini artıracaktır. "Kazancı Şuna Göre Ayarla" dB değeri, klibin yeni ses kazancı seviyesiyle eşleşecek şekilde hemen güncellenecektir.
Birden fazla ses klibini eşit derecede yüksek yapmak istiyorsanız, "Tüm Tepeleri Normalleştir" seçeneğini kullanın ve kırpmayı önlemek için 0'ın altında bir değer ekleyin. Burada tepe genlik değeri, bozulma olmadan ne kadar ses seviyesini artırabileceğinize karar vermenize yardımcı olacaktır.
Adım 3. Ayarları Kaydet ve Önizle
Yeni ayarları uygulamak ve ses kliplerini dinlemek için Tamam düğmesine tıklayın. Değişiklik yapmanız gerekirse, değişiklik yapmak için ses kazancı iletişim kutusunu tekrar açabilirsiniz. Hızlı erişim için ses kazancı komutunu (G tuşu) kullanın.
Ayarlarınıza bağlı olarak, normalleştirmeden sonra dalga biçiminin boyutunun değişeceğini fark edeceksiniz. Ses kazanç seviyelerini ayarlarken ve tepe noktalarını normalleştirirken ses sayaçlarına göz atın. Bunları göremiyorsanız, Pencere'ye gidin ve Ses Sayaçları'nı kontrol edin.
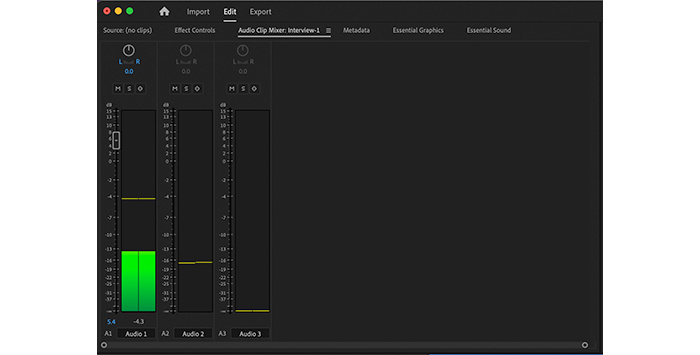
Ana klibi Ses Klibi Mikserinde veya tüm ses klibini Ses Parçası Mikserinde ayarlayabilirsiniz. Tüm ses kliplerinize aynı kazanç seviyesini eklemek için ana klibi kullanın. Ses kazancını ayarlamak için fader'ları ayarlayın. YouTube videoları için -2db'nin altında kalmanız önerilir.
Son Düşünceler
Adobe Premiere Pro araçlarıyla, ses seviyeleriyle ilgili sorunların üstesinden gelebilecek ve gelecekteki projelerinizin kalitesini artırabileceksiniz. Artık Zaman Çizelgesi'nden basit ses seviyesi ayarlamalarından normalleştirme ve kazanç ayarlarını yapma seçenekleri gibi daha gelişmiş araçlara kadar ihtiyaçlarınıza bağlı olarak ses seviyelerini ayarlamanın farklı yollarını biliyorsunuz.
İyi şanslar ve yaratıcı kalın!

