İçindekiler
2013'ten beri markalaşma üzerine çalışan bir grafik tasarımcı olarak, okul projeleri, müşteriler ve hatta kendim için pek çok markalı ürün yarattım. Adobe Illustrator'ın farklı formatlarını denedikten sonra, dosyayı doğru formatta kaydetmenin kaliteli baskı işleri için çok önemli olduğunu anladım.
JPEG, PDF, PNG vb. ile yazdırmayı denedim. PDF'nin fena olmadığını söylemeliyim, ancak ürünler söz konusu olduğunda SVG benim en iyi seçimim.
Bu eğitimde, tasarımınızı Cricut için hazır hale getirmek üzere Adobe Illustrator'da nasıl SVG dosyası oluşturacağınızı öğreneceksiniz.
SVG dosyalarına aşina değilseniz, işte size hızlı bir açıklama.
İçindekiler [show]
- SVG Dosyaları Nedir
- Adobe Illustrator'da Cricut için SVG Dosyaları Nasıl Yapılır/Oluşturulur
- Adobe Illustrator'da Yeni SVG Dosyası Oluşturma
- Adobe Illustrator'da Görüntüyü SVG'ye Dönüştürme
- Sonuç
SVG Dosyaları Nedir
SVG, Ölçeklenebilir Vektör Grafikleri anlamına gelir ve SVG dosyaları, görüntü kalitesini kaybetmeden düzenleyebileceğiniz ve ölçeklendirebileceğiniz yüksek çözünürlüklü vektör tabanlı grafiklerdir. Genelde logolar, ikonlar, infografikler ve illüstrasyonlar için kullanılır.
SVG popüler bir dosya formatıdır çünkü farklı yazılımlarla uyumludur ve ürünler üzerinde kişiselleştirilmiş tasarımlar oluşturmanıza olanak tanıyan akıllı bir makine olan Cricut için yaygın olarak kullanılır.
Şimdi Adobe Illustrator'da kişiselleştirilmiş bir tasarımın nasıl oluşturulacağına ve Cricut için SVG olarak nasıl kaydedileceğine bir göz atalım.
Not: Bu eğitimdeki ekran görüntüleri Adobe Illustrator CC 2022 Mac sürümünden alınmıştır. Windows veya diğer sürümler farklı görünebilir.
Adobe Illustrator'da Cricut için SVG Dosyaları Nasıl Yapılır/Oluşturulur
Cricut için kullanmak istediğiniz bir görseliniz varsa, JPEG dosyasını SVG'ye dönüştürebilirsiniz. Aksi takdirde, Adobe Illustrator'da sıfırdan yeni bir tasarım oluşturabilir ve bunu Cricut için SVG olarak kaydedebilirsiniz.
Adobe Illustrator'da Yeni SVG Dosyası Oluşturma
Açıkçası, Adobe Illustrator'da oluşturduğunuz her şey SVG olarak kaydedilebilir çünkü Adobe Illustrator'ın kendisi vektör tabanlı bir programdır. Bu yüzden devam edin ve ürününüze yazdırmak istediğiniz şekilleri veya metinleri oluşturun.
Örneğin, Adobe Illustrator'da bir logo yapmak ve markalı ürünler yapmak için Cricut kullanmak istediğimizi varsayalım.
Adım 1: Yazdırmak istediğiniz şeye bağlı olarak bir şekil oluşturun, çizim yapın, desen oluşturun veya sadece metin ekleyin. Örneğin, bu harfleri çizmek/yazmak için hızlıca Wacom tabletimi kullandım.

Bunlar zaten vektörlerdir, özellikle de yollardır, bu nedenle bir sonraki adım bunları şekillere dönüştürmektir. Metin kullandıysanız, klavye kısayolunu kullanarak bir metin anahattı oluşturmalısınız Vardiya + Komuta + O (Windows kullanıcıları Komut için anahtar Ctrl .)
Adım 2: Yolu seçin, üst menüye gidin ve Nesne > Yol > Anahat İnme .

Ve yolun ana hatlara dönüştüğünü, ancak konturlar arasında üst üste binen şekiller olduğunu göreceksiniz.

Adım 3: Ana hatları seçin ve Şekil Oluşturucu Alet (klavye kısayolu Vardiya + M ) şekilleri birleştirmek için.

Üst üste binen tüm alanlar yok olana kadar vurgulanan şekiller boyunca çizmeniz yeterlidir.

Sonunda metin, üst üste binen ana hatlar olmadan bu şekilde görünmelidir.

Adım 4: Resmi yeniden boyutlandırın ve son haline getirin.
Adım 5: Baş üstü menüsüne gidin Dosya > Farklı Kaydet veya İhracat > Farklı Dışa Aktar 'yi seçin ve Biçim olarak SVG'yi (svg) seçin. Çalışma Panolarını Kullanma seçenek.

Kaydet'e tıkladığınızda, SVG seçeneklerini seçmeniz istenecektir. SVG Profillerini varsayılan olarak bırakabilirsiniz SVG 1.1 öğesini seçin ve Yazı Tipi öğesini Anahatlara dönüştürme .

Tıklayın TAMAM. ve SVG dosyanızı Cricut'ta açabilirsiniz.
Adobe Illustrator'da Görüntüyü SVG'ye Dönüştürme
Örneğin, internette güzel bir görüntü buldunuz ve bunu ürününüze basmak istiyorsunuz. Bu durumda, Adobe Illustrator kullanarak raster görüntüyü vektör dosyasına dönüştürebilir ve bir görüntüyü kolayca vektörleştirmek için Görüntü İzleme özelliğini kullanabilirsiniz.
Ancak, yalnızca görüntü çok karmaşık olmadığında çalışır, aksi takdirde izlenen sonuç ideal olmayabilir.
İşte bir görüntüyü SVG'ye dönüştürmenin bir örneği:
Adım 1: Görüntüyü Adobe Illustrator'a yerleştirin ve gömün. Örneğin, bu görüntüyü Canva'da hızlı bir şekilde oluşturdum ve PNG olarak kaydettim.

Adım 2: Resmi seçin ve tıklayın Görüntü İzleme altında Hızlı Eylemler üzerinde Özellikler Bir izleme sonucu seçebilirsiniz. Benim resmimde sadece iki renk olduğu için 3 Renk seçenek.

Resminiz zaten vektörleştirilmiştir, ancak dışa aktarma için son haline getirmek için birkaç ekstra adım daha vardır.
Adım 3: Görüntü İzleme panelini açmak için Ön Ayar'ın yanındaki simgeye tıklayın.

Genişletin Gelişmiş seçeneğine tıklayın ve Beyaz'ı Görmezden Gel Bu, görüntünün beyaz arka planından kurtulacaktır.

Adım 4: Tıklayın Genişlet altında Hızlı Eylemler üzerinde Mülkler Panel.
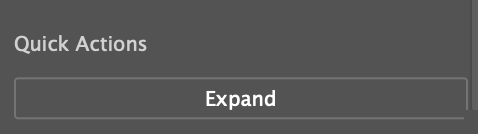
Ve vektörü düzenlemek isterseniz, grubu kaldırabilirsiniz. Örneğin, rengini değiştirebilirsiniz.

Adım 5: Baş üstü menüsüne gidin Dosya > Farklı Kaydet veya Dosya > İhracat > Farklı Dışa Aktar ve dosya biçimi olarak (SVG) svg'yi seçin.
İşte bu! Artık kişiselleştirilmiş tasarımlar yapmak için SVG dosyasını Cricut'ta açabilirsiniz!
Sonuç
İster bir görüntüyü vektöre dönüştürüyor ister Cricut için sıfırdan bir şey oluşturuyor olun, dosyayı SVG olarak kaydetmeniz önemlidir. Orijinal dosya raster ise metnin ana hatlarını çizdiğinizden ve görüntüyü vektörleştirdiğinizden emin olun.

