İçindekiler
Dijital sanatın geleneksel sanata göre en büyük avantajlarından biri, sanat eserinizin renklerini değiştirmenin ne kadar kolay olduğudur. Bu tekniği anlamak sonsuz sanatsal olasılıkların önünü açar; resimlerinizdeki renkleri denemek, temel fotoğraf düzeltmeleri yapmak veya başka herhangi bir sayıda soyut renk ifadesi oluşturmak için kullanabilirsiniz.
Dijital sanata yeni başlayanlar için bu teknik oldukça gelişmiş görünüyor, ancak öğrenmesi oldukça basit. Bilinen çoğu boyama yazılımında benzer bir araç vardır ve paint.net'in Yeniden Renklendirme aracı en sezgisel ve iyi kontrol edilen araçlardan biridir.
Bu eğitimde Yeniden Renklendirme aracına odaklanacağız, ancak paint.net'te resminizin renklerini değiştirirken yardımcı olan birkaç araç var ve bunlara değineceğiz Ton/Doygunluk ayarlamasının yanı sıra Sihirli Değnek Alet.
Paint.NET'te Yeniden Renklendirme Aracını Kullanarak Renkleri Değiştirme
Paint.net indirilen bir programdır, bu nedenle paint.net'in yüklü olduğundan ve gerekirse güncellendiğinden emin olun. Bu eğitim için 4.3.12 sürümünü kullanacağım ve bazı eski sürümler biraz farklı çalışacaktır.
Adım 1: Resminiz paint.net'te açıkken, çalışma alanınızı ayarlayın ve Renkler penceresi açıksa, pencerenin sağ üst köşesindeki renk tekerleğini seçin.

Ekran görüntüsü paint.net'te alınmıştır
Adım 2: Sol taraftaki araç çubuğundan Yeniden Renklendirme Bu araç için klavye kısayolu R .

Adım 3: Fırça ayarlarınızı yapın. Yeniden renklendirdiğiniz alandaki renk varyasyonunun boyutuna ve miktarına bağlı olarak fırçanızı ayarlayın genişlik , sertlik ve Tolerans .
Tolerans, piksellerin değiştirilen renge ne kadar benzer olması gerektiğini açıklar. 0 olarak ayarlandığında yalnızca tam eşleşmeler yeniden renklendirilir ve %100'de tüm pikseller yeniden renklendirilir.
Araç çubuğu boyunca ilerleyin, Tolerans alfa modu size aşağıdakiler arasında seçenek sunar Önceden Çoğaltılmış ve Düz Bu, saydam piksellerin seçimini etkiler.
Sonraki simgeler şunlardır Bir Kez Örnekleme ve İkincil Renk Örnekleme Her iki modun da üzerinden geçeceğiz.

Adım 4: İstediğiniz öğeyi seçin Birincil ve İkincil renkler .

Kullanırken Bir Kez Örnekleme her iki renkle de boyayabileceksiniz.
Kullanırken İkincil Renk Örnekleme 'de, birincil renkle boyayacaksınız ve ikincil renk örneklenecek ve yeniden renklendirilecektir. Örneğin, birincil renginiz kırmızı ve ikincil renginiz turuncu olduğunda, turuncu pikseller kırmızı ile değiştirilecektir.
Adım 5: Değiştirmek istediğiniz piksellerin üzerini boyayın.
ile Bir Kez Örnekleme seçili olduğunda, ana renkle boyamak için sol tıklayıp sürükleyin veya ikincil renkle boyamak için sağ tıklayıp sürükleyin. Boyarken tıkladığınız ilk alan değiştirilecek renktir.
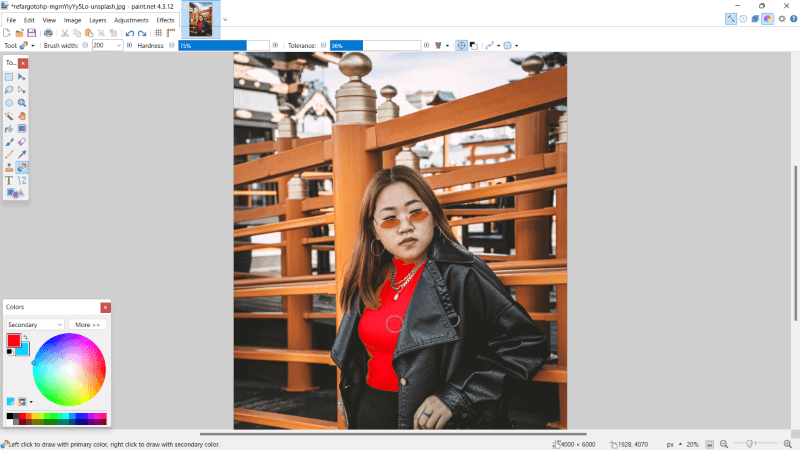
Bu eylem, aşağıdaki eylemlerle benzer şekilde çalışacaktır İkincil Renk Örnekleme Yalnızca görüntüde üzerine tıkladığınız rengi değiştirmek yerine, yalnızca ikincil rengi değiştirir. Sağ tıklama renklerin rollerini tersine çevirir.

Adım 6: Şuraya giderek çalışmanızı kaydedin Dosya öğesini seçin ve açılır menüden Farklı kaydet Alternatif olarak, klavyenizde CTRL ve S .

Ek İpuçları
Yalnızca doğru alanın üzerini boyamak zor geliyorsa, önce bir seçim yapmayı yararlı bulabilirsiniz. Bu durumda, muhtemelen Kement Seçimi aracı veya Sihirli Değnek aracı, sol taraftaki araç çubuğunda bulunur.

Çalışmanızın renklerini hızlı bir şekilde değiştirmenin bir başka yolu da ayarlamadır. Bu tekniği kullanmak için Ayarlama sekmesine tıklayın ve Ton/Doygunluk .

Son Düşünceler
Tamamen ustalaşmak için biraz deneme yapmak gerekebilir, ancak sanat eserini yeniden renklendirmek, bilinmesi inanılmaz derecede yararlı bir tekniktir. Araç kutunuzda bu teknik varken, tatmin edici olmayan renkleri yeniden işlemek veya beklenmedik soyutlamalarla sanat eserinizi başka bir seviyeye taşımak daha kolay olacaktır.
Paint.net'in yeniden renklendirme aracının yararlı olduğunu düşünüyor musunuz? Bakış açınızı yorumlarda paylaşın ve açıklığa kavuşturulması gereken bir şey varsa bize bildirin.

