İçindekiler
Önizleme, Fotoğraflar uygulaması, Pages uygulaması ve diğer çeşitli uygulamaları kullanarak Mac'inizdeki bir görüntüyü yeniden boyutlandırabilirsiniz.
Ben Jon, bir Mac uzmanı ve 2019 MacBook Pro sahibiyim. Mac'imde görüntüleri sık sık yeniden boyutlandırıyorum ve size nasıl yapılacağını göstermek için bu kılavuzu hazırladım.
Bazen bir görüntü sunumunuza sığmayacak, e-posta ile gönderemeyecek veya sürekli büyüyen fotoğraf kitaplığınıza sığmayacak kadar büyük veya küçük olabilir. Bu kılavuz Mac'inizde görüntüleri yeniden boyutlandırmanın en kolay yollarını inceliyor, daha fazla bilgi edinmek için okumaya devam edin!
Yöntem 1: Önizlemeyi Kullanarak Ayarlama
Preview, kullanıcıların Mac'lerindeki görüntüleri kolayca düzenlemelerine ve yeniden boyutlandırmalarına olanak tanıyan Apple'ın yerleşik görüntü düzenleme yazılımıdır.
Önizleme'yi kullanarak fotoğrafınızın boyutunu ayarlamak için aşağıdaki adımları izleyin:
Adım 1 Finder'ı açın, ardından "Uygulamalar "a tıklayın. Uygulama seçenekleri arasında gezinin, ardından "Önizleme "ye tıklayın.

Adım 2 : Önizleme'de, üzerinde çalışmak istediğiniz görüntüyü bulun. Fotoğrafı açmak için üzerine çift tıklayın. Önizleme penceresinin üst kısmındaki araç çubuğunda "İşaretleme" simgesini bulun ve tıklayın.
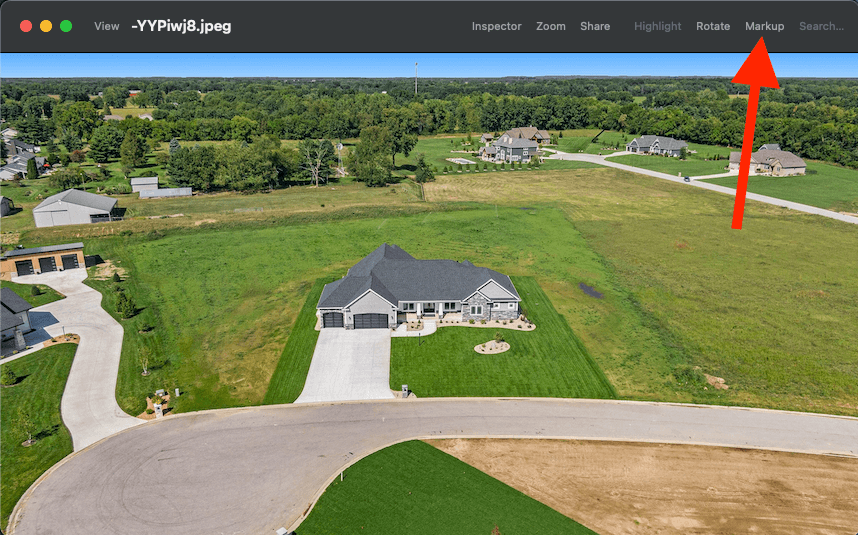
Adım 3 : "İşaretleme" modunu açtıktan sonra, "Boyutu Ayarla" simgesini seçin.

Adım 4 : "Sığdır" da dahil olmak üzere çeşitli ayarların bulunduğu bir pencere açılacaktır. Bir boyut değişikliği seçimi yaptıktan sonra, pencere size "Ortaya Çıkan Boyut "u söyleyecektir.
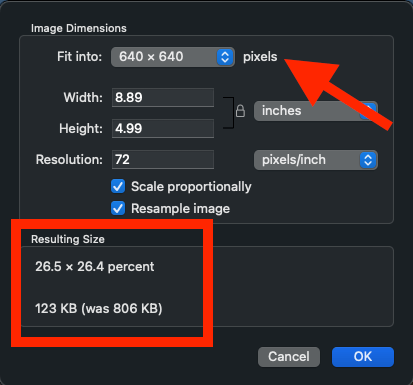
Not: Orijinal dosyayı saklamak istiyorsanız, yeni değişikliklerinizi dosyaya Dışa Aktarma olarak kaydettiğinizden emin olun. Aksi takdirde, Önizleme son düzenlemelerinizi mevcut dosyaya kaydeder.
Yöntem 2: Mac'in Fotoğraflar Uygulamasını Kullanın
Mac'in Fotoğraflar uygulaması, fotoğraf boyutunu ayarlamak için başka bir seçenektir. Fotoğraflar'da görüntünüzün boyutunu nasıl değiştireceğiniz aşağıda açıklanmıştır:
Adım 1 : iPhotos/Photos uygulamasını açın.
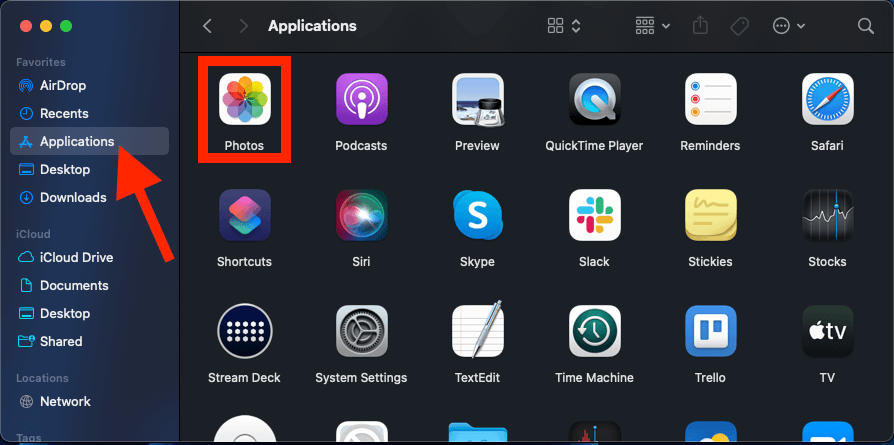
Adım 2 : Yeniden boyutlandırmak istediğiniz görüntüyü bulun ve seçin. Üst araç çubuğunda Dosya> Dışa Aktar> 1 Fotoğrafı Dışa Aktar öğesini seçin.

Adım 3 : Ekranda yeni bir pencere açılacaktır. Bu pencerede "Fotoğraf Türü "nün yanındaki aşağı oka tıklayın.

Adım 4 : "Boyut" açılır menüsüne tıklayın.

Adım 5 : Küçük, Orta, Büyük, Tam Boy ve Özel arasında istediğiniz boyutu seçin.

Adım 6 : Son olarak, sağ alttaki "Dışa Aktar" seçeneğine tıklayın ve kaydetmek için bir konum seçin.
Yöntem 3: Mac'te Pages kullanın
Mac'in yerel metin editörü Pages, fotoğrafınızın boyutunu değiştirmenin bir başka kolay yoludur. Düzenli olarak kullanıyorsanız, muhtemelen yolunuzu biliyorsunuzdur, ancak görüntüleri yeniden boyutlandırmak için kullanabileceğinizi biliyor muydunuz?
İşte nasıl yapılacağı:
Adım 1 : Açık Sayfalar.

Adım 2 : Çalışmak istediğiniz görüntüyü belgenizin içine yapıştırın. Pencerenin sağ tarafındaki araç çubuğundan "Düzenle "yi seçin.

Adım 3 : "Düzenle" penceresinde, fotoğrafınız için doğru yüksekliği ve genişliği seçin. "Oranı sınırla" onay kutusu işaretliyse, yüksekliği veya genişliği değiştirin ve diğer ölçümler buna göre ayarlanacaktır.

Adım 4 : Alternatif olarak, fotoğrafa tıklayıp kenarlarını sürükleyerek resimlerinizi manuel olarak yeniden boyutlandırın.

Yöntem 4: Toplu Fotoğrafları Yeniden Boyutlandırma
Koleksiyonunuzdaki her bir fotoğrafı titizlikle yeniden boyutlandırmanıza gerek yoktur, çünkü bir grup görüntüyü tek seferde kolayca yeniden boyutlandırabilirsiniz.
Apple'ın Önizleme uygulaması, kullanıcıların görüntüleri toplu olarak yeniden boyutlandırmasına olanak tanıyarak zaman kazandırıyor.
Şöyle yapacağız:
Adım 1 Bir Finder klasöründe yeniden boyutlandırmak istediğiniz tüm resimleri Command + Click tuşlarını kullanarak veya birden fazla resmin üzerine tıklayıp sürükleyerek seçin.
Adım 2 : Görüntüleri seçtikten sonra, bunlardan birine sağ tıklayın. Görüntülenen menüde "Birlikte Aç... "ı seçin ve "Hızlı Eylemler" ve "Görüntüyü Gizle "yi seçin.

Adım 3 : Yeni bir pencere göründükten sonra, "Görüntü Boyutu" açılır menüsüne tıklayın ve küçük, orta, büyük veya gerçek boyutu seçin.
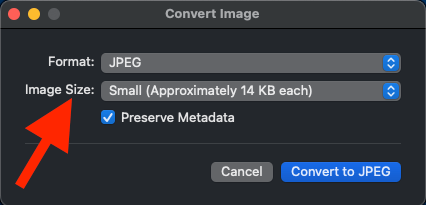

SSS
Mac'lerde fotoğrafları yeniden boyutlandırma hakkında en sık aldığımız sorulardan bazılarını burada bulabilirsiniz.
Kaliteyi Kaybetmeden Bir Görüntüyü Nasıl Yeniden Boyutlandırırsınız?
Fotoğraflarınızın boyutunu küçültmek, daha düşük kaliteli görüntülere yol açabilir ve bu da küçültmeyi caydırabilir. Ancak, basit bir hile ile görüntüyü yeniden boyutlandırabilir ancak kaliteyi koruyabilirsiniz. Tek yapmanız gereken, projeniz veya amacınız için tam olarak ihtiyacınız olan boyutu belirlemektir.
Örneğin, görüntüyü bir sunumun köşesinde kullanıyorsanız, boyutlarınıza uyacak şekilde yeniden boyutlandırmanız yeterlidir. Daha küçük görüntüleri büyütmekten kaçının, çünkü bu düşük kaliteli, pikselli bir fotoğrafla sonuçlanabilir.
Fotoğrafınızın boyutunu nerede ayarladığınıza bağlı olarak, yeniden boyutlandırma seçeneğinde bir kalite kaydırıcısı görebilir veya göremeyebilirsiniz. Görürseniz, daha kaliteli bir fotoğraf elde etmek için kaydırıcıyı kaydırıcının "En İyi" tarafına doğru hareket ettirdiğinizden emin olun.
Mac Duvar Kağıdı için Bir Görüntüyü Nasıl Yeniden Boyutlandırırsınız?
Fotoğraflarınızdan birini Mac'inizin duvar kağıdı olarak ayarlamak, cihazınıza kişiselleştirilmiş bir dokunuş katmanın mükemmel bir yoludur. Ancak bazen fotoğraf ekrana tam olarak sığmayabilir ve orantısız veya dengesiz görünmesine neden olabilir.
Masaüstü duvar kağıdınızın boyutunu ayarlamak için Sistem Ayarları > Duvar Kağıdı "Resimler "i bulana kadar seçenekler arasında ilerleyin, ardından kullanmak istediğiniz görüntüyü seçin. Mevcut seçeneklerden "Ekrana Sığdır", "Ekranı Doldur" veya "Sığacak Şekilde Uzat "ı seçin.
Sonuç
Büyük fotoğraf dosyaları Mac'inizde önemli miktarda alan tüketir, bu nedenle özellikle fotoğrafı e-posta ile göndermeniz gerekiyorsa dosyaları sıkıştırmak zaman zaman gereklidir.
Mac'inizde fotoğrafları yeniden boyutlandırmak için Fotoğraflar, Önizleme ve Pages uygulamaları dahil olmak üzere çeşitli yöntemler kullanabilirsiniz. Ancak hangi seçeneği seçerseniz seçin işlem basittir.
Mac'inizde görüntüleri yeniden boyutlandırmak için kullandığınız yöntem nedir?

