İçindekiler
Görüntüleri düzenlemek çok eğlenceli! Adobe Lightroom'da birkaç ayarlamayla bir görüntünün nasıl hayat bulduğunu izlemeyi seviyorum.
Merhaba! Ben Cara ve güzel görüntüler oluşturmak benim tutkum. Bu nedenle, görüntülerimin en iyi görünümünü elde etmek için Lightroom'da çok zaman harcıyorum.
Ancak, bir sürü yoğun iş yapmak kesinlikle değil Bu yüzden iş akışımı hızlandıran kısayolları ve diğer teknikleri seviyorum.
Düzenlemeyi hızlandırmanın en iyi yollarından biri, düzenleme ayarlarını bir fotoğraftan diğerine kopyalamaktır. Bu, zaman kazandırır ve daha tutarlı sonuçlar verir.
Düzenleme ayarlarını Lightroom'da başka bir fotoğrafa nasıl kopyalayıp yapıştıracağınızı göstereyim!
Not: Aşağıdaki ekran görüntüleri Lightroom Classic'in Windows sürümünden alınmıştır. Mac sürümünü kullanıyorsanız, biraz farklı görüneceklerdir.
Adım 1: İlk Fotoğrafı Düzenleyin
Seçtiğiniz görüntüleri Lightroom'a aktarın. Farklı çekimlerden geliyorlarsa, aynı klasöre yerleştirin, böylece hepsiyle aynı anda çalışabilirsiniz.
İçinde Geliştirmek modülünü kullanarak ilk görüntünüzü seçin ve düzenlemelerinizi uygulayın. İş akışınızı daha da hızlandırmak için favori bir ön ayarla başlayın, ardından mevcut çekiminizin estetiğine uyacak şekilde değiştirin.
Adım 2: Ayarları Kopyalayın
Düzenlemelerinizi hazırladıktan sonra Anlaşıldı ekranın sol tarafındaki düğmesine basın.
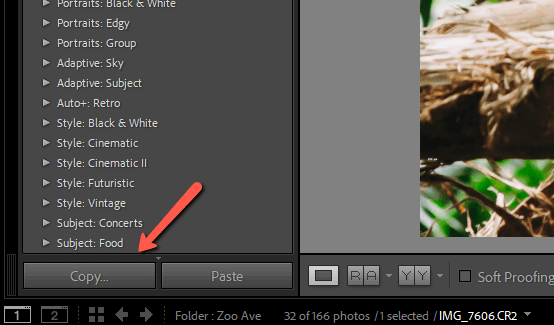
Alternatif olarak, klavye kısayoluna basın Ctrl + Vardiya + C veya Komuta + Vardiya + C Hangi ayarları kopyalamak istediğinizi seçebileceğiniz bu pencere açılacaktır.
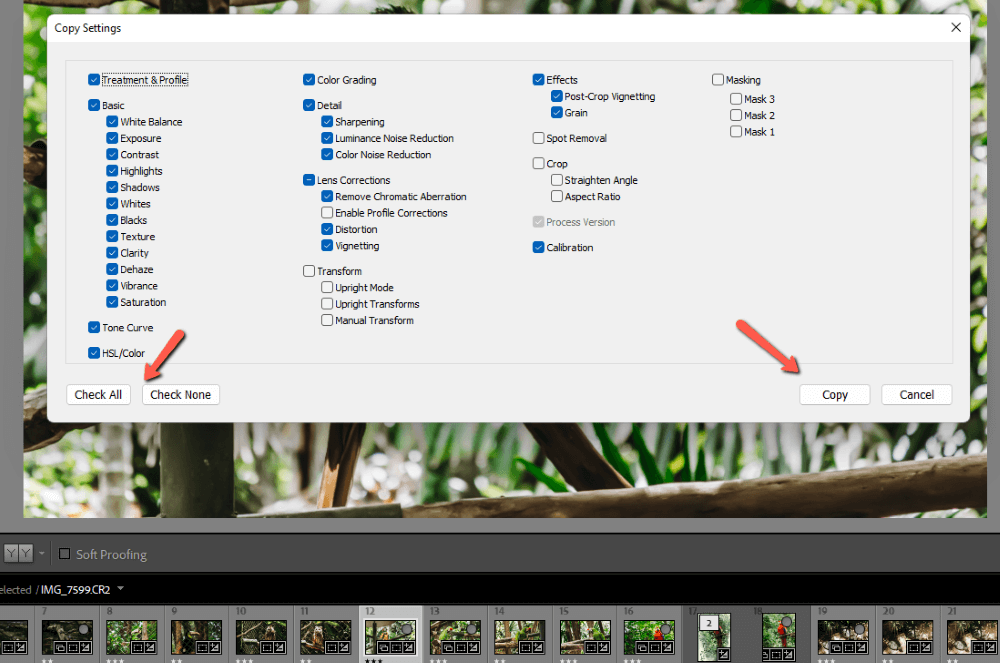
Tıklayınız Tümünü Kontrol Et düğmesine basarak tüm düzenlemeleri hızlıca seçebilirsiniz.
Tıklayın Kontrol Yok Seçilen tüm düzenlemeleri kaldırmak için. Bu, yalnızca bir veya birkaç ayarı yapıştırmak istediğinizde kullanışlıdır. Örneğin, belki de tüm görüntülerde beyaz dengesini değiştirmek, ancak diğer ayarlarla uğraşmamak istiyorsunuz.
İstediğiniz ayarları kontrol ettikten sonra Anlaşıldı.
Adım 3: Ayarları Diğer Görsel(ler)e Yapıştırın
Ayarları yapıştırmak istediğiniz görüntüyü seçin. Birden fazla görüntü de seçebileceğinizi unutmayın.
Basılı tutun Vardiya Ardışık görüntüleri seçmek için ilk ve son görüntülere tıklarken. Ardışık olmayan birden fazla görüntü seçmek için Ctrl veya Komut Seçmek istediğiniz her bir resme tıklarken.
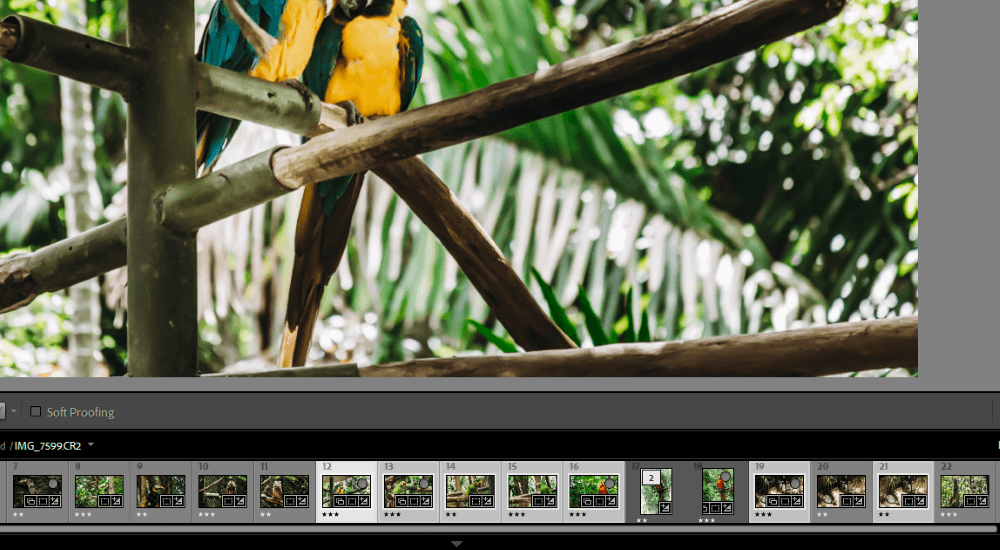
Tıklayın Yapıştır Ekranın sol alt köşesine yakın.
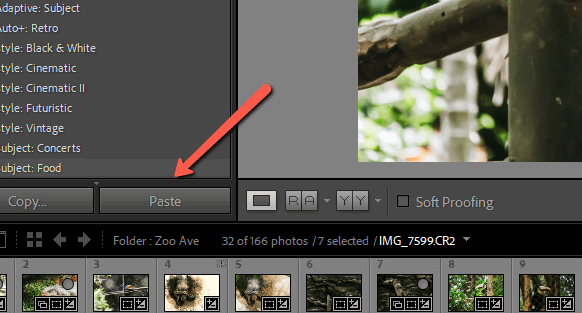
Alternatif olarak, tuşuna basın Ctrl + Vardiya + V veya Komuta + Vardiya + V Seçtiğiniz ayarlar tüm seçili resimlerinize kopyalanacaktır.
Ayarları Çok Sayıda Görüntüye Yapıştırma
Ayarları birçok resme yapıştırmak istiyorsanız, bunları film şeridinden seçmek bir acı olabilir. İleri geri kaydırmanız gerekir ve istediklerinizi bulmak zor olabilir.
İşinizi kolaylaştırmak için ayarları Kütüphane modülüne yapıştırabilirsiniz. İstediğiniz ayarları kopyaladıktan sonra G Kütüphane modülündeki ızgara görünümüne atlamak için klavyede tuşuna basın. Izgaradan istediğiniz görüntüleri seçin.

Klavye kısayoluna basın Ctrl + Vardiya + V veya Komuta + Vardiya + V Alternatif olarak, yapıştırmak için Fotoğraf menü çubuğunda, üzerine gelin Ayarları Geliştirin, ve seçin Ayarları Yapıştır.
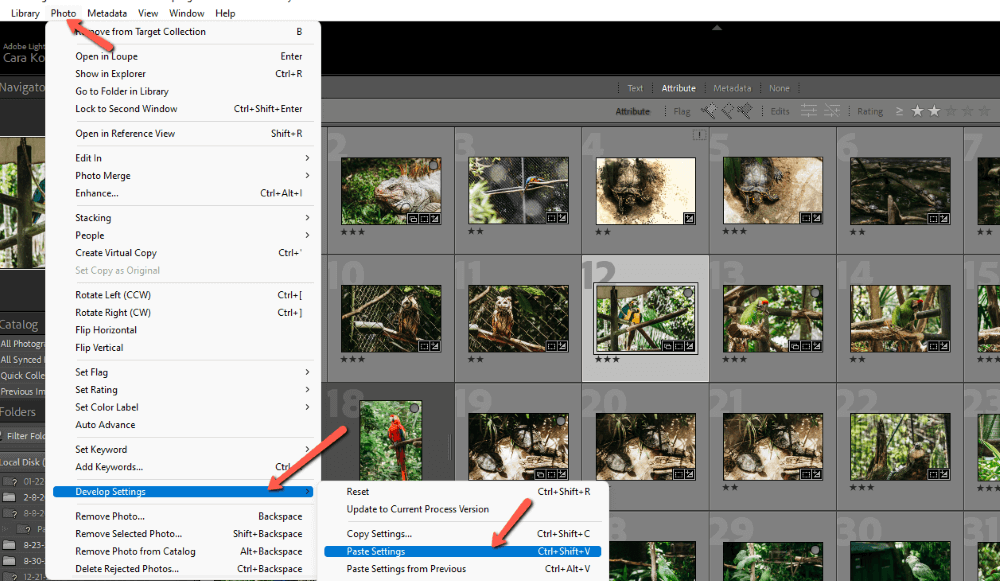
Çocuk oyuncağı!
İş akışınızı hızlandırmak için diğer toplu düzenleme yöntemlerini merak mı ediyorsunuz? Lightroom'da toplu düzenlemenin nasıl yapıldığına dair eğitimimize göz atın. Lightroom'da kısa sürede vızır vızır çalışacaksınız!

