İçindekiler
Kernel Security Check Failure hatası, kötü şöhretli BSOD hatalarına (Ölümün Mavi Ekranı) neden olabilecek birkaç hatadan biridir. Kernel hatası, belirli veri dosyalarının bozuk olduğu veya uyumluluk ya da bütünlük kontrollerinde başarısız olduğu anlamına gelir.
Bazen çekirdek hataları bellek sorunları, kötü amaçlı yazılımlar, virüs enfeksiyonları, bozuk sistem dosyaları veya diğer sorunlardan kaynaklanır.
Çekirdek Güvenlik Kontrolü Başarısızlık Sorunlarının Yaygın Nedenleri
Bu bölümde Kernel Security Check Failure sorunlarının arkasındaki en yaygın nedenlerden bazıları incelenecektir. Bu nedenleri anlamak, sorunu daha etkili bir şekilde teşhis etmenize ve çözmenize yardımcı olabilir. İşte bu BSOD hatasına yol açabilecek yaygın nedenlerin bir listesi:
- Eski veya uyumsuz sürücüler: Kernel Security Check Failure hatalarının başlıca nedenlerinden biri güncel olmayan veya uyumsuz sürücülerdir. Sisteminizi yakın zamanda güncellediğinizi veya yeni bir donanım kurduğunuzu varsayalım. Bu durumda, sürücüler mevcut kurulumunuzla tam olarak uyumlu olmayabilir veya en son sürüme güncellenmesi gerekebilir.
- Bozuk sistem dosyaları: Hasarlı veya bozuk sistem dosyaları da bu hataya yol açabilir. Bu, başarısız bir güncelleme, virüs bulaşması veya yazılım çakışmaları gibi çeşitli nedenlerden kaynaklanabilir.
- Arızalı bellek (RAM): Arızalı veya başarısız RAM, veri bozulmasına veya sistem kararsızlığına yol açabileceğinden Kernel Security Check Failure hatalarına neden olabilir. Bir bellek tanılama çalıştırmak, bellekle ilgili sorunları belirlemenize ve düzeltmenize yardımcı olabilir.
- Hız aşırtma: Bilgisayarınızın donanımına hız aşırtma yapmak bazen, özellikle de hız aşırtma doğru yapılmazsa veya donanımınız artan performans taleplerini karşılayamazsa, Kernel Security Check Failure hatalarına neden olabilir.
- Virüs veya kötü amaçlı yazılım bulaşması: Kötü amaçlı yazılımlar sisteminizde Kernel Security Check Failure hataları da dahil olmak üzere çeşitli sorunlara neden olabilir. Kapsamlı bir virüs ve kötü amaçlı yazılım taraması yapmak bu olasılığı ortadan kaldırmaya yardımcı olabilir.
- Donanım sorunları: Daha az yaygın olmakla birlikte, arızalı bir sabit sürücü veya anakart gibi donanım sorunları da Kernel Security Check Failure hatalarına yol açabilir. Bu durumlarda, sorunu çözmek için arızalı donanım bileşenlerini değiştirmeniz gerekebilir.
Özetle, Kernel Security Check Failure hatası güncel olmayan sürücüler, bozuk sistem dosyaları, hatalı bellek, hız aşırtma, virüs enfeksiyonları ve donanım sorunları gibi çeşitli sorunlardan kaynaklanabilir. Bu yaygın nedenleri anlayarak sorunu daha iyi teşhis edebilir ve çözebilir, böylece daha sorunsuz ve daha kararlı bir sistem sağlayabilirsiniz.
Çekirdek Güvenlik Kontrolü Hataları Nasıl Onarılır
Düzeltme 1: Bilgisayarı Güvenli Modda Yeniden Başlatın (ve Önyüklenebilir Bir USB Sürücü Oluşturun)
Bu makalede sunulan diğer yöntemlerin çoğunu uygulamak için Güvenli Mod'da olmanız gerekir. Bazı durumlarda, bilgisayarı yeniden başlatıp standart bir önyükleme ekranına ulaşabilir ve çekirdek güvenlik denetimi hatası BSOD'si tekrar görünmeden önce Güvenli Mod'a erişebilirsiniz.
Eğer bu çekirdek güvenlik kontrolü hatalarını düzeltmezse, umarım Güvenli Mod'da önyükleme yapmak için bir USB sürücü kullanabilirsiniz. Bu makaledeki birçok yol daha güvenlidir ve mümkünse uygulanmalıdır.
Ancak bazı durumlarda, önyüklenebilir bir USB'niz olmayabilir veya Güvenli Mod'a geçmek için donanımsal yeniden başlatma dışında başka bir yöntem kullanamayabilirsiniz. Bu durumda, aşağıdaki adımlar Windows 10'u donanımsal olarak nasıl yeniden başlatacağınız konusunda size yol gösterir.
Lütfen Windows 10 bilgisayarınızı güvenli moda nasıl geçireceğinizle ilgili kılavuzumuzu okuyun.
Adım #1
Bu noktada, Güvenli Modu etkinleştirmek için kullanabileceğiniz bir USB kurtarma sürücüsü oluşturmalısınız.
Bunu yapmanın en kolay yolu başka bir bilgisayardan yapmaktır.
Başka bir bilgisayarınız yoksa ve USB'yi tamir etmekte olduğunuz bilgisayarla oluşturmayı denemek istiyorsanız Ağ ile Güvenli Mod .
Ağ ile Güvenli Mod'da yeniden başlatmak için [ Pencereler ] ve [ R ] tuşlarını birlikte kullanın.
Ardından, " msconfig " ifadesini tırnak işaretleri olmadan kutuya girin ve enter tuşuna basın.

Adım 2
Yeni bir açılır pencere belirecektir; " Çizme " sekmesine tıklayın. Önyükleme seçenekleri alt başlığı altında " Güvenli önyükleme " kutucuğunu işaretleyin ve " Şebeke " işaretlenmiştir.
Son olarak, " Başvurmak " ve " TAMAM. ."
Yeni bir pencere size " Yeniden Başlat " hemen veya " Yeniden başlatmadan çıkın " Seçiniz " Hemen yeniden başlatın ."
(Not: Bilgisayarınızı yeniden başlatmak için bu değişiklikleri geri almanız gerekir).

Adım #3
Ağ ile Güvenli Mod'da yeniden başlattığınızda çekirdek güvenlik denetimi hata mesajını görürseniz önyüklenebilir USB sürücüsünü başka bir bilgisayarda oluşturmanız gerekir.
Adım #4
Önyüklenebilir USB'nizi oluşturmak için (herhangi bir bilgisayarda), öncelikle hangi Windows sürümünü kullandığınızı ve bunun x32 mi yoksa x64 bit mi olduğunu öğrenmelisiniz.
Bunu yazarak öğrenebilirsiniz " Sistem Bilgileri " öğesini Başlat Menüsüne girip bu seçeneği seçin.
Henüz bilmiyorsanız, Windows sürümünüzün hangi dili kullandığını da öğrenmeniz gerekecektir.
Tip " Bölge ve dil " öğesini Başlat Menüsüne girin ve bu bilgileri görmek için bu seçeneği seçin.
Tam dil seçeneği de dahil olmak üzere sahip olduğunuz Windows sürümünü yeniden yüklemeniz gerekir.
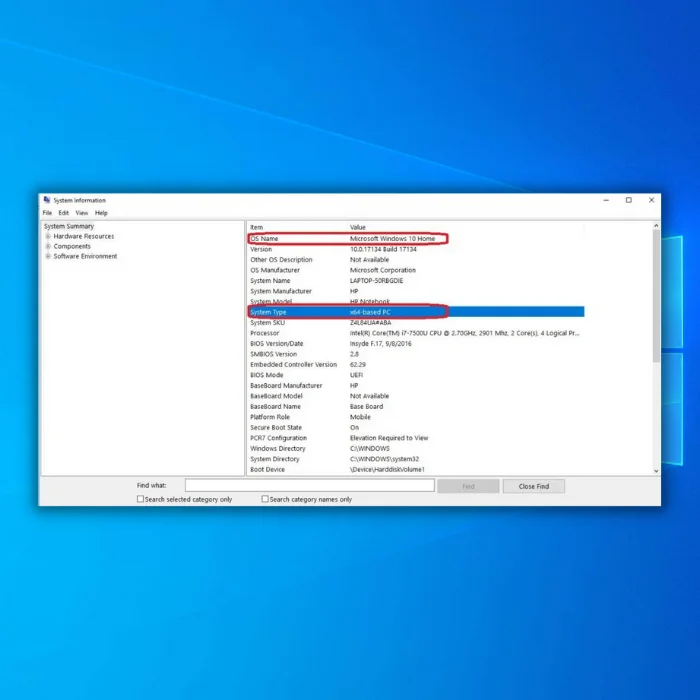
Adım #5
Hangi İşletim Sistemini kullandığınızı ve ne tür bir sistem üzerinde çalıştığını belirledikten sonra, önyüklenebilir bir Windows 10 USB oluşturma kılavuzumuza gidin.
Adım #6
Şimdi, bilgisayarınızdaki tüm dosyalarınızı yedeklemeniz gerekiyor. Bunu yapmak için, yedekleme için başka bir USB takın, " Kontrol Paneli " öğesini Başlat Menüsü'ne girin ve enter tuşuna basın.

Adım #7
Altında " Sistem ve Güvenlik " (kategori görünümünde), " Yedekleme ve Geri Yükleme (Windows 7) ."
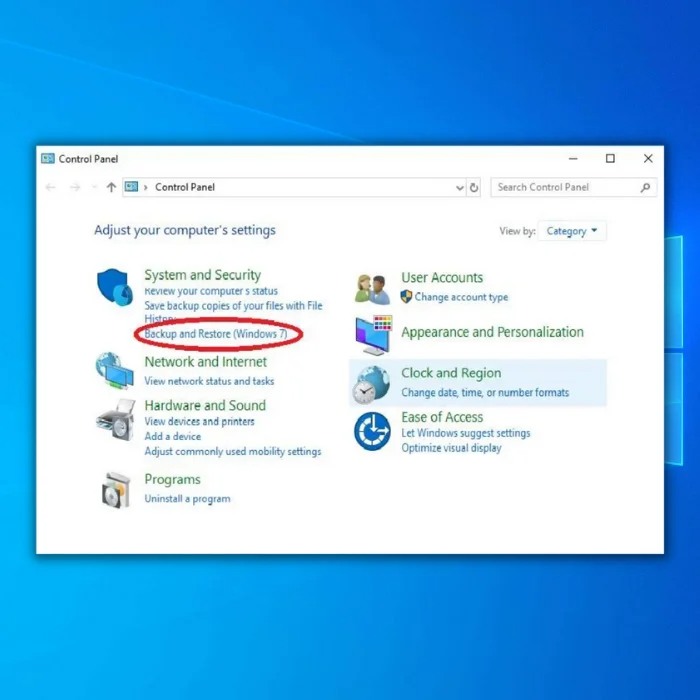
Adım #8
Ekranın sol tarafında " Sistem görüntüsü oluşturma " Bunun üzerine tıklayın.

Adım #9
Bu, yedeklemenin nerede saklanmasını istediğinizi soran talimatları getirecektir.
Seçin " Bir sabit disk üzerinde " öğesini seçin ve ardından dosyalarınızı depolamak için yeterince büyük, uygun şekilde biçimlendirilmiş bir USB seçin.
Sistemin USB'yi tanıması için bu ekrana gelmeden önce USB takılmış olmalıdır.
Doğru sürücüyü seçtikten sonra " Sonraki " düğmesine tıklayın ve seçiminizi " Yedeklemeyi başlat Dosyaların yedeklenmesi biraz zaman alabilir. Sabırlı olun; bu uzun bir süreç olsa da çekirdek hatasının düzeltilmesi gereklidir.
 Çekirdek Güvenlik Kontrolü Hatalarını Otomatik Olarak Onarın
Çekirdek Güvenlik Kontrolü Hatalarını Otomatik Olarak Onarın  Sistem Bilgileri
Sistem Bilgileri - Makineniz şu anda Windows 10 çalıştırıyor
- Fortect işletim sisteminizle uyumludur.
Tavsiye edilir: Kernel Security Check Hatalarını onarmak için bu yazılım paketini kullanın; Fortect System Repair. Bu onarım aracının bu hataları ve diğer Windows sorunlarını çok yüksek verimlilikle tespit ettiği ve düzelttiği kanıtlanmıştır. Fortect'i buradan indirin.
Şimdi İndirin Fortect Sistem Onarımı
- Norton tarafından onaylandığı gibi %100 güvenli.
- Sadece sisteminiz ve donanımınız değerlendirilir.
Düzeltme 2: Programları Kaldırın
Güvenli Mod'a başarıyla girdikten sonra bilgisayarınızın çekirdek güvenlik denetimi hatasını ortadan kaldırmak için yapmanız gereken ilk şey, yakın zamanda yüklediğiniz tüm uygulamaları veya programları kaldırmaktır.
Bilgisayarınızda yapılan son değişiklikler, çekirdek güvenlik denetimi hatası BSOD'sine yol açan bir yazılım uyumsuzluğu sorununa neden olmuş olabilir. Windows kullanıcılarının kullanmadıkları yazılımları nasıl kaldıracaklarını öğrenmeleri de iyi bir fikirdir.
Adım #1
Programları kaldırmak için Başlat menüsü "Denetim Masası" yazın ve klavyenizde tırnak işaretleri olmadan enter tuşuna basın.

Adım 2
Tıklayın " Program Kaldırma ."

Adım #3
Açılan listede, kaldırmak istediğiniz programı bulun ve tıklayın.
Ardından Kaldır/Değiştir'e tıklayın, talimatları okuyun ve kaldırmak istediğinizi onaylayın.
Kaldırmak istediğiniz tüm uygulamalar kaldırılana kadar bu adımı tekrarlayın.

Adım #4
Programları kaldırdığınızda, Windows düğmesine tıklayın ve çekirdek güvenlik denetimi hatası mavi ekran hatasının çözülüp çözülmediğini görmek üzere bilgisayarınızı yeniden başlatmak için Yeniden Başlat'ı seçin.
Çözülmediyse, Güvenli Mod'a erişmek için oluşturduğunuz USB'yi kullanmanız ve hatayı çözmek için kalan seçeneklerden bazılarını denemeniz gerekecektir.

Düzeltme 3: Hız Aşırtmayı Durdurun
Hız aşırtmanın ne olduğunu bilmiyorsanız bu adımı atlayabilirsiniz. Hız aşırtmayı kaldırabilecek nispeten az sayıda işlemci vardır. Bu, özellikle soğutma modifikasyonları yapmazsanız geçerlidir.
Herhangi bir hız aşırtma yazılımı indirdiyseniz, yöntem #3'e geri dönün ve kaldırın. BIOS'unuzda herhangi bir değişiklik yaptıysanız, BIOS'a geri dönün ve bunları fabrika standartlarına geri ayarlayın. Hız aşırtmayı devre dışı bıraktıktan sonra, bilgisayarınızı yeniden başlatın ve bunun çekirdek güvenlik kontrolü hatasını düzeltip düzeltemeyeceğini kontrol edin.
Düzeltme 4: Windows'u Güncelleyin
Windows kullanıcıları olarak, Windows 10'un doğru çalışmasını sağlamak için güncel tutulması çok önemlidir. Bazı durumlarda, hatalı bir güncelleme çekirdek hatalarına neden olabilir, ancak daha yeni bir güncelleme sorunu çözer. Windows 10'u manuel olarak güncellemek için aşağıdaki adımları izleyin.
Adım #1
" üzerine tıklayın Ayarlar " simgesine tıklayın.

Adım 2
Ayarlar penceresinde " Güncellemeler & Güvenlik ."

Adım #3
Seçin " Windows Güncelleme " yazan düğmeye tıklayın. Sol tarafta, " Güncellemeleri kontrol edin " öğesini seçin ve güncellemeler mevcutsa ekrandaki talimatları okuyun.
Bunu " Güncelleme durumu ."

Adım #4
Güncellemeler yüklenmeyi bekliyorsa, yürürlüğe girmeden önce bilgisayarınızı yeniden başlatmanız gerekir. Bunu yapmak için Başlat menüsünde " Güç " simgesini seçin ve " Yeniden Başlat ."

Çekirdek güvenlik denetimi hatası mavi ekranıyla ilgili sorunlarınız devam ediyorsa devam edin.
Düzeltme 5: Windows Defender'ı Güncelleyin veya Devre Dışı Bırakın
Defender çalışırken üçüncü taraf bir antivirüs çalıştırıyorsanız, bu kolayca Kernel Security Check Failure BSOD hatalarına neden olabilir.
İşte Windows Defender'ın nasıl devre dışı bırakılacağına dair bir kılavuz.
Yerleşik antivirüs aracı kapalıyken bile hala sorun yaşadığınızı varsayalım. Bu durumda, üçüncü taraf antivirüs yazılımının Windows'un diğer yönlerine müdahale ederek çekirdek güvenlik denetimi hatası mavi ekran hatasına neden olup olmadığını kontrol etmelisiniz.

Her antivirüsün farklı olduğunu unutmayın; bu talimatlar geneldir ve üçüncü taraf antivirüs programınıza özel değildir.
Antivirüs yazılımınızı nasıl güncelleyeceğiniz veya kaldıracağınızla ilgili özel talimatlar için antivirüs yazılımınızın web sitesini ziyaret edin. Antivirüs yazılımınızı güncellemek için Ağ ile Güvenli Mod'da olmanız gerekir (yöntem 2'de açıklandığı gibi).
Adım #1
Sistem tepsisindeki kalkan simgesine çift tıklayarak Defender'ı açın.
Adım 2
Defender'ı açtıktan sonra, Virüs & tehdit koruması güncellemelerine gidin ve "Güncellemeleri kontrol et" seçeneğine tıklayın.

Bilgisayarınızda her zaman çalışan bir antivirüs olduğundan emin olun.
Düzeltme 6: Sistem Dosyası Denetleyicisi Aracını Çalıştırın Bozuk Dosyaları Tarayın
Windows sistem dosyaları ne kadar çok kullanılırsa, bozulma ve Kernel Security Check Failure mavi ekran hatasını oluşturma olasılıkları o kadar artar. Windows'ta yerleşik olarak bulunan ve bazı bozuk sistem dosyalarını da bulup onarabilen Sistem Dosyası Denetleyicisi aracını (SFC) kullanabilirsiniz. Bu sistem taramasını Güvenli Mod'da çalıştırmalısınız.
Adım #1
Güvenli Mod'da yeniden başlattıktan sonra [ X ] tuşu ve [ Pencereler ] tuşunu birlikte kullanın. Görüntülenen menüde " Windows PowerShell (Yönetici) ."
Adım 2
PowerShell komut istemini açtığında, " sfc /scannow " veya komutu tırnak işaretleri olmadan kesip yapıştırın. Ardından Girin klavyenizde.

Adım #3
Sistem dosyası denetleyicisi tamamlandıktan sonra (biraz zaman alabilir), " Repair-WindowsImage -RestoreHealth " (tırnak işaretleri olmadan) yeni komut istemi penceresine girin veya komutu kopyalayıp buraya yapıştırın.
Vurmak Girin Yine, hasarlı dosya sistemi dosyalarının onarılması biraz zaman alabilir.
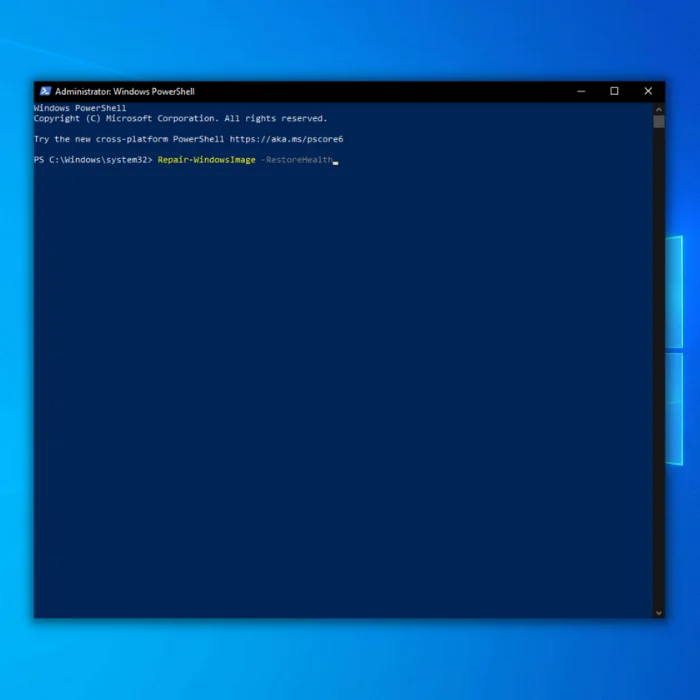
Adım #4
Dosya sistemi denetimi tamamlandığında, PowerShell penceresini kapatın, bilgisayarı yeniden başlatın ve çekirdek güvenlik denetimi hatası sorununun giderilip giderilmediğini kontrol edin.
Düzeltme 7: Windows Dağıtım Görüntüsü Hizmet Yönetimi (DISM) Aracını Çalıştırın
DISM, komut istemi aracılığıyla başlatılabilen ve hasarlı Windows görüntülerini ve sanal sabit diskleri taramak ve hazırlamak için kullanılan bir araçtır. Bir komut istemi açmak ve DISM aracını başlatmak için aşağıdaki adımları izleyin.
Adım #1
Windows arama çubuğuna "cmd" yazın ve çıkan sonuçlardan Komut İstemi'ni seçin.

Adım 2
Komut istemi penceresi açılacaktır. "DISM.exe /Online /Cleanup-image /Restorehealth" yazın ve ardından "enter" tuşuna basın.

DISM yardımcı programı hataları taramaya ve düzeltmeye başlayacaktır. Dosya sistemi taraması tamamlandığında, komut istemini kapatabilir ve sorunun çözülüp çözülmediğini kontrol etmek için bilgisayarınızı yeniden başlatabilirsiniz.
Düzeltme 8: Bozuk Sabit Disk Hatalarını Kontrol Etmek için Dosya Gezgini'ni Kullanın
Dosya Gezgini'nin sabit disk hatalarını kontrol etmek için başka bir yöntemi daha vardır. Bu taramanın nasıl çalıştırılacağı aşağıda açıklanmıştır:
Adım #1
Tip " Dosya Gezgini "Alternatif olarak, Başlat Menüsü kenar çubuğundaki Dosya Gezgini simgesine tıklayın.

Adım 2
Kenar çubuğunda "Bu PC" seçeneğine tıklayın ve ardından kontrol etmek istediğiniz sürücüye sağ tıklayın. Bu genellikle C: sürücüsüdür. Görüntülenen açılır menüde " Özellikler ."

Adım #3
Tıklayınız " Araçlar " sekmesini seçin ve " Kontrol et " Hata kontrolü alt başlığı altında.

Adım #4
İşlem bittiğinde (biraz zaman alabilir), otomatik olarak bulunan hataları düzeltme seçeneği sunulacaktır. Hatalar düzeltilirse, bilgisayarınızı yeniden başlatın ve kernel security check failure BSOD hata mesajının zaten düzeltilmiş olup olmadığını kontrol edin.
Düzeltme 9: RAM'i Test Etmek için Windows Bellek Tanılama Aracını Kullanın
Windows Bellek Tanılama aracı, Windows işletim sisteminde sorunlara neden olabilecek bellek sorunlarını belirlemek için kullanılan bir uygulamadır. Bu uygulamanın nasıl kullanılacağı aşağıda açıklanmıştır:
Adım #1
Tip " Windows Bellek Tanılama tic" yazarak arama çubuğuna girin ve seçin.

Adım 2
Windows Bellek Tanılama aracı açılır penceresinde " Şimdi yeniden başlatın ve sorunları kontrol edin ."

Adım #3
Bilgisayarınız bellek sorunlarını belirlemek ve yeniden başlatmak için bir bellek denetimi yapacaktır.
Test biraz zaman alabilir, ancak testi yarıda kesmemek çok önemlidir.
Bilgisayar testi bitirdiğinde ve tamamen yeniden başlatıldığında, " olay " öğesini Başlat menüsüne girin ve " Olay Görüntüleyici ."

Adım #4
Pencerenin sol tarafında, " Windows Günlükleri " menüsüne gidin ve " Sistem " bir kez.

Adım #5
Şimdi, tıklamanız gerekiyor " Sistem " öğesine tekrar tıklayın, ancak bu kez sağ tıklayın, bu da başka bir menü getirecektir.
Seçin " Geçerli günlüğü filtrele ." öğesine sol tıklamazsanız bu seçeneği seçemezsiniz. Sistem " ilk.

Adım #6
Filtre Günlüğü penceresinde, " Etkinlik kaynakları ."
Bulana kadar aşağı kaydırın " MemoryDiagnostics-Sonuçlar ." Bunun yanındaki kutuya bir onay işareti koyun ve " TAMAM. ."

Adım #7
Bu sizi Olay Görüntüleyicisi'ne döndürecektir ve burada yaklaşık iki " Etkinlikler " filtrelenmiş günlükte listelenir.
Her bir olaya tıklayın ve sağlanan bilgilere bakın. Herhangi bir hata tespit edilmezse, bir sonraki yönteme geçin.
RAM donanımınızla ilgili bir sorununuz yok. Tanılama aracında herhangi bir bellek sorunu görürseniz, Adım #8'e devam etmelisiniz.

Adım #8
Bellek sorunlarınız varsa, bunları düzeltmenin tek yolu RAM belleklerinizi değiştirmektir. Bilgisayarınızı kapatarak ve test ettiğiniz bellek dışındaki tüm bellekleri çıkararak her birini test edebilirsiniz. Ardından bilgisayarınızı yeniden başlatabilir ve 1-7 arasındaki adımları tekrarlayabilirsiniz.
Bu işlemi tüm belleklerle tekrarlayın. Bellek sorunu olan RAM'leri değiştirin. Değiştirme işlemi için yalnızca fabrikada önerilen RAM belleklerini kullandığınızdan emin olun. Bellek sorunu olan tüm RAM'leri değiştirdiğinizde, çekirdek güvenlik hatası hata kodunun düzelip düzelmediğini kontrol edin.
Düzeltme 10: Aygıt Sürücülerini Güncelleyin
Yakın zamanda Windows 10'a yükselttikten sonra çekirdek güvenlik denetimi hatası hata kodunu aldığınızı veya aygıt sürücülerinizi güncellemediğinizi varsayalım. Bu durumda, bu seçenek eski sürücülerle ilgili herhangi bir sorunu çözecektir.
Tüm sürücülere erişmek ve hatalı donanım sürücülerini otomatik olarak güncellemek için aygıt yöneticisini kullanabilirsiniz. Yine de bu yöntem, dahili bir Windows 10 geliştirici uygulaması kullanarak hatalı donanım sürücülerini hızlı bir şekilde belirlemenize yardımcı olur.
Aygıt yöneticisinde basit bir güncelleme işe yaramazsa, özellikle belirtilen sürücüler için yeni bir indirme denemek isteyebilirsiniz. Bu daha uzun sürecektir ancak sorunu tamamen çözmelidir. Hazırsanız, sürücülerinizi ayarlar uygulaması ve aygıt yöneticisi aracılığıyla nasıl güncelleyeceğinize ilişkin tam ve ayrıntılı kılavuzumuzu okuyun.
Umarım çekirdek güvenlik kontrolü hatası mavi ekran hatası çözülmüştür, ancak çözülmediyse deneyebileceğiniz başka yöntemler de vardır.
Düzeltme 11: Sistem Geri Yükleme Gerçekleştirin
Bu yöntemi uygulamak için çekirdek güvenlik denetimi hatası BSOD hatası almaya başlamadan önce manuel olarak bir sistem geri yükleme noktası oluşturmanız gerekir. Bu yöntem bazı bilgilerinizi kaybetmenize neden olacaktır, ancak hatayı düzeltmelidir.
Sistem Geri Yükleme özelliğini nasıl açacağınızı ve bir geri yükleme noktası oluşturacağınızı anlatan yazımızı burada bulabilirsiniz. Ne yazık ki, henüz bir geri yükleme noktası oluşturmadıysanız bu yöntemi atlamanız gerekir.
Sistem geri yüklemesi gerçekleştirme kılavuzumuzu okumak için buraya tıklayın.
Düzeltme 12: Bilgisayarınızı Sıfırlayın
Bilgisayarınızı fabrika standartlarına sıfırlamak, öncelikle Windows 10 bilgisayarınız bir zamanlar iyi çalıştıysa ve özellikle bir kurtarma geri yükleme noktanız yoksa mavi ekran hatasını ortadan kaldırır.
Bu yöntemi muhtemelen Güvenli Mod'da yapmanız gerekecektir. Önce bilgisayarınızdaki tüm dosyaları yedeklediğinizden emin olun.
Bilgisayarınızı nasıl düzgün bir şekilde sıfırlayabileceğinize ilişkin kılavuzumuzu okuyun.
Düzeltme 12: USB Sürücüden Temiz Yükleme Gerçekleştirin
Bir flash sürücüden temiz yükleme yapmak için bu yöntemi izlemelisiniz. Windows Enterprise veya Windows Education sürümlerine sahipseniz bu işlemin çalışmayacağını lütfen unutmayın.
Devam Etmeden Önce Durun ve Bunu Yapın!
- İnternet bağlantısına, yeterli depolama alanına (16 GB önerilir) ve Windows 10 sistem gereksinimlerini karşılayan bir bilgisayara ihtiyacınız olacaktır.
- Tüm belgelerinizin ve dosyalarınızın bir yedeğini alın. Bunların hepsi işlem sırasında kaybolacaktır. Temiz kurulumda bir şeyler ters giderse ayrı bir sistem yedeği de almalısınız.
- Kurtarma sürücünüzün bir kopyasını alın. Ayrıca, bölümlenmiş sürücüleri de yedekleyin. Tüm bölümler ve üzerlerindeki veriler temiz bir kurulumla kaldırılacaktır.
- Bir Microsoft hesabı oluşturun (henüz bir hesabınız yoksa) ve Windows sürümünüzün ve yüklü diğer Microsoft yazılımlarının bu hesapta etkinleştirildiğinden emin olun. Bu, temiz yüklemeyi gerçekleştirdikten sonra, özellikle bir şeyler ters giderse, ürün kaydınızı korumanızı kolaylaştırır.
- Temiz kurulum, Windows ile birlikte gelmeyen tüm uygulamaları siler. Üretici destek uygulamaları da dahil olmak üzere, kurulumdan sonra Office ve üretici uygulamalarının artık bilgisayarınızda olmadığını öğrenmek sizi şaşırtabilir. Bu uygulamaları saklamak istiyorsanız, temiz kurulumdan sonra manuel olarak yeniden yüklemeniz gerekecektir. Yazılımların, lisansların ve ürünün kopyalarına sahip olduğunuzdan emin olunkayıt anahtarları.
- Uygulamaları kaybetmenin yanı sıra, muhtemelen dijital uygulama içeriğinizi ve lisanslarınızı da kaybedeceksiniz ve bazı durumlarda, parasını ödemiş olsanız bile uygulamaları artık kullanamayabilirsiniz. Bunlardan herhangi birini korumak istiyorsanız, üretici web sitelerini, hatta Microsoft'un Office web sitesini ziyaret etmeniz ve lisansınızı korumanın mümkün olup olmadığını ve bu süreçte bunu nasıl yapacağınızı öğrenmeniz gerekir.
- Donanımınız için ihtiyacınız olan sürücüleri not edin ve daha sonra yeniden yüklemeniz gerekmesi ihtimaline karşı bunları bir flash sürücüye indirin. Her bir aygıta sağ tıklayıp sürücü adı, üretici ve sürüm özelliklerine bakarak aygıt yöneticisine erişebilirsiniz. Sürücüler aygıt üreticisinin web sitesinde mevcuttur.
- Önceki bir Windows sürümünden yükseltme yapıyorsanız, BIOS'unuzun uyumluluk moduna veya UEFI'ye ayarlı olduğundan emin olmalısınız.
- Tüm yedeklemelerinizi ve indirmelerinizi tamamladıktan sonra, tüm harici sürücüleri, sabit sürücüleri, flash sürücüleri vb. bilgisayarınızdan çıkarın. Yükleme işlemi sırasında, yüklemenin yedek bilgilerinizin üzerine yazmasını önlemek için bilgisayara yalnızca Windows 10 yükleme yazılımının bulunduğu flash sürücü bağlanmalıdır.
Yukarıda belirtilen tüm ön koşulları yerine getirdiyseniz, bilgisayarınıza temiz bir kurulum gerçekleştirme kılavuzumuzu okuyun.
Düzeltme 14: Windows'un Önceki Bir Sürümüne Geri Dönün
Bazen yazılımınız veya çalıştırdığınız uygulamalar Windows 10 ile uyumlu olmayabilir. Çekirdek güvenlik denetimi hatası hata mesajını ortadan kaldırmanın tek yolu Windows'un eski bir sürümüne geri dönmek olabilir.
Yükseltmeden sonra (Windows 10 Creators Update'ten itibaren) bilgisayarınızı bir işletim sisteminin önceki Windows sürümüne geri döndürmek için yalnızca on gününüz olduğunu unutmayın.
Ayrıca, disk temizleme özelliğini kullanarak C:Windows.old klasörünü sildiyseniz veya sp.ace diskini boşaltmak için manuel olarak sildiyseniz (ve klasör geri dönüşüm kutunuzdan geri yüklenemiyorsa), bu yöntemi kullanamazsınız ve bunu yapmaya çalıştığınızda "geri dönemezsiniz" uyarısı alırsınız.
Yükseltmeden önce bir kurtarma diski oluşturduysanız veya Windows 7 veya Windows 8.1 ürün anahtarına sahipseniz, sisteminizi geri almak için her zaman bunu kullanabilmeniz gerekir.
Bu yöntemin muhtemelen Güvenli Mod'da gerçekleştirilmesi gerekecektir. Bu işleme başlamadan önce bilgisayarınızdaki her şeyin yedeklendiğinden emin olun.
Adım #1
" üzerine tıklayın Ayarlar " simgesine tıklayın.

Adım 2
Şimdi, " Güncelleme & Güvenlik " öğesini Ayarlar penceresinden seçin.

Adım #3
Tıklayın " Kurtarma "nin sol tarafındaki " Güncellemeler & Güvenlik "Bu yöntemi kullanabilirseniz, sağ tarafta bir alt başlık göreceksiniz: " Windows'un önceki sürümüne geri dönün... "
Tıklayınız " Başlayın " düğmesinin altında yer alır.

Adım #4
Windows'un geri alma işlemi için hazırlık yaptığını söyleyen bir ekran göreceksiniz. Ardından, size neden eski bir sürüme dönmek istediğinizi soracaktır. Bir neden seçmeli ve " Sonraki ."
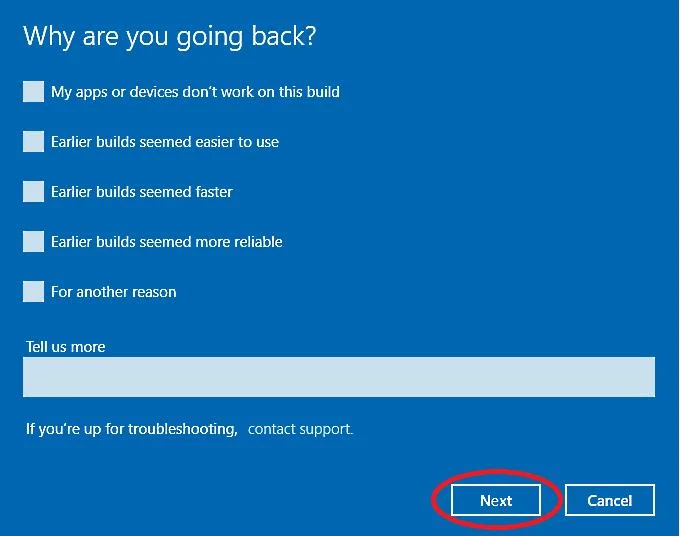
Adım #4
Windows, mavi ekran sorununu çözmek için güncelleştirmeleri denetlemek isteyip istemediğinizi soracaktır. 10. yöntemde bunu zaten yaptığınız için bu adımı " Hayır, teşekkürler. ."

Adım #5
Şimdi, bilgisayar eski sürüme geri dönmeyi tamamladığında dizüstü bilgisayarınızı takmanız (ve işlem boyunca bir masaüstünü takılı bırakmanız), uygulamaları yeniden yüklemeniz ve ayarları yapmanız gerektiğini bildiren bir ekran göreceksiniz.
Ayrıca her şeyi yedekleyip yedeklemediğinizi soracaktır (harici bir USB sürücüde bir dosya yedeklemesi ve bir disk görüntüsü yedeklemesi oluşturmanız önerilir). Ekrandaki talimatları okuyun ve " Sonraki " düğmesine basarak bunu bildiğinizi ve yedekleme sürücünüzü oluşturduğunuzu onaylayın.
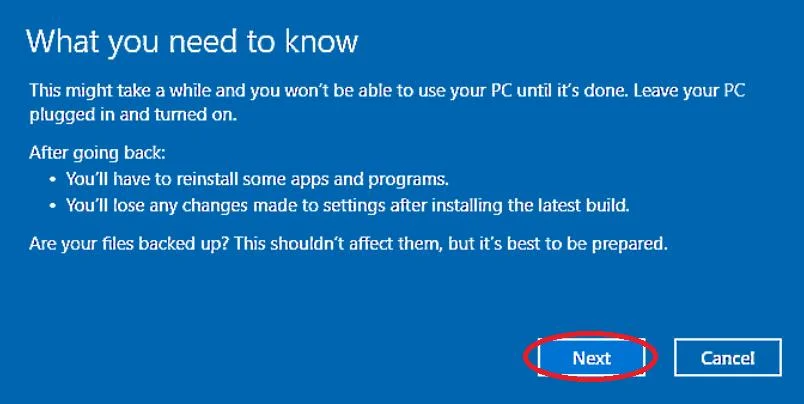
Adım #6
Bir sonraki onay ekranı eski oturum açma bilgilerinizi hatırlayıp hatırlamadığınızı sorar. Geri döndüğünüz eski sürüme sahipken kullandığınız parolayı unuttuysanız, geri alma işlemini gerçekleştirdikten sonra bilgisayarda oturum açamazsınız.
Eğer hatırlıyorsanız, " Sonraki " ve devam edin.

Adım #7
Windows daha sonra bu sürümü denediğiniz için size teşekkür eder ve bir kez daha geri almak istediğinizi onaylamanızı ister." Daha önceki bir yapıya geri dönün " düğmesine basarak işleme devam edebilirsiniz.
Ardından Windows'un eski sürümü geri yüklediğini bildiren bir yükleme ekranı göreceksiniz. Bu işlem uzun sürebilir (hatta bir gün), bu nedenle sabırlı olmalısınız.
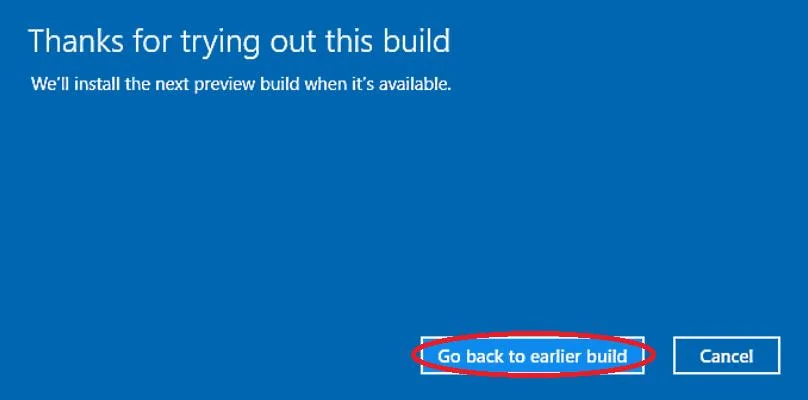
Sıkça Sorulan Sorular
Çekirdek güvenlik kontrolü hatası nasıl düzeltilir?
Çekirdek güvenlik denetimi hatası, olası virüs bulaşmalarını ortadan kaldırmak için Windows Defender çalıştırılarak düzeltilebilir. Sürücünün yeniden yüklenmesi ve SFC tarama aracının çalıştırılması gibi diğer çözümler de uygulanabilir.
Çekirdek güvenlik denetimi hatalarına ne sebep olur?
"Çekirdek güvenlik denetimi hatası" aldığınızda, bazı veri dosyalarının zarar gördüğünü veya uyumluluk testinde başarısız olduğunu gösterir. Bazen çekirdek güvenlik denetimi bellek sorunları, virüs istilası, bozuk sistem dosyaları ve hatta donanım sorunları nedeniyle başarısız olur.
Hız aşırtma çekirdek güvenlik kontrolü hatasına neden olabilir mi?
Çekirdek Güvenlik Kontrolü hatası, yanlış ayarlanmışsa donanımınızın hız aşırtmasından kaynaklanıyor olabilir. Bilgisayarınıza yakın zamanda hız aşırtma yaptıysanız, istemeden bazı dosyaları bozmuş ve Çekirdek Güvenlik Kontrolü Hatası'na neden olmuş olabilirsiniz. Yardımcı olup olmadığını görmek için hız aşırtma programınızı kapatmayı veya silmeyi düşünün.
Çekirdek elektrik kesintisi nedir?
Kernel-Power kritik hatası, sisteminizin yanıt vermemesine ve çökmesine neden olacak bir sistem sorunudur. Bu hatanın çok sayıda olası nedeni vardır, ancak hepsi güç kaynağındaki bir sorunla bağlantılıdır.
Kernel logger'ı nasıl devre dışı bırakabilirim?
Çekirdek Günlüğünü Komut İstemi aracılığıyla devre dışı bırakabilirsiniz. Windows + R tuşlarını basılı tutun, çalıştır komut satırına CMD yazın ve enter tuşuna basın. Komut istemine "bcdedit /debug on" yazın ve enter tuşuna basın. Bilgisayarınızı yeniden başlatın, Komut İstemi'ni bir kez daha açın, "bcdedit /debug off" yazın, enter tuşuna basın ve bilgisayarınızı yeniden başlatın. Bu işlem Çekirdek Günlüğünü devre dışı bırakacaktır.
RAM çekirdek gücüne 41 neden olabilir mi?
Kernel-Power Error 41 BSOD arızalı RAM veya bellek hatalarından kaynaklanabilir. Bazı kişiler sorunun sorumlusunun kötü RAM olduğunu iddia etmiştir. Herhangi bir sorunu gidermek için Bellek Tanılama Aracını kullanabilirsiniz.
Çekirdek çökerse ne olur?
Genellikle sistemin aniden yeniden başlatılmasına neden olur veya kullanıcıya bilgisayarını manuel olarak yeniden başlatmasını söyleyen bir bildirim görüntüler. Çekirdek panikleri sık sık meydana gelirse kullanıcı işlemlerini engelleyebilir, veri kaybına neden olabilir ve Mac bilgisayarın sağlığını tehlikeye atabilir.
Bir çekirdek çöktüğünde ne olur?
Çekirdek paniği, işletim sisteminin çekirdeği beklenmedik bir şekilde kapandığında meydana gelir. Sistem çökmesi, çekirdek bir yazılım yürütmesinde anormallik tespit ettiğinde ve hemen sonlandırdığında meydana gelir. Amaç, verilerin kaybolmasını veya karışmasını mümkün olduğunca az önlemektir.
Çekirdek veri sayfa içi hatası nedir?
Çekirdek Veri Giriş Sayfası Hatası (0x0000007A hatası olarak da bilinir), bir Windows bilgisayar sabit sürücüden veri okumaya çalıştığında ve bunu yapamadığında ortaya çıkar. Bu, hasarlı bir sabit sürücü, virüs veya kötü amaçlı yazılım bulaşması veya bilgisayarın belleğiyle ilgili bir sorun gibi çeşitli sorunlardan kaynaklanabilir. Bu hata oluştuğunda, Windows aşağıdaki hata mesajıyla birlikte mavi bir ekran görüntüler:"KERNEL_DATA_INPAGE_ERROR."
"Çekirdek güvenlik denetimi hatası" hatasını gidermek için bozuk sistem dosyalarını nasıl onarabilirim?
Bozuk sistem dosyalarını onarmak için Sistem Dosyası Denetleyicisi (SFC) adlı yerleşik Windows yardımcı programını kullanabilirsiniz. Yönetici olarak Komut İstemi'ni açın ve tarama işlemini başlatmak için "sfc /scannow" yazın. Bu, bulunan tüm bozuk sistem dosyalarını belirleyecek ve onaracaktır.
Kullanıcı hesabı denetimi ayarlarını düzenlemek "çekirdek güvenlik denetimi hatası" hatalarını önlemeye yardımcı olabilir mi?
Kullanıcı Hesabı Denetimi (UAC) ayarları bilgisayarınızı yetkisiz değişikliklerden korumaya yardımcı olur. Ancak bu ayarların Çekirdek güvenlik hatalarını doğrudan etkilemesi olası değildir. Yine de genel sistem güvenliği için UAC ayarlarını düzgün yapılandırılmış halde tutmak önemlidir.
"Çekirdek güvenlik denetimi hatası" sorununu düzeltmek için Windows'u nasıl yeniden yükleyebilirim?
Windows'u yeniden yüklemek için önemli dosyalarınızın bir yedeğini oluşturun ve ardından Windows yükleme medyasını veya Windows 10/11'deki yerleşik Sıfırlama seçeneğini kullanın. Temiz bir yükleme gerçekleştirmek için ekrandaki talimatları izleyin; bu, yazılım veya sistem bozulmasından kaynaklanıyorsa "Çekirdek Güvenlik Denetimi Hatası" sorununu çözebilir.
Çekirdek hatalarını teşhis etmek ve çözmek için Başlangıç Ayarlarını nasıl kullanabilirim?
Bilgisayarınızı yeniden başlatarak ve Gelişmiş Başlangıç Seçenekleri menüsüne girmek için uygun tuşa (genellikle F8, F10 veya F12) basarak Başlangıç Ayarlarına erişin. Buradan, sorunlu sürücüleri veya yazılımları izole ederek "Çekirdek Güvenlik Denetimi Hatası" ile ilgili sorunları teşhis etmek ve çözmek için "Güvenli Mod" veya "Ağ ile Güvenli Mod" seçeneğini belirleyebilirsiniz.
Mavi ekran ölüm hatalarını düzeltmek için Dosya Sistemini Kontrol Et (chkdsk) komutunu nasıl kullanabilirim?
Dosya Sistemini Kontrol Et (chkdsk) komutunu kullanmak için, yönetici olarak Komut İstemi'ni açın ve "chkdsk /f /r" ve ardından sürücü harfini yazın (örneğin, "chkdsk /f /r C:"). Bu, "Kernel Security Check Failure" mavi ölüm ekranı hatasına katkıda bulunabilecek tüm mantıksal dosya sistemi hatalarını veya bozuk sektörleri tarayacak ve onaracaktır.

