İçindekiler
Kalem aracıyla veya kurşun kalemle kavisli bir çizgi çizmek en kolay şey değildir ve istediğiniz mükemmel kavisi elde etmek zordur. Bu nedenle Adobe Illustrator, istediğimiz ideal kavisi elde etmemize yardımcı olacak araçlar geliştirmiştir.
Yaklaşık dokuz yıldır her gün Adobe Illustrator ile çalışıyorum ve farklı araçlar kullanarak eğri çizgiler oluşturmanın en kolay yolunu buldum. Bana güvenin, bu araçları bilmek Illustrator'da eğri çizgiler oluştururken size tonlarca zaman kazandıracak.
Örneğin, kalem aracı yollarımı düzenlemek için Bağlantı Noktası Aracı'nı ve birden fazla eğri çizgi ve şekil yapmak için Eğrilik Aracı'nı kullanıyorum. Ve benim için, eğri bir köşe yapmak için en iyi araç Doğrudan Seçim Aracı'dır.
Bu makalede, Adobe Illustrator'da sadece iki adımda bir çizgiye kavis vermenin üç yolunu öğreneceksiniz!
Hadi içeri dalalım.
Adobe Illustrator'da Bir Çizgiyi Eğriltmenin 3 Yolu
Not: Ekran görüntüleri Illustrator CC Mac sürümünden alınmıştır. Windows ve diğer sürümler biraz farklı görünebilir.
Örnek olarak bu basit dikdörtgeni ele alalım. Bazı eğriler eklemek için aşağıdaki üç farklı aracı kullanarak onu tamamen farklı bir şekle dönüştürebiliriz.

1. Bağlantı Noktası Aracı
Bağlantı Noktası Aracı, Kalem Aracı ile birlikte harika çalışır. Bağlantı noktalarını kolayca düzenleyebilir veya yolu sürükleyerek eğri çizgiler oluşturabilirsiniz.
Adım 1 : Seçiniz Ankraj Noktası Aracı ( Vardiya + C ) Kalem Aracı ile aynı araç sekmesinde gizlidir.

Adım 2 : Bir yola tıklayın ve eğriyi oluşturmak için sürükleyin. Örneğin, tıklıyorum ve sola sürüklüyorum. Eğriyi ayarlamak için tutamaçları veya bağlantı noktalarını taşıyabilirsiniz.

İpuçları: Eğriden memnun değil misiniz? Çapaya tıklayın, düz çizgiye geri dönecektir, böylece tekrar tıklayıp sürükleyebilirsiniz.
2. Eğrilik Aracı
Adım 1 : Seçiniz Eğrilik Aracı ( Shif t + ` ).

Adım 2 : Yol/çizgi üzerinde herhangi bir yere tıklayın ve eğri istediğiniz yöne doğru sürükleyin. Tıkladıkça, çizgiye bağlantı noktaları eklersiniz, böylece birden fazla eğri yapabilirsiniz.

Kırmızı daireler tıkladığım alanlar.
Bağlantı Noktası Aracı'nın aksine, Eğri Çizme Aracı'nda yön tutamaçları yoktur. Ancak küçük bağlantı noktası dairelerinin etrafında hareket ederek eğrileri düzenleyebilirsiniz.
3. Doğrudan Seçim Aracı
Bu araç iki bağlantı noktalı düz bir çizgi üzerinde çalışmaz. Keskin bir köşeyi kavislendirmek veya kavisli bir çizginin kavisini düzenlemek için doğrudan seçim aracını kullanabilirsiniz.
Adım 1 : Doğrudan Seçim Aracı seçiliyken, dikdörtgenin köşesindeki bağlantı noktasına tıklayın ve küçük düzenlenebilir daireler göreceksiniz.

Adım 2 : Dairenin üzerine tıklayın ve merkez yönüne doğru sürükleyin.

Bir eğri oluşacaktır ve yön tutamaçlarını görebilirsiniz. Gerekirse eğriyi ayarlamak için yön tutamaçlarını hareket ettirin.
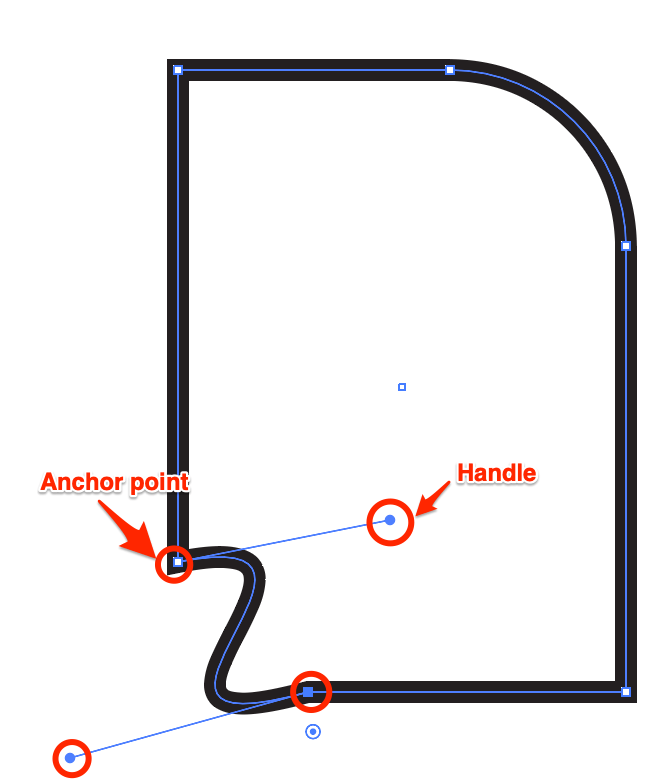
Başka sorunuz var mı?
Adobe Illustrator'da çizgileri nasıl eğri yapacağınızla ilgili sorulara aşağıda hızlı yanıtlar bulacaksınız.
Adobe Illustrator'da kavisli/dalgalı bir çizgi nasıl çizilir?
kullanarak eğri bir çizgi çizebilirsiniz. Kalem Aracı ( P ) ile oynamak ya da Efekt> Boz &Dönüştür> Zig Zag.
Ayrıca Çizgi Parçası Aracı'nı kullanarak düz bir çizgi çizebilir ve düz çizgiyi eğriltmek için yukarıdaki yöntemlerden birini kullanabilirsiniz.
Illustrator'da bir şekli nasıl kavislendirirsiniz?
Yukarıdaki yöntemlerden birini kullanarak bir şekli kolayca kavislendirebilirsiniz, ancak farklı kavisli şekiller oluşturmak için yapabileceğiniz daha fazla şey vardır.
Örneğin, şekiller ve kavisli metinler oluşturmak için Warp veya Distort & Transform gibi farklı efektler uygulayabilirsiniz.

Illustrator'da bir çizginin kalınlığını nasıl değiştirirsiniz?
Kontur ağırlığını ayarlayarak bir çizginin kalınlığını değiştirebilirsiniz. Çizgi seçili durumdayken Görünüş panelinde Özellikler'i seçin ve çizginizi daha ince veya daha kalın yapmak için kontur ağırlığını değiştirin.

Son Düşünceler
Her zaman işleri yoluna koymanın bir yolu vardır ve burada üç tane var. Daha önce de belirttiğim gibi, bir köşeyi kavisli yapmanın en hızlı yolu Doğrudan Seçim Aracını kullanmaktır. Ancak diğer iki araç size kavisleri düzenlemede daha fazla özgürlük verir.
Çizgileri kıvırmanın farklı yollarını keşfederken eğlenin ve sizin için en uygun seçeneği bulun.

