İçindekiler
Geçiş, projenizi son bir seviyeye taşıyabilir, projenizdeki atlama kesintilerini sınırlayabilir ve profesyonel ve şaşırtıcı görünmesini sağlayabilir. En kolay yol iki klip arasına sağ tıklayın ve varsayılan geçişi uygulayın Bu da çapraz çözünme geçişidir.
Ben Dave. Profesyonel bir video editörüyüm. 10 yaşımdan beri Adobe Premiere Pro kullanıyorum. Yıllar boyunca projemde hem iç hem de dış geçişleri kullandım ve uyguladım.
Bu makalede, klipleriniz arasına nasıl geçiş ekleyeceğinizi, aynı anda birden fazla klibe nasıl geçiş ekleyeceğinizi, geçişiniz için varsayılan zamanlamayı nasıl ayarlayacağınızı, varsayılan geçişinizi nasıl değiştireceğinizi ve son olarak geçiş hazır ayarlarını nasıl yükleyeceğinizi açıklayacağım.
Premiere Pro'da Klipler Arasına Geçişler Ekleme
Geçiş, bir klibi başka bir klibe bağlayan bir köprü gibidir. Bizi bir klipten diğerine götürür. Geçişlerle projenizde Birleşik Devletler'den Kanada'ya kolayca seyahat edebilirsiniz. Geçişle geçen zamanı gösterebilir ve geçişi kaybolan bir görüntü yapmak için kullanabilirsiniz. Tatlı değil mi?
Projenize geçiş eklemenin birkaç yolu vardır. Ses ve video geçişlerimiz olduğunu unutmayın.
En hızlı yol kliplerin arasına sağ tıklayın üzerine tıklayın, ardından Varsayılan Geçişi Uygula Video için varsayılan geçiş Çapraz Çözünme ve Sabit Güç Premiere Pro'da Ses için.
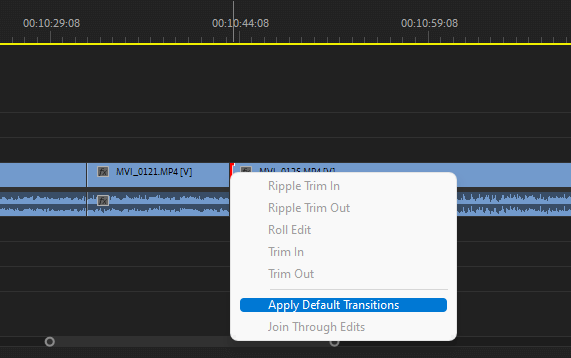
Bu, bir klipten diğerine yavaşça kaybolacaktır. Ve ses için, geçiş bir sesten diğerine yavaşça kaybolacaktır.
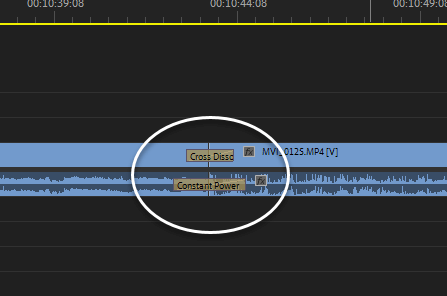
Premiere Pro, kliplerinize uygulamayı seçebileceğiniz birçok dahili geçişe sahiptir. Bunlara erişmek için Etkileri Paneli'ne girdiğinizde hem Video hem de Ses Geçişlerini göreceksiniz. Bunlara göz atın ve projenize en uygun olanı arayın.
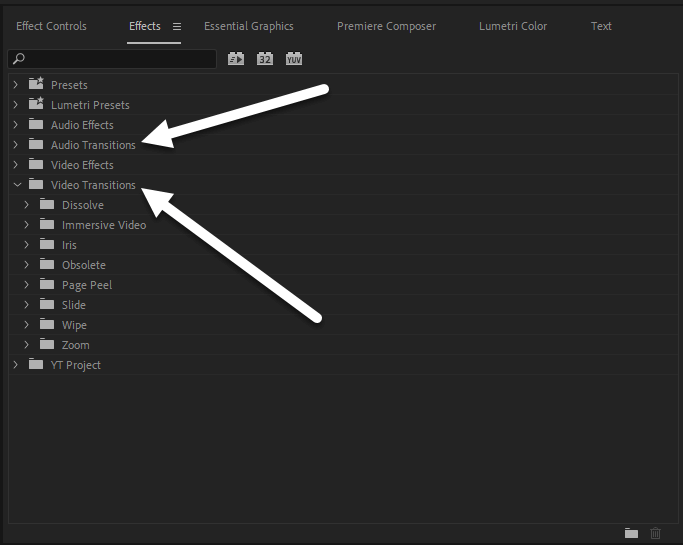
Klibinize uygulamak için, tercih ettiğiniz geçişi tıklayıp basılı tutun ve ardından klibin üzerine, arasına, başına, sonuna, herhangi bir yere sürükleyin!
Lütfen geçişleri aşırı kullanmayın, izleyiciler için sinir bozucu ve çok sıkıcı olabilir. Çoğu zaman planlı kamera geçişleri daha iyidir, hatta bir atlama kesmesi bile harikadır.
Aynı Anda Birden Fazla Klibe Geçişler Ekleme
20'den fazla klibe geçiş eklemek yorucu ve sinir bozucu olabilir. Her klibe geçişi birbiri ardına uygulamanız gerekecektir. Ancak Premiere Pro bizi anlıyor, tek yapmanız gereken geçiş uygulamak istediğiniz tüm klipleri vurgulamak ve CTRL + D geçişi uygulamak için.
Bunun yalnızca varsayılan geçişi tüm kliplere uygulayacağını unutmayın. Ancak kullanışlıdır.

Premiere Pro'da Geçiş için Varsayılan Zamanlama Nasıl Ayarlanır
Benim geçişlerimin 1,3 saniyeden uzun olmadığını fark etmişsinizdir. Ben böyle olmasını istiyorum, hızlı ve keskin. Geçişin üzerine tıklayıp dışarı veya içeri çekerek sizinkini uzatmayı veya kısaltmayı seçebilirsiniz.
Varsayılan zamanlama yaklaşık 3 saniyedir, varsayılan zamanlamayı şu adrese giderek değiştirebilirsiniz Düzenle> Tercihler> Zaman Çizelgesi.
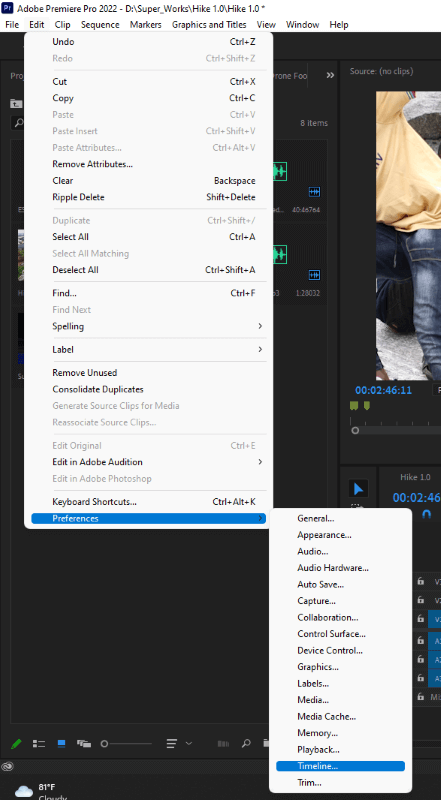
Değiştirebilirsiniz Video Geçişi Varsayılan Süresi Ayrıca Ses Geçişi için zamanlamayı da değiştirebilirsiniz. Nasıl isterseniz.
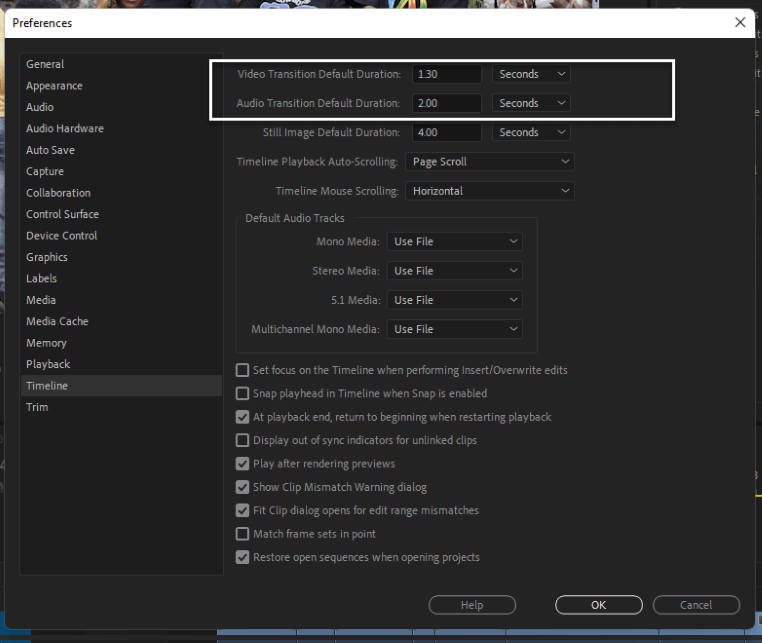
Premiere Pro'da Varsayılan Geçiş Nasıl Değiştirilir
Video için varsayılan geçişin Çapraz Çözme ve Ses için Sabit Güç olduğunu söyledim. Bunları değiştirebilirsiniz. Tek yapmanız gereken şuraya gitmek Etkiler Paneli , geçişin yerini belirleyin varsayılan olarak ayarlamak istediğiniz, üzerine sağ tıklayın 'yi seçin ve Varsayılan Geçiş Olarak Ayarla .
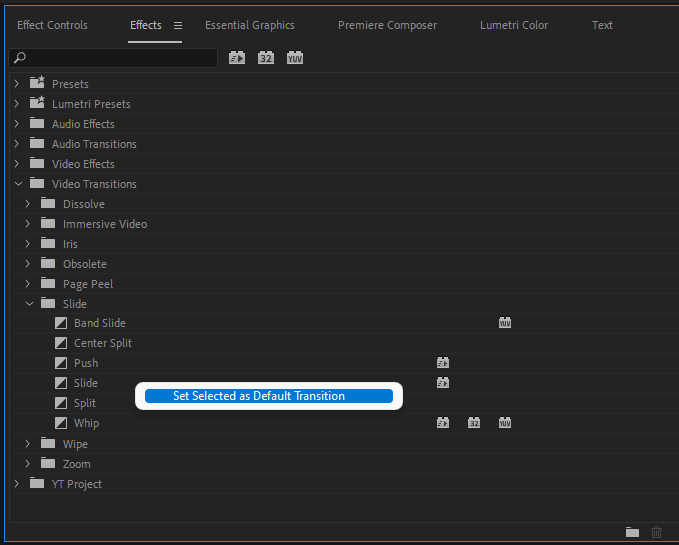
Bunu Ses Geçişi için de yapabilirsiniz. Premiere Pro gerçekten hayatı kolaylaştırıyor, değil mi? Evet, kolaylaştırıyor!
Geçiş Ön Ayarları Nasıl Yüklenir
Premiere Pro'daki geçişlerden memnun değilseniz, bazı harici geçiş ön ayarları satın almayı ve bunları yüklemeyi seçebilirsiniz. Bazıları gerçekten paraya değer. Diğerlerinin yanı sıra Envato elements ve Videohives'tan satın alabilirsiniz.
Bunların çoğu, nasıl kullanılacaklarına dair öğreticilerle birlikte gelir. Ancak genellikle şunları yapabilirsiniz Ön Ayarlar klasörüne sağ tıklayın 'yi seçin, ardından Ön Ayarları İçe Aktar Geçişleri bulun ve içe aktarın. Ön ayarlar klasörünün altında göründüklerini göreceksiniz, bunları istediğiniz gibi kullanabilirsiniz.
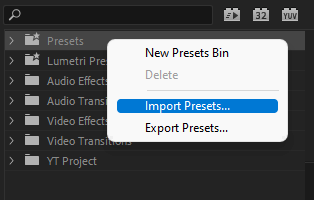
Sonuç
Klavye kısayollarını kullanmanın savunucusuyum, çalışmayı hızlandırıyor ve farenizle sürüklemek ve gezinmek için kullandığınız zamanı sınırlıyor. Yalnızca varsayılan video geçişini eklemek için iki klip arasına tıklayın ve Ctrl tuşuna basın + D.
Yalnızca varsayılan ses geçişini uygulamak için aynı işlemi izlersiniz ve bu sefer Ctrl tuşuna basarsınız + Vardiya + D. Bu kısayollar Windows'ta uygulanabilir ancak Mac'te de aynı işlem yapılmalıdır, sadece klavye farklılıkları vardır.
Projenizde geçiş uygulaması ile ilgili yardımıma mı ihtiyacınız var? Aşağıdaki yorum bölümüne yazın, size çözüm sunmak için orada olacağım.

