İçindekiler
Hiç çarpıcı bir görüntünün çıktısını aldıktan sonra kağıt üzerindeki sönük görünümünden etkilenmediğiniz oldu mu? Muhtemelen Lightroom'daki Soft Proofing özelliğinden yararlanmadınız.
Merhaba! Ben Cara ve profesyonel bir fotoğrafçı olarak, fotoğraflarımın her zaman tam olarak istediğim gibi görünmesini isterim. Ancak, monitörler arasındaki farklılıklar nedeniyle, tutarlılık her zaman kolay değildir. Ayrıca, görüntüler genellikle ekranda basıldıklarında görüneceklerinden farklı görünür.
Peki görüntülerimizin istediğimiz şekilde basılacağından nasıl emin olabiliriz? Lightroom'daki Soft Proofing bunun içindir. Nasıl kullanılacağına bir göz atalım.
Lightroom'da Yumuşak Prova Nedir?
Peki, Lightroom'da yumuşak prova ne işe yarar?
Bu özellik, görüntünüzün diğer cihazlarda nasıl görüneceğinin bir önizlemesini görmenizi sağlar. Buna, yazıcınızın kullandığı belirli renk profiliyle yazdırıldığında kağıt üzerinde nasıl görüneceği de dahildir.
Deneyimlemiş olabileceğiniz gibi, basılan fotoğrafın görünümü kullandığınız yazıcıya bağlı olarak büyük ölçüde değişebilir. Yumuşak Prova özelliği bu farklılıkları ekranda görmenizi sağlar.
Daha sonra bir prova kopyası oluşturabilir ve ana dosyaya daha çok benzeyene kadar üzerinde değişiklikler yapabilirsiniz. Ardından, yazdırdığınızda, bilgisayar ekranında gördüğünüze daha çok benzeyen bir sonuç elde etmeniz gerekir.
Not: Aşağıdaki ekran görüntüleri Lightroom Classic'in Windows sürümünden alınmıştır. Mac sürümünü kullanıyorsanız, biraz farklı görüneceklerdir.
Lightroom'da Yumuşak Prova Nasıl Kullanılır
Şimdi bu çok yararlı özelliğin nasıl kullanılacağına bakalım.
Yumuşak Prova Modunu Etkinleştirin
İçinde olduğunuzdan emin olun Geliştirmek Önizlemek istediğiniz fotoğrafı seçin.
Açmak Yumuşak Prova Fotoğrafın altındaki araç çubuğunda, ancak ekranın altındaki film şeridinin üzerinde bulunan kutuyu işaretleyerek.
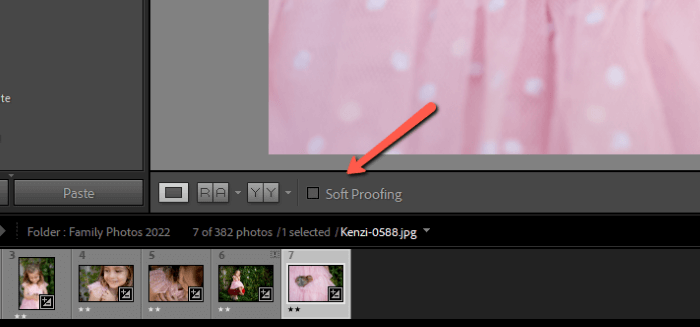
Bu araç çubuğunu görmüyorsanız T Araç çubuğu oradaysa ancak Yumuşak Prova seçeneğini göremiyorsanız ne olur? Araç çubuğunun en sağ tarafındaki oka tıklayın. Yumuşak Prova Onay işareti seçeneğin etkin olduğunu gösterir.
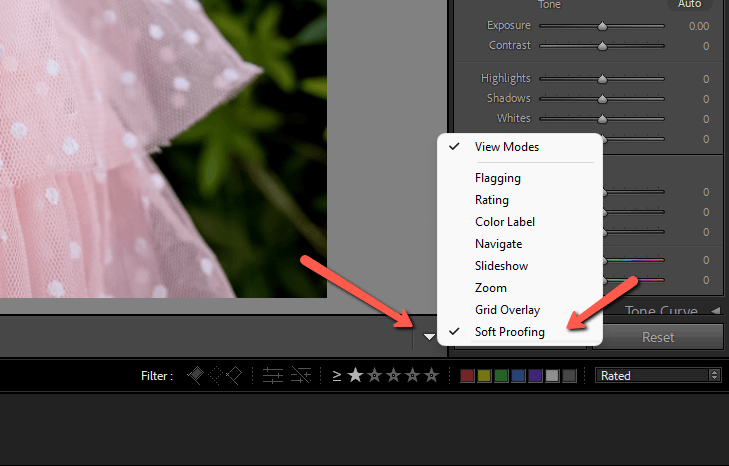
Soft Proofing kutusunu işaretlediğinizde, arka plan beyaza dönecek ve bir Kanıt Önizlemesi göstergesi sağ üst köşede görünecektir.

Prova Kopyası Oluşturun
Ana dosyayı etkilemeden provayı ayarlamak isteyeceğiz. Bunu yapmak için bir prova kopyası oluşturalım. Prova Kopyası Oluşturun sağdaki Soft Proofing panelinde.
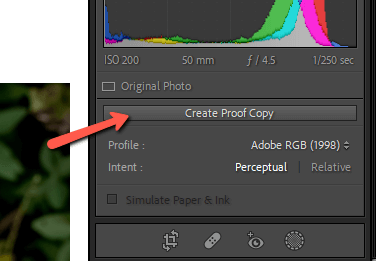
Alttaki film şeridinde ikinci bir kopya görünecektir. Şimdi ayarlamalar yaptığımızda bunlar yalnızca baskı için kullanacağımız dosyaya uygulanacaktır.
Önce ve Sonra Etkinleştir
Ne yaptığımızı görmek için ana dosyayı prova önizlemesiyle karşılaştırmak faydalı olacaktır. tuşuna basın Y Önce ve Sonra modunu etkinleştirmek için klavyedeki düğmesine basın.
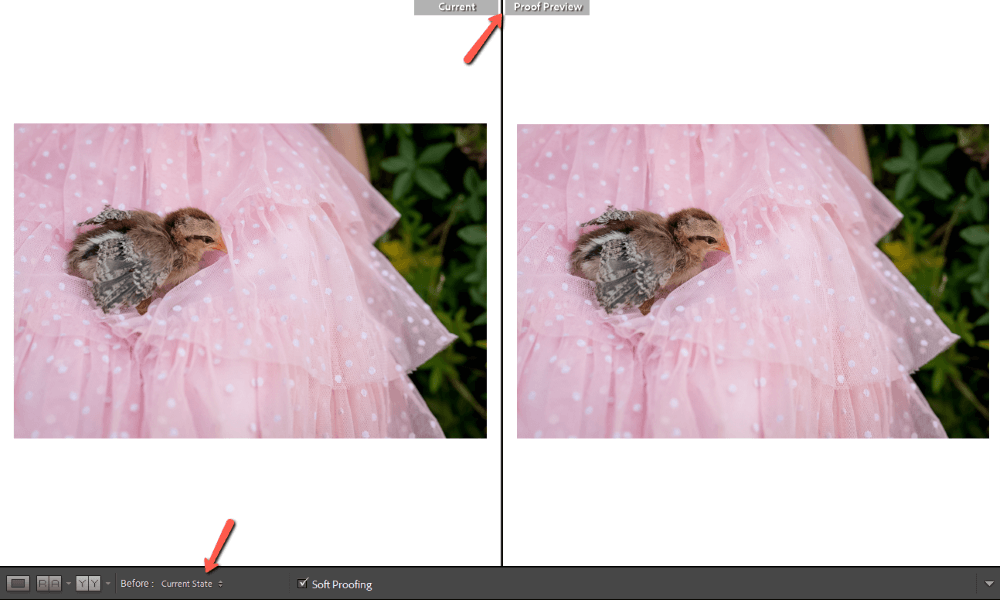
Emin olun ki Önce fotoğraf şu şekilde ayarlanmıştır Mevcut Durum . olarak ayarlanmışsa Devletten Önce Lightroom düzenlemeleriniz uygulanmamış orijinal görüntüyü gösterecektir.
Farklı bir görünüm tercih ediyorsanız önce ve sonra modunun yönünü de değiştirebilirsiniz. Farklı seçenekler arasında geçiş yapmak için araç çubuğunun sol tarafındaki Y işaretli kutulara tıklayın.
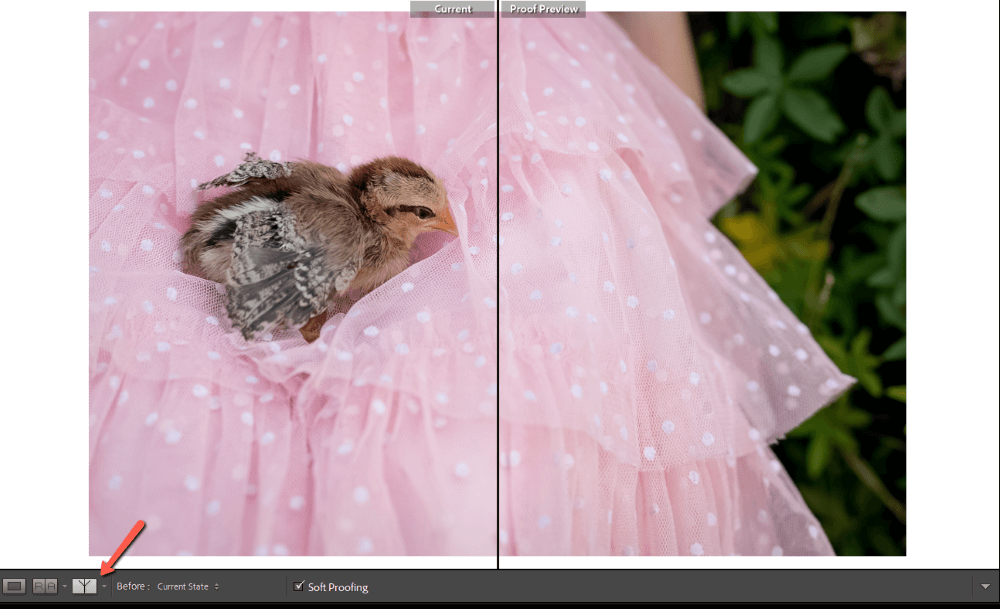
Ben yan yana görünüme sadık kalacağım.
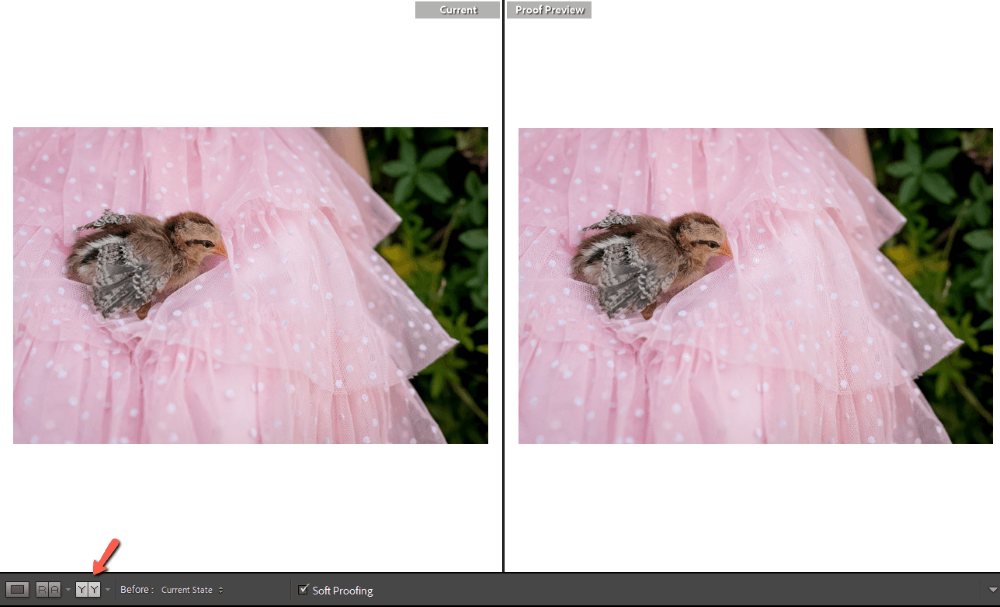
Cihaz Renk Profilini Seçin
Şimdi, fotoğrafların temelde aynı göründüğünü fark etmiş olabilirsiniz. Ne oluyor?
Kullanacağımız cihaz için renk profilini seçmemiz gerekiyor. Ekranın sağ tarafında, Temel panelin üzerinde Adobe RGB (1998) renk profili seçilidir. Üzerine tıkladığınızda cihazınızı seçebileceğiniz bir açılır menü belirecektir.
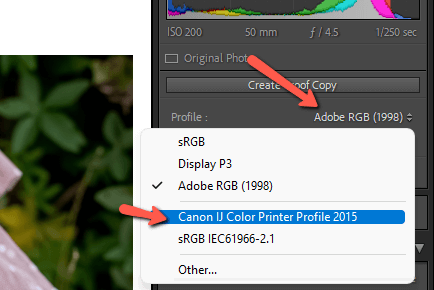
Ayrıca, aşağıdakilerden de emin olun Kağıt ve Mürekkep Simülasyonu kutusu işaretlenmiştir.
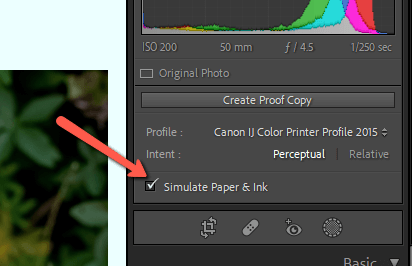
Şimdi ikisi arasındaki büyük farkı görebiliyoruz!
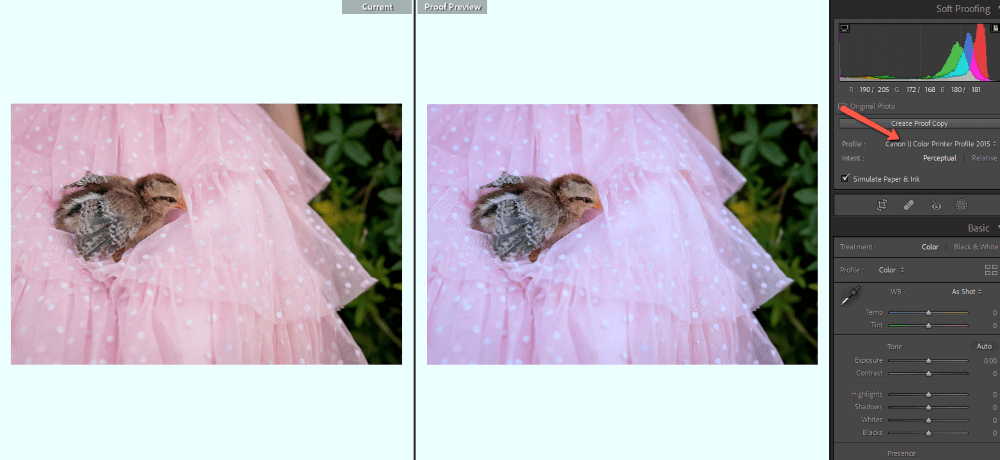
Prova Kopyasını Ayarlama
Orijinal fotoğrafa daha çok benzeyene kadar prova kopyasında ayarlamalar yapın.
HSL panelinde birkaç küçük ayarlamayla bu görüntü için renk sıcaklığını, vurguları ve gölgeleri ayarladım.
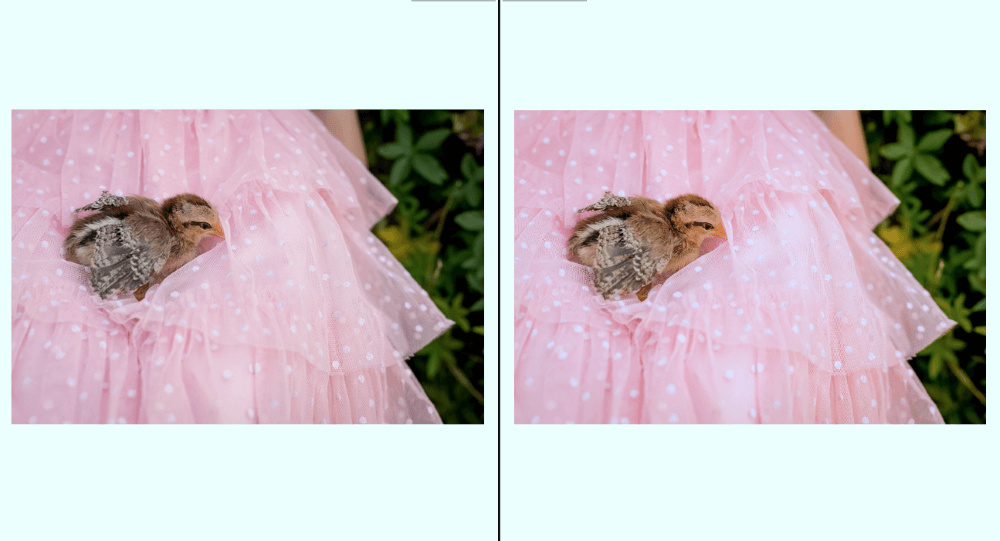
Şimdi ekranımda gördüğüme çok daha fazla benzeyen basılı bir görüntü elde etmeliyim!
SSS
Lightroom'da yumuşak prova ile ilgili diğer soruları burada bulabilirsiniz.
Lightroom yumuşak prova çalışmadığında ne yapmalı?
Gamut uyarılarını kapatın. Bunlar, görüntünün parlak noktalarının patladığını veya tamamen siyah olduğunu gösteren uyarılardır.
Yumuşak prova modunda, monitörünüz için bir gamut uyarısı ve hedef cihazınız (yazıcı gibi) için bir uyarı vardır. Bunlardan herhangi biri etkinse, prova ile etkileşime girecek ve Kağıt ve Mürekkep Simülasyonu seçeneği çalışmıyor gibi görünecektir.
Bu seçenekleri yumuşak prova panelindeki histogramın üst köşelerinde bulabilirsiniz. Soldaki monitör uyarısı, sağdaki ise hedef cihaz uyarısıdır.
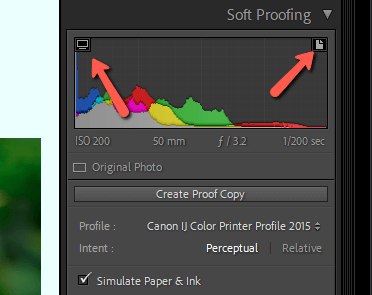
Lightroom'da yumuşak prova nasıl kapatılır?
Görüntü çalışma alanının altındaki araç çubuğunda bulunan yumuşak prova kutusunun işaretini kaldırın. Alternatif olarak S klavyede.
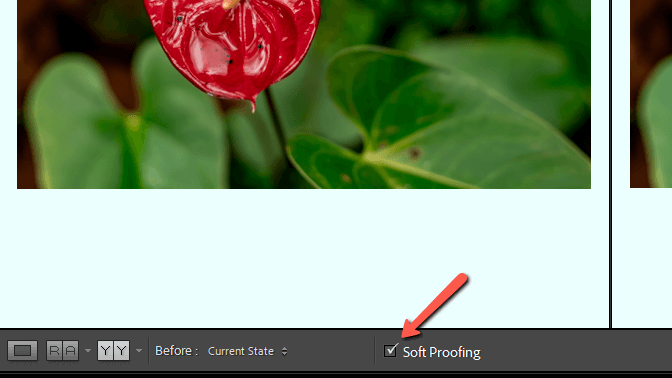
Algısal veya göreceli Lightroom yumuşak prova kullanmalı mıyım?
Algısal veya göreli işleme amacı, Lightroom'a gamut dışı renklerle nasıl başa çıkacağını söyler.
Görüntünüzde çok sayıda gamut dışı renk varsa, algısal oluşturmayı seçin. Bu tür, renkler arasındaki ilişkileri mümkün olduğunca korumaya çalışır. Gamut içi renkler, gamut dışı renkleri ayarlarken renk ilişkisini korumak için gamut dışı renklerle kayacaktır.
Yalnızca birkaç gamut dışı renginiz varsa, göreli görüntülemeyi tercih edin. Bu seçenek gamut içi renkleri korur ve yalnızca gamut dışı olanları en yakın yeniden üretilebilir renklere kaydırır. Bu, basılı görüntüdeki renkleri mümkün olduğunca orijinaline yakın tutacaktır.
Lightroom'daki diğer özellikleri merak ediyor musunuz? Az anlaşılan Dehaze aracının bu açıklamasına göz atın!

