İçindekiler
InDesign mükemmel bir dizgi aracıdır, ancak o kadar çok özelliği vardır ki yeni kullanıcılar için biraz bunaltıcı gelebilir. Yazım aracıyla çalışmaya alıştığınızda, doğrusal ve köşeli düzenlerinizi daha ilginç tipografik seçeneklerle nasıl kırabileceğinizi merak etmeye başlayabilirsiniz.
Metni kavislendirmek bir şeyleri canlandırmak için harika bir yoldur ancak InDesign metin giriş işlemini diğer metin alanlarından çok daha farklı şekilde ele alır, bu nedenle bir sonraki projenizde bunu nasıl kullanabileceğinize bir göz atalım.
Önemli Çıkarımlar
- Kavisli metin, Yol Üzerine Yazma aracı kullanılarak oluşturulur
- Kavisli metin için vektör yolları düzenli veya serbest biçimli vektör şekilleri olabilir
Adım 1: InDesign'da Kavisli Vektör Yolu Oluşturma
InDesign'da kavisli metin oluşturma işlemine başlamak için kavisli bir vektör yolu oluşturmanız gerekir.
Metninizi mükemmel bir dairenin etrafına yerleştirmek istiyorsanız Elips Aracı 'yi kullanarak daha serbest biçimli kavisli bir yol oluşturabilir veya Kalem Aracı .
Elips Aracını Kullanma
Metni bir daire etrafında eğri yapmak istiyorsanız, en iyi seçenek Elips Aracını kullanmak olacaktır.
Şuna geç Elips Aracı klavye kısayolunu kullanarak L 'yi de kullanabilirsiniz. Araçlar panel, her ne kadar Elips Aracı altında yuvalanmış Dikdörtgen Aracı .
O konumda yuvalanmış tüm araçların açılır menüsünü görüntülemek için Dikdörtgen Aracı'nın simgesine tıklayın ve basılı tutun veya sağ tıklayın.

Basılı tutun Vardiya tuşuna basın, ardından bir daire oluşturmak için ana belge penceresine tıklayın ve sürükleyin. Shift tuşu, yükseklik ve genişliğin aynı olduğundan emin olmak için bir kısıtlama görevi görür, bu da mükemmel bir daire oluşturur, ancak bir elips oluşturmak için bunu dışarıda da bırakabilirsiniz.
Kalem Aracını Kullanma
Metniniz için daha serbest biçimli kavisli bir yol oluşturmak için Kalem Aracı kullanarak Araçlar panelini veya klavye kısayolunu P .
Eğrinizin ilk noktasını yerleştirmek için ana belge penceresine tıklayın, ardından ikinci bir nokta oluşturmak için tıklayın ve sürükleyin ve iki nokta arasındaki çizginin eğriliğini ayarlayın.
İstediğiniz eğriyi oluşturana kadar gerektiği kadar tekrarlayın.

Çizginin eğrilerini kontrol etmek için tıklama ve sürükleme yöntemini kullanarak şekil mükemmel bir şekilde ortaya çıkmazsa, daha sonra her noktayı ayrı ayrı ayarlayabilirsiniz. Doğrudan Seçim Aracı . Şuraya geçin Doğrudan Seçim Aracı kullanarak Araçlar panelini veya klavye kısayolunu A .
Bağlantı noktalarınızdan birine tıkladığınızda, eğrinin o bağlantı noktasına ulaşırken açısını kontrol etmenizi sağlayan tutamaçlar görünecektir.

Yolunuz üzerinde gelişmiş kontrol için Pathfinder panelini açarak Pencere menüsünü seçerek Object & Düzen alt menüsünü seçin ve Pathfinder . Bu Dönüştürme Noktası Pathfinder penceresinin bu bölümü özellikle çizgilerinize ince ayar yapmak için faydalıdır.
Adım 2: Metninizi Yol Üzerine Yerleştirme
Artık vektör şeklinizi yerleştirdiğinize göre, biraz metin eklemenin zamanı geldi! Normal Yazım aracını kullanmaya çalışırsanız, InDesign vektör şeklinize kırpma maskesi gibi davranacak ve metninizi içeride yol boyunca değil, şeklin kendisi boyunca.
InDesign'da kavisli metin oluşturmanın püf noktası Yol Üzerinde Yazma Aracı'nı kullanmaktır.

Bu Yol Üzerinde Yazma Aracı içinde yer almaktadır Araçlar paneli, normal panelin altında Tip Alet.
üzerine tıklayın ve basılı tutun veya sağ tıklayın. Tip aracını kullanarak o konumda yuvalanmış diğer araçların açılır menüsünü görebilir veya Yol Üzerinde Yazma Aracı klavye kısayolunu kullanarak doğrudan Vardiya + T .
ile Yol Üzerinde Yazma Aracı etkinse, imlecinizi oluşturduğunuz yolun üzerine getirin. + imlecin yanında InDesign uygulamasının metin içerebilecek bir yol algıladığını gösteren bir işaret belirir.
Metninizin başlamasını istediğiniz yola bir kez tıklayın ve klavyeyi kullanarak metninizi girin. Kalem Aracı 'de InDesign metninizi otomatik olarak yolun ilk bağlantı noktasından başlatacaktır.
Henüz tam olarak doğru yerde değilse endişelenmeyin! İlk adım metni yola yerleştirmektir ve ardından konumunu ayarlayabilirsiniz.
kullanarak metninizin başlangıç ve bitiş konumunu ayarlayabilirsiniz. Seçim Aracı . Şuraya geçin Seçim Aracı kullanarak Araçlar panelini veya klavye kısayolunu V 'yi seçin ve yolunuzu seçin.

Metninizi tutan yola yakından baktığınızda iki işaretleyici çizgi göreceksiniz. Serbest biçimli bir çizgi kullanıyorsanız, işaretleyiciler yolunuzun başına ve sonuna yerleştirilecektir, ancak bir daire veya elips kullanıyorsanız, bir dairenin teknik olarak bir başlangıcı veya sonu olmadığı için neredeyse yan yana yerleştirileceklerdir.

Metin alanının başlangıç ve bitiş noktalarını yeniden konumlandırmak için bu çizgilere tıklayıp sürükleyebilirsiniz. Fareyi işaretleyici çizgilerin üzerine getirdiğinizde imleç simgesine çok dikkat edin; küçük bir ok belirdiğini göreceksiniz. Sağ ok başlangıç işaretleyici çizgisini, sol ok ise bitiş işaretleyici çizgisini seçtiğinizi gösterir.
Adım 3: Kavisli Metninize İnce Ayar Yapma
Artık metninizi kavisli yolunuza yerleştirdiğinize göre, stilini ve konumunu ayarlamaya başlayabilirsiniz.
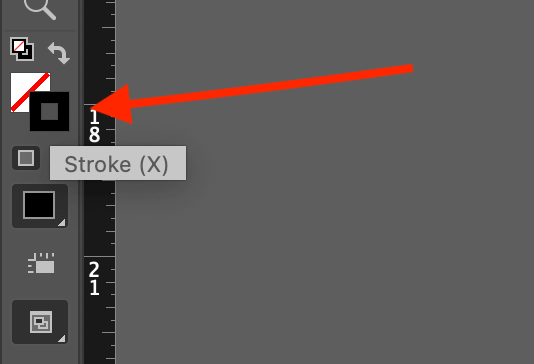
Yolun kendisinin görünür kalmasını istemiyorsanız, yolunuzun veya şeklinizin seçili olduğundan emin olun ve ardından geçerli İnme renk ayarı Hiçbiri çapraz kırmızı bir çizgi ile kesilmiş beyaz bir kutu ile temsil edilir.
Bunu, ekranın alt kısmındaki renk örneklerini kullanarak yapabilirsiniz. Araçlar panelini kullanarak (yukarıya bakın) veya dinamik Kontrol paneli, ana belge penceresinin üst kısmı boyunca uzanır (aşağıya bakın).

Bu, ne yaptığınızı görmenizi çok daha kolay hale getirir ve sinir bozucu kontur çizgisi olmadan nihai sonucun nasıl görüneceğini çok daha net bir şekilde görmenizi sağlar.
Metninizin yolunuzda nereye oturduğunu kontrol etmek için seçili olduğundan emin olun, ardından Yol Üzerinde Yazma Aracı simgesindeki Araçlar panelini açacaktır. Yol Seçenekleri Üzerine Yazın iletişim penceresi.
Ayrıca ana belge penceresinde yola sağ tıklayıp Bir Yol Üzerinde Yazın açılır menüsünden seçin ve Seçenekler, ancak bu yalnızca metin yolunuz hala aktifken menüde kullanılabilir, bu nedenle simgeye çift tıklama yöntemini kullanmak daha basittir.

Bu Etki açılır menüsü, her karakterin yola nasıl yerleştirileceğini özelleştirmenize olanak tanır. Bazı efektler ilginç olsa da, çoğu uygulama için, varsayılan Gökkuşağı seçeneği kavisli metin oluşturmanın en iyi yoludur .
Bu Hizala ayarı, metnin hangi kısmının hizalama noktası olarak kullanılacağını seçmenize olanak tanır.
Yükseltici b, d, k, l ve benzeri harflerde olduğu gibi, küçük harfin ana metin satırının üzerine uzanan kısmını ifade eder.
Descender benzerdir ancak küçük harf g, j, p, q ve y'de bulunan ana metin satırının altında uzanan bir harf parçasını ifade eder. Merkez ve Başlangıç Noktası oldukça açıklayıcı seçeneklerdir.
Bu Yola seçenekleri ile birlikte çalışır. Hizala ayarıdır, ancak seçtiğiniz diğer ayarlara bağlı olarak çok fazla değişiklik fark etmeyebilirsiniz.
Sonuncu ama en az değil Çevir seçeneği, metninizi yolun diğer tarafına yerleştirir. Bu, aşağıdaki son örnekte görebileceğiniz gibi, bir yol üzerinde içbükey metin oluşturmak için gereklidir.

Son Bir Söz
InDesign'da metne nasıl kavis vereceğinizle ilgili bilmeniz gereken her şey bu kadar. İster basit bir kavis ister büyük bir kemer deyin, Yoldaki Yazı Aracını nasıl bulacağınızı ve kullanacağınızı öğrendikten sonra bunu yapmak yeterince kolaydır. Kavisli metnin okunmasının zor olabileceğini unutmayın, bu nedenle genellikle uzun cümleler yerine yalnızca birkaç kelimeye kavis vermek iyi bir fikirdir.
Mutlu kıvrımlar!

