İçindekiler
Tasarımınızın belirli bir bölümü üzerinde çalışırken serbestçe yakınlaştırıp uzaklaştırmak ister misiniz? Aslında, tasarımınızı kontrol etmek ve değiştirmek için her zaman yakınlaştırıp uzaklaştırmanız gerekir. Yakınlaştırma yapmadan tam bir tasarım oluşturmak neredeyse imkansızdır.
Bir grafik tasarımcı olarak, her gün çalışmalarım sırasında yakınlaştırmak ve uzaklaştırmak için çok fazla Command artı ve eksi (Mac'te) kullanıyorum. Vektör grafikleri oluştururken, kenarları yumuşatırken, çizimlerimi iki kez kontrol ederken vb. kalem aracıyla birlikte sık sık kullanıyorum.
Bu makalede, Adobe Illustrator'da yakınlaştırma veya uzaklaştırma yapmanın birçok yolundan dördünü öğreneceksiniz.
Ai yazılımınızı hazırlayın.
Adobe Illustrator'da Yakınlaştırmanın veya Uzaklaştırmanın 4 Yolu
Bahsedilen ekran görüntüleri ve kısayollar Mac'e aittir, Windows sürümü biraz farklı olabilir. Kısayollar için Komuta tuşuna Ctrl anahtar ve değişim Opsiyon için Alt .
Çalışma alanınızda en kolay klavye kısayollarını kullanarak gezinebilirsiniz veya bunu manuel olarak yapmayı tercih ederseniz, bazı seçenekler de vardır. En yaygın kullanılan yöntemle başlayacağım.
1. Klavye Kısayolu
Command Z'yi kullandığım kadar Command plus ve minus'u da kullanıyorum. Evet, yakınlaştırma için klavye kısayolları Komut + ve uzaklaştırma için Komut - Mantıklı, değil mi?


Yakınlaştırma için klavye kısayollarını hatırlamanızı şiddetle tavsiye ederim çünkü çalışma alanınızda özgürce ve verimli bir şekilde gezinmenizi sağlar.
2. Yakınlaştırma Aracı ( Z )
Yakınlaştırma aracı, Çalışma Yüzeyinize tıklayarak hızlı bir şekilde yakınlaştırma ve uzaklaştırma yapmanızı sağlar. Z Yakınlaştırma aracını kullanmak için klavyede
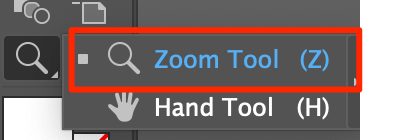
Ya da araç çubuğunuzda ayarlayabilirsiniz. Araç Çubuğunu Düzenle > Gezinme > Yakınlaştırma Aracı .

Tek veya çift tıklayabilirsiniz. Tek tıklama daha küçük bir ölçekte yakınlaştırma yapmanızı sağlarken, çift tıklama mevcut çalışma alanı ölçeğinizin iki katı kadar yakınlaştırma yapmanızı sağlar.
3. El Aleti ( H )
El aracı, çalışma yüzeyinde kolayca hareket etmek için genellikle yakınlaştırma aracıyla birlikte kullanılır. Başka bir araç kullanırken bile el aracını geçici olarak kullanabilirsiniz (Yazım aracını kullandığınız zamanlar hariç. Bu durumda, boşluk çubuğunu basılı tutmak yalnızca fazladan boşluk oluşturacaktır).
El aletine sahip olduğunuzda ( H ) seçiliyse, çalışma yüzeyini taşımak için tıklayın ve sürükleyin. Yalnızca bir şeyi kontrol etmek için çok hızlı bir şekilde kullanmak istiyorsanız, boşluk çubuğunu basılı tutun, istediğiniz çalışma alanına tıklayın ve sürükleyin.

Yakınlaştırmak için el aracını da kullanabilirsiniz. Opsiyon ( Alt) tuşu ve boşluk çubuğunu birlikte kullanın ve ardından farenizi uzaklaştırmak için yukarı, yakınlaştırmak için aşağı kaydırın.
4. Menüyü Görüntüle
Bu, Illustrator'da yakınlaştırma yapmak için muhtemelen en manuel yöntemdir. Görünüm > Yakınlaştır veya Uzaklaştır Büyük ölçekte yakınlaştırma yapıyorsanız birden çok kez tıklamanız gerekebilir.
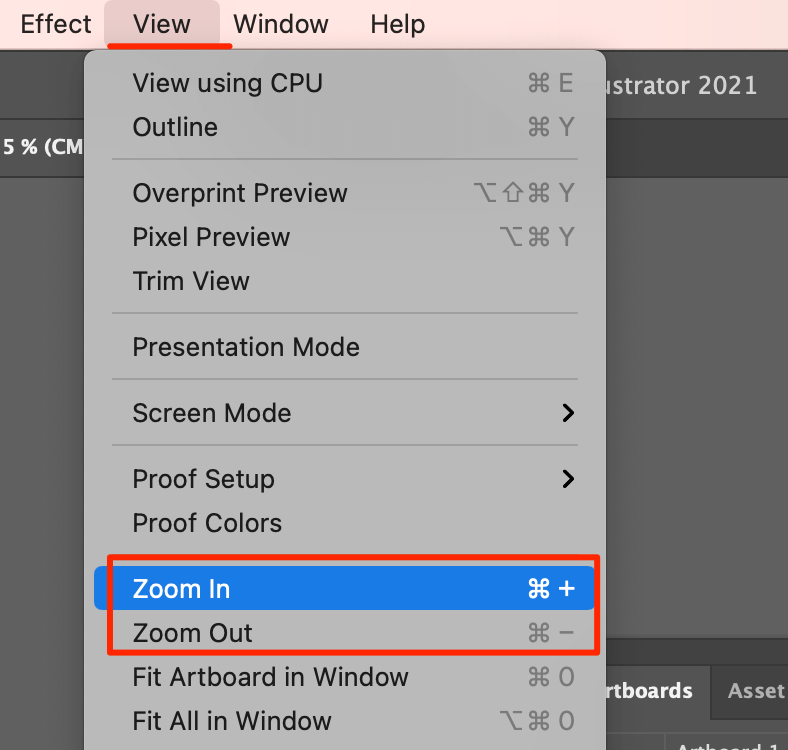
Bunu yapmanın bir başka yolu da belgenin sol alt kısmından yüzdeyi manuel olarak değiştirmektir.

SSS
Tasarımcı arkadaşlarınızın bu sorularını da bilmek isteyebilirsiniz.
Illustrator'da animasyonlu yakınlaştırma nedir?
Animasyonlu Yakınlaştırma, Adobe Illustrator'da sorunsuz yakınlaştırma yapmanızı sağlar. Animasyonlu yakınlaştırmayı tepegöz menüsünden etkinleştirebilirsiniz İllüstratör > Tercihler > Performans .
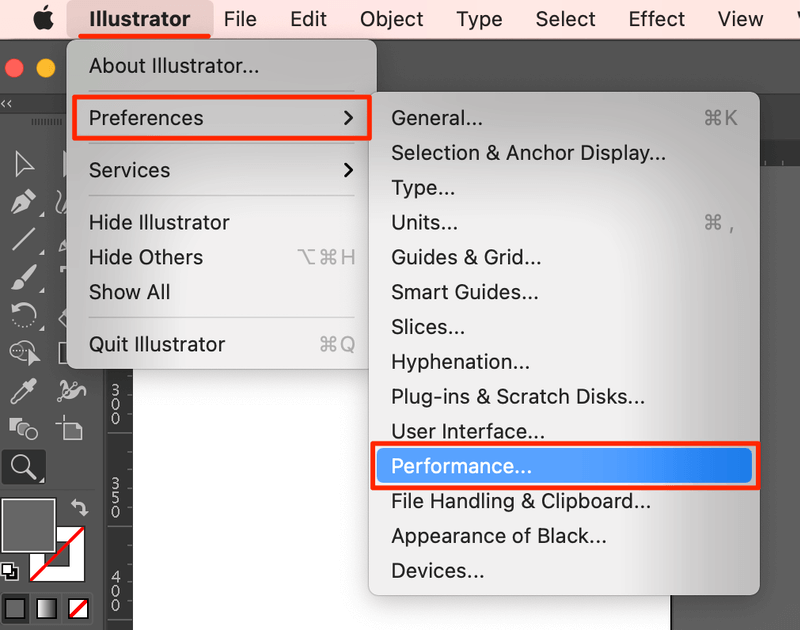
Ve sonra kontrol edin Animasyonlu Yakınlaştırma .
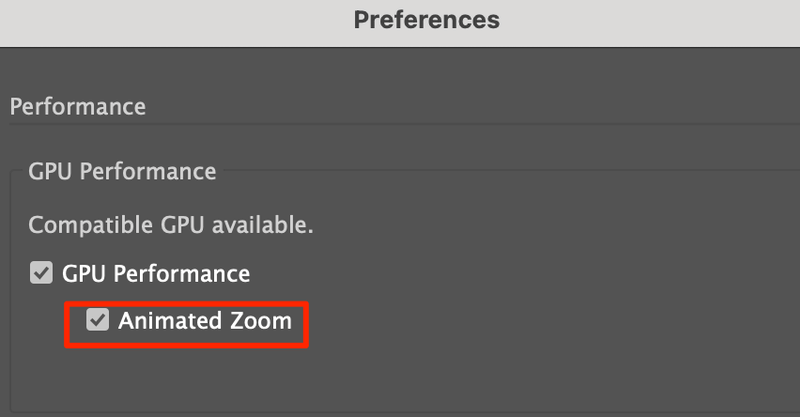
Illustrator'da yakınlaştırma ayarlarını nasıl değiştirebilirim?
Yakınlaştırma ayarlarını şuradan değiştirebilirsiniz Tercihler> GPU Performansı .

Adobe Illustrator'da nasıl hızlıca yakınlaştırma yapabilirim?
Büyük ölçekte hızlı bir şekilde yakınlaştırma yapmak istiyorsanız, en iyi yol yakınlaştırma aracını kullanmaktır. Z tuşuna basın ve ardından yakınlaştırmak için Çalışma Yüzeyine tıklayın ve Opsiyon tuşuna basın, ardından uzaklaştırmak için Çalışma Yüzeyine tıklayın.
Her Şey Size Bağlı!
Adobe Illustrator'da yakınlaştırma ve uzaklaştırma yapmanın çeşitli yolları vardır. Farklı kullanıma bağlı olarak, belki de genel bakış resmini görüntülemek istiyorsunuz, bu nedenle kademeli olarak yakınlaştırmak için klavyeyi kullanmak yerine iki tıklamayla yüzdeyi seçebilirsiniz.
Sen seç 🙂

