İçindekiler
InDesign'ınız yoksa veya aşina değilseniz stres yapmayın, Adobe Illustrator'da da bir kitap kapağı oluşturabilirsiniz ve aslında yaratıcılık için daha fazla alan vardır.
Sayfalar veya düzenler konusunda endişelenmeyin, Illustrator iki sayfalık kitap kapağı tasarımının üstesinden gelebilir, zaten kullanıma hazır bir şablonunuz varsa endişelenmeniz daha da azdır.
Bu eğitimde, bir şablon kullanarak kitap kapağı tasarlamayı ve kendi kapağınızı oluşturmayı öğreneceksiniz.
Bir kitap kapağı yapmadan önce, kitabın hangi boyutta olacağını bilmeniz gerekir. Hangi kitap boyutunu kullanacağınızdan emin değil misiniz? Sizin için araştırma yaptım ve bazı popüler kitap boyutlarına (veya yayıncılık terimiyle "kesim boyutlarına") hızlı bir genel bakış hazırladım.
Ortak Kitap Boyutları
Ne tür bir kitap için kapak yaptığınıza bağlı olarak, ciltsiz kitaplar, cep kitapları, çocuk kitapları, çizgi romanlar vb. için farklı boyutlar vardır.
Bazı yaygın ciltsiz kitap boyutları şunlardır:
- 5 inç x 8 inç
- 5,25 inç x 8 inç
- 5,5 inç x 8,5 inç
- 6 inç x 9 inç
- 4,25 inç x 6,87 inç (cep kitabı)
Birçok çocuk kitabının kendi popüler boyutları vardır:
- 7,5 inç x 7,5 inç
- 10 inç x 8 inç
- 7 inç x 10 inç
Sert kapaklı bir kitap için tasarım yapıyorsanız, kapak boyutu kitap sayfalarından biraz daha büyük olacaktır. İşte üç standart sert kapak boyutu:
- 6 inç x 9 inç
- 7 inç x 10 inç
- 9,5 inç x 12 inç
Kitap boyutunuzu buldunuz mu? Hadi Adobe Illustrator'da bir kitap kapağı tasarlayalım.
Adobe Illustrator'da Kitap Kapağı Yapmanın 2 Yolu
Bir şablonu özelleştirebilir veya Adobe Illustrator'da kendi kitap kapağınızı tasarlayabilirsiniz. Açıkçası, şablon yöntemi daha kolaydır, özellikle de bu konuda yeniyseniz, ancak ideal bir şablon bulamazsanız, kendinizinkini oluşturmak daha iyi bir seçenektir.
Her şey kapak tasarladığınız kitapların türüne bağlı. Her neyse, size her iki yöntemin de temel adımlarını göstereceğim ve hangisini kullanacağınıza karar verebilirsiniz.
Not: Ekran görüntüleri Adobe Illustrator CC Mac sürümünden alınmıştır. Windows veya diğer sürümler farklı görünebilir.
Yöntem 1: Kitap Kapağı Şablonu Kullanın
Ancak Adobe Illustrator'da yalnızca bir tane kullanıma hazır kitap şablonu var. En iyi şablon olmayabilir ama size nasıl çalıştığını göstereceğim ve indirdiğiniz diğer şablonlarda da aynı yöntemi kullanabilirsiniz.
Adım 1: Adobe Illustrator'da yeni bir belge oluşturun ve Yazdır şablonlarını incelediğinizde aşağıdaki gibi bir kitap seçeneği göreceksiniz Gerçeküstü Aktivite Kitabı . Bu seçeneği seçin, ölçüm birimini İnç ve tıklayın Oluştur .

İndirilmiş bir şablon kullanıyorsanız, şu adrese gidin Dosya > Şablondan Yeni öğesine tıklayın ve Illustrator şablon dosyanızı seçin.
Aradığınız şablon bu değilse Adobe Stock'ta başka birçok kitap şablonu bulabilirsiniz. Adobe Stock, Adobe Creative Cloud planınıza dahil değildir ancak 30 günlük ücretsiz deneme sürümüyle on adede kadar ücretsiz şablon indirebilirsiniz.
Özellikle acilen bir kitap kapağı tasarımı yaptırmanız gerektiğinde ve nereden başlayacağınızı bilemediğinizde denemeye kesinlikle değer olduğunu düşünüyorum. Ayrıca, artık ihtiyacınız yoksa veya kullanmak istemiyorsanız 30 günlük deneme süresi içinde aboneliği iptal edebilirsiniz.
Adım 2: Eksik yazı tiplerini bulun veya değiştirin. Çoğu durumda, bilgisayarınızda şablon yazı tipleri yüklü olmayabileceğinden eksik yazı tipleri olacaktır.
Adobe Stock'tan bir şablon kullanıyorsanız, çoğu yazı tipi Adobe Fonts'tur, bu nedenle Yazı Tiplerini Etkinleştir . Aksi takdirde, tıklayın Değiştirin Yazı Tipleri eksik yazı tiplerini mevcut yazı tiplerinizle değiştirmek için.
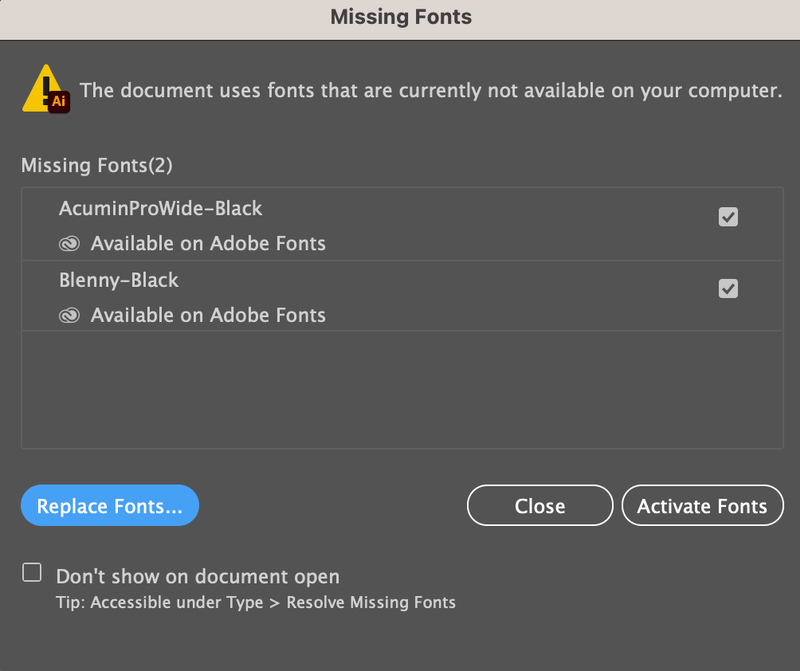
Yazı tiplerini etkinleştirdiğinizde veya değiştirdiğinizde kitap şablonu açılacaktır. Gördüğünüz ilk iki çalışma yüzeyi ön ve arka kapaklardır.

Adım 3: Kitap kapağını özelleştirin. Bu şablondaki tüm öğeleri düzenleyebilir ve ihtiyacınız olmayan çalışma yüzeylerini (sayfaları) silebilirsiniz.
Örneğin, yapabileceğiniz ilk şey kitabın adını değiştirmektir. Metni seçmeniz ve değiştirmeniz yeterlidir.
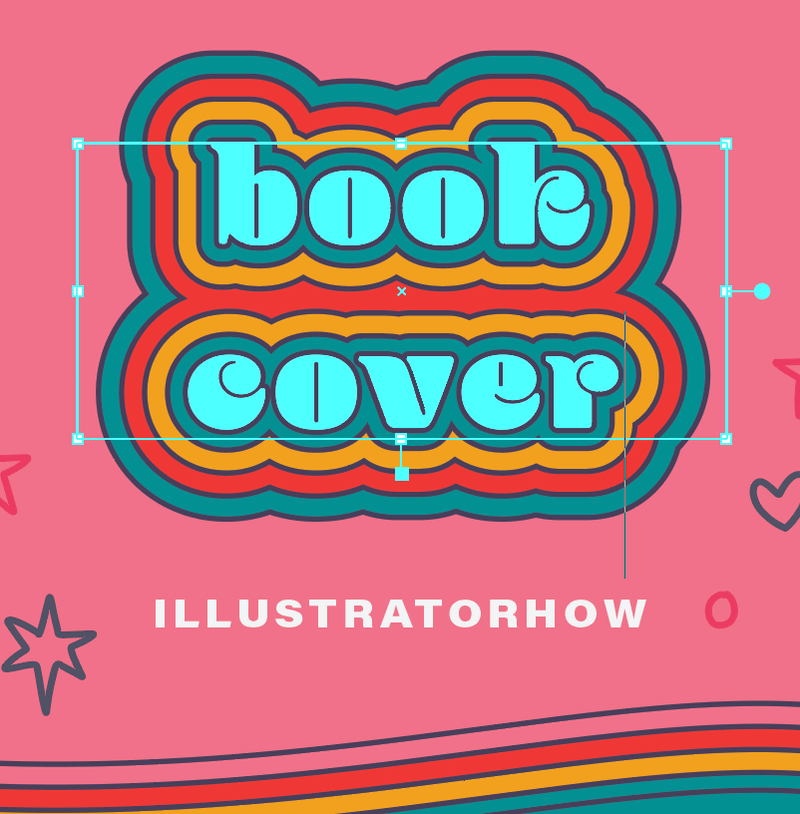
Ardından, istediğiniz sonucu elde edene kadar renk gibi diğer öğeleri değiştirebilir, silebilir veya kitap kapağına yeni şekiller ekleyebilirsiniz.
İpucu: Bir şablon kullanmayı tercih ederseniz, ideal kitap kapağınıza benzer bir şablon seçmeniz önemlidir, çünkü yalnızca birkaç şeyi değiştirmeniz gerekir. Aksi takdirde, sıfırdan yeni bir tasarım da oluşturabilirsiniz.
Yöntem 2: Adobe Illustrator'da Kitap Kapağı Tasarlama
Kitap boyutunu öğrendikten sonra, orantılı olarak boyuta uyan resimler oluşturmanız yeterlidir. Tek zor kısım ön ve arka sayfalar arasındaki boşluktur çünkü kitabın tam kalınlığına karar vermek zordur.
İşte Adobe Illustrator'da sıfırdan bir kitap kapağı oluşturmanın adımları:
Adım 1: Yeni bir belge oluşturun ve kitap kapağınızın boyutunu girin. Örneğin, bir çocuk kitabı kapağı yapıyorum, bu nedenle genişlik için 7,5 ve yükseklik için 7,5 koyacağım, Çalışma Yüzeyleri sayısını 2'ye yükselteceğim ve İnç birim olarak.
Renk modunun CMYK olarak ayarlandığından emin olun çünkü bu bir baskı dosyası olacaktır.

Tıklayın Oluştur ve yeni belgede iki çalışma yüzeyi göreceksiniz, bunlar kitabın ön ve arka kapakları olacak.

Kitap daha kalınsa veya ciltliyse, cilt/omurga kısmı (ön ve arka kapak arasındaki boşluk) için ek bir resim panosu eklemeniz gerekir. Yükseklik, kapak boyutuyla aynı olmalıdır, ancak genişlik, kitabınızın sayfalarına bağlı olarak hesaplamanız gereken şeydir.
Örneğin, orijinal çalışma yüzeylerinden birini taşıyıp ortaya yeni bir çalışma yüzeyi ekledim ve çalışma yüzeyi boyutunu 0,5 inç x 7,5 inç olarak değiştirdim.

Çalışma yüzeyini ayarladıktan sonra, bir sonraki adım tasarımı oluşturmaktır.
Adım 2: Kitap kapağınıza metin ve görsel gibi öğeler ekleyin. Kapağını tasarladığınız kitabın türüne bağlı olarak fotoğraf ekleyebilir, grafik veya illüstrasyonlar oluşturabilir ya da kapağınızın tasarım öğesi olarak sadece tipografi kullanabilirsiniz.
Kapak olarak fotoğraf kullanmak en kolay durumdur çünkü tek yapmanız gereken stok görseller bulmak ve metin (kitabın adı) eklemektir.

Benim durumumda, bir çocuk kitabı için kapak genellikle illüstrasyonlar veya grafiklerdir.

Adım 3: Tasarımınızı tamamladıktan sonra dosyanızı paketleyebilir ve müşterinize veya yayıncınıza gönderebilirsiniz.

Kitap Kapağınızı Baskı İçin Nasıl Kaydedersiniz?
Yöntem 1 veya 2'yi kullanarak kitap kapağı için bir tasarım oluşturduktan sonra, bir sonraki adım .ai dosyanızı PDF olarak kaydetmek ve aynı zamanda matbaanın herhangi bir ayarlama yapması gerekmesi durumunda dosyayı paketlemektir.
Dosyayı paketlemeden önce, üst menüye gidin Dosya > Farklı Kaydet dosyayı kaydetmek için, çünkü bir .ai dosyasını yalnızca dosya kaydedildiğinde paketleyebilirsiniz.
Artık önce PDF kopyasını kaydetmek için dosyayı paketleyip paketlemediğiniz önemli değildir.
Gitmek Dosya > Farklı Kaydet ve seçin Adobe PDF (pdf) dosya biçimi olarak.

Kaydet'e tıkladığınızda PDF ön ayarını seçebilirsiniz. Bazı kitap yayıncıları PDF/X-4:2008 olarak kaydediyorum, ancak genellikle PDF'yi Yüksek Kaliteli Baskı .

Yüksek Kalitede Baskı, başkalarının dosyayı düzenlemesine izin verir. Illustrator Düzenleme Yeteneklerini Koruyun seçeneği işaretlidir, ancak PDF/X-4:2008 olarak kaydettiğinizde bu seçenek kullanılamaz.

Ayarları değiştirdikten sonra PDF Kaydet .
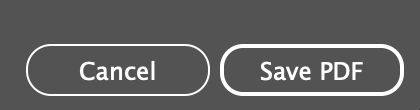
Dosyayı paketlemek istiyorsanız, şu adrese gidin Dosya > Paket Paket klasörünü kaydetmek istediğiniz konumu seçin ve Paket .
PDF dosyasını paket klasörünün içine koyabilir ve hepsini birlikte matbaaya gönderebilirsiniz.
Toparlıyoruz
Gördünüz mü? InDesign, yayıncılık tasarımları yapmak için tek Adobe yazılımı değil. Dürüst olmak gerekirse, grafik veya illüstrasyon tarzı kitap kapağı tasarımları söz konusu olduğunda Adobe Illustrator daha da iyidir. Resminizi bitirdikten sonra dosyayı baskı için kaydettiğinizden emin olun ve kullanıma hazır hale gelsin!

