Talaan ng nilalaman
Sinusubukang i-rotate ang text para i-align sa mga bagay para makasunod ito sa daloy? Sigurado ako na nangyari ito sa iyo kapag sinubukan mong i-rotate ngunit ang teksto ay nagpapakita lamang sa random na pagkakasunud-sunod? Ito ang aking pinag-uusapan.

At bakit ganoon? Dahil ginagamit mo ang uri ng lugar. Madali mong malulutas ang problema sa pamamagitan ng pag-convert ng uri ng teksto. Kung ayaw mong panatilihin ang uri ng lugar, maaari mong gamitin ang rotate tool.
Sa tutorial na ito, ipapakita ko sa iyo ang tatlong simpleng paraan para i-rotate ang text at solusyon para i-rotate ang uri ng lugar gamit ang rotate tool at bounding box.
3 Paraan para I-rotate ang Teksto sa Adobe Illustrator
Bago ipakilala ang mga pamamaraan sa ibaba, gamitin ang Type tool upang magdagdag ng text sa iyong dokumento. Maaari mong gamitin ang tool sa pag-ikot upang paikutin ang alinman sa uri ng punto o lugar. Ngunit kung gusto mong gamitin ang paraan ng bounding box para i-rotate ang text, dapat mong baguhin ang uri ng text sa point type.
Tandaan: lahat ng screenshot ay kinuha mula sa Adobe Illustrator CC 2021 na bersyon ng Mac. Maaaring mag-iba ang hitsura ng Windows o iba pang mga bersyon.
1. Bounding Box
Hakbang 1: I-convert ang iyong text sa point type. Pumunta sa overhead na menu at Piliin ang Uri > I-convert sa Uri ng Punto . Kung ang iyong teksto ay naidagdag na bilang uri ng punto, mahusay, magpatuloy sa susunod na hakbang.

Hakbang 2: Kapag nag-hover ka sa text box sa alinman sa mga anchor, makakakita ka ng maliit na curve na double-arrow na icon sa text box, na nangangahulugang ikaw pwedepaikutin ang kahon.

I-click at i-drag upang paikutin ang kahon sa anumang direksyon na gusto mo.
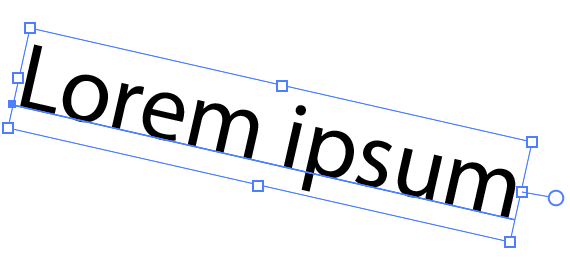

2. Ibahin ang anyo > I-rotate
Tingnan natin ang isang halimbawa gamit ang uri ng lugar.

Hakbang 1: Piliin ang text, pumunta sa overhead na menu, at piliin ang Object > Transform > I-rotate .

Hakbang 2: May lalabas na dialog box ng Rotate at maaari mong i-type ang anggulo ng pag-ikot. Lagyan ng check ang kahon na Preview para makita mo ang resulta habang binabago mo ito. Halimbawa, gusto kong i-rotate ang text nang 45 degrees, kaya sa Angle value box, nag-type ako ng 45.

Pinakamahusay na gumagana ang pamamaraang ito kung alam mo na ang anggulo na gusto mong i-rotate.
Tip: Kung nag-double click ka sa rotate tool mula sa toolbar, lalabas din ang Rotate dialog box.
3. Rotate Tool
Hakbang 1: Piliin ang text at pumunta sa toolbar para piliin ang Rotate Tool ( R ).

Makakakita ka ng anchor point sa text, sa aking kaso, light blue ang anchor point at matatagpuan ito sa gitna ng text box.

Hakbang 2: I-click at i-drag ang text box upang paikutin ang anchor point. Maaari mong ilipat ang anchor point sa kahit saan mo gusto at ang teksto ay iikot batay sa anchor point na iyon.
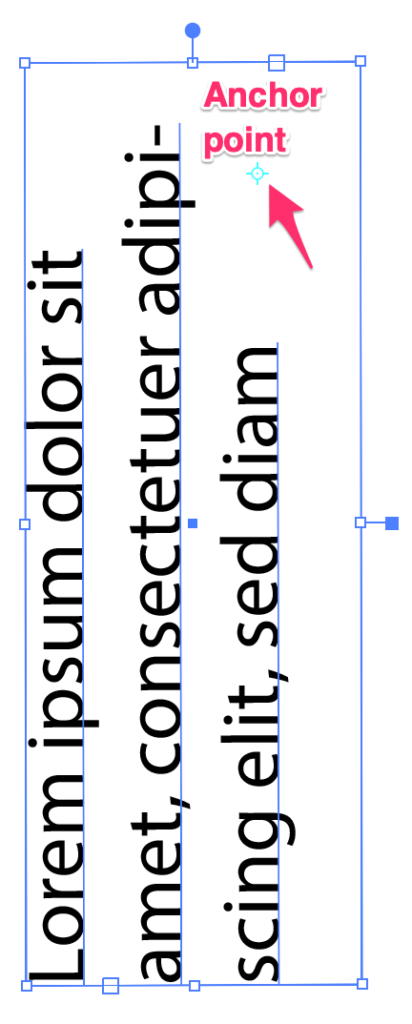
Iyan Na!
Napakadaling i-rotate ang text sa Illustrator, anumang paraan na pipiliin mo, dadalhin ka lang ng dalawang mabilis na hakbang. Ang pag-ikot ng bounding box aymaginhawa kapag gusto mong i-rotate ang iyong text upang ihanay sa iba pang mga bagay at pinakamahusay na gumagana ang Rotate Tool kapag alam mo na kung anong anggulo ang iyong iikot.

