Talaan ng nilalaman
Nagkakaroon ng problema sa pagguhit ng tuwid na linya? Nasisiraan ka na ba ng isipan sa pagsisikap na gumuhit ng perpektong bilog? Huwag matakot. Ang paggamit ng mga ruler ng PaintTool SAI ay makakatulong na gawing maayos ang proseso ng iyong disenyo mula sa nakakasakit ng ulo na bangungot.
Ang pangalan ko ay Elianna. Mayroon akong Bachelor of Fine Arts in Illustration at gumagamit ako ng PaintTool SAI nang mahigit pitong taon. Alam ko kung ano ang pakiramdam na gumugol ng maraming oras sa paggawa ng mga grid ng pananaw at mga lupon sa pagpaplano. Ramdam ko ang sakit mo.
Sa post na ito, ipapakita ko sa iyo kung paano gamitin ang mga ruler ng PaintTool SAI para manatiling produktibo, masaya, at walang stress ang proseso ng iyong disenyo.
Mga Pangunahing Takeaway
- Ang PaintTool SAI ay may limang pangunahing opsyon sa ruler: Straight , Ellipse , Parallel Lines , Concentric Ellipse , at Vanishing Point .
- Ang default na ruler ng PaintTool SAI ay Straight . Upang ma-access ang iba pang mga opsyon sa ruler, hanapin ang mga ito sa Ruler menu.
- Gamitin ang keyboard shortcut Ctrl + R upang mabilis na ipakita o itago ang iyong ruler.
- I-hold down Ctrl o Alt para i-edit ang iyong ruler.
Ano ang PaintTool SAI's Ruler Options
PaintTool Ang SAI ay may limang pangunahing pagpipilian sa ruler. Ang mga ito ay ang mga sumusunod:
- Straight – Binibigyang-daan kang gumuhit ng mga tuwid na linya ng iba't ibang anggulo
- Eclipse – Binibigyang-daan kang gumuhit ng perpekto Ellipses
- Parallel Lines – Binibigyang-daan kang gumuhit ng perpekto, parallel na linya ng iba't ibangangles
- Concentric Eclipse – Binibigyang-daan kang gumuhit ng concentric Ellipses
- Vanishing Point – Binibigyang-daan kang gumuhit ng mga linyang nagmumula sa gitnang nawawalang punto.
Sa post na ito, pag-uusapan ko ang tungkol sa unang apat, dahil tatalakayin ko ang ikalima, Vanishing Point, sa isa pang artikulong “How to Draw a One-Point Perspective Grid sa PaintTool SAI”
Hayaan na natin ito!
Paano Gamitin ang Straight Ruler ng PaintTool SAI
Ang default na ruler ng PaintTool SAI ay ang Straight Ruler. Pinapayagan ka nitong gumuhit ng mga tuwid na linya sa gilid ng ruler. Narito kung paano ito epektibong gamitin.
Hakbang 1: Pindutin nang matagal ang Ctrl at R sa iyong keyboard. Ito ang keyboard shortcut para ipakita o itago ang iyong ruler. Ipapakita nito ang default na tuwid na ruler at ito ang pinakamabilis na paraan upang ma-access ito.

O kaya, i-click ang Ruler > Straight sa tuktok na menu bar.

Makikita mo na ngayon ang isang tuwid na berdeng linya. Ito ang iyong pinuno.
Hakbang 2: Pindutin nang matagal ang Ctrl na key sa iyong keyboard, i-reposition ito sa kung saan mo gusto ito sa iyong canvas.

Hakbang 3: Pindutin nang matagal ang Alt key sa iyong keyboard upang isaayos ang anggulo ng ruler.

Hakbang 4: Pumili ng tool at laki ng punto mula sa tool menu. Para sa halimbawang ito, ginagamit ko ang tool na Pencil sa 10px .

Hakbang 5: Balangkasin ang iyong ruler.

Hakbang 6: Gamitin ang keyboardshortcut Ctrl + R para itago ang ruler.

Enjoy!
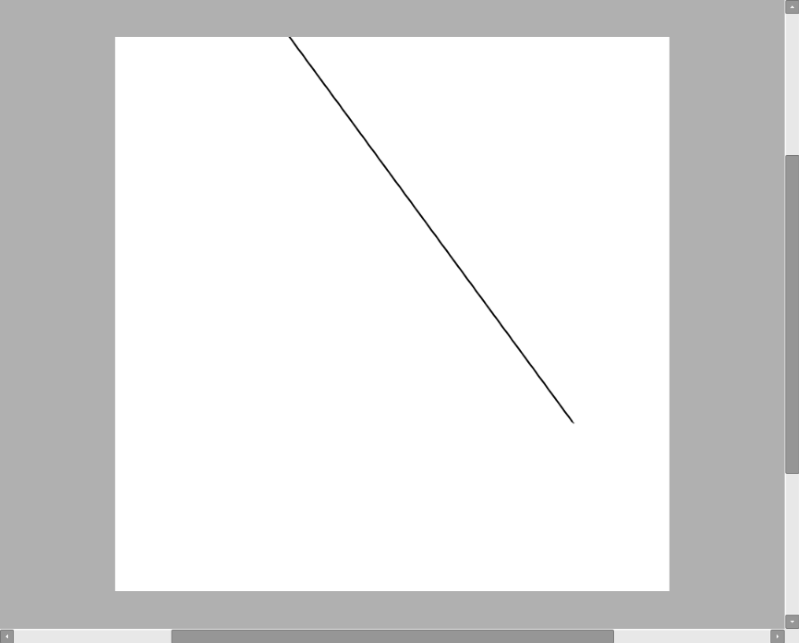
Paano Gamitin ang Ellipse Ruler ng PaintTool SAI
Ang pangalawang kapaki-pakinabang na ruler sa PaintTool SAI ay ang Ellipse Ruler . Ang ruler na ito ay nagpapahintulot sa iyo na gumuhit ng mga perpektong eclipse sa iba't ibang mga anggulo at nagligtas sa akin ng maraming luha ng pagkabigo sa nakalipas na ilang taon. Sundin ang mga hakbang na ito upang matutunan kung paano ito gamitin:
Hakbang 1: Mag-click sa Ruler sa tuktok na menu bar at piliin ang Ellipse Ruler .

May lalabas na berdeng bilog sa gitna ng iyong canvas. Ito ang iyong Ellipse Ruler.

Hakbang 2: Pindutin nang matagal ang Ctrl sa iyong keyboard, at gamit ang center point ng Ellipse, muling iposisyon ang ruler sa iyong canvas ayon sa gusto mo.

Hakbang 3: Pinindot pa rin ang Alt key, i-click at i-drag ang mga endpoint o i-rotate upang higit pang i-edit ang iyong ruler kung kinakailangan.

Hakbang 4: Pumili ng tool at laki ng punto mula sa tool menu. Para sa halimbawang ito, ginagamit ko ang tool na Pencil sa 8px .

Hakbang 5: Balangkasin ang iyong ruler.

Hakbang 6: Gamitin ang keyboard shortcut Ctrl + R upang itago ang ruler.

I-enjoy!
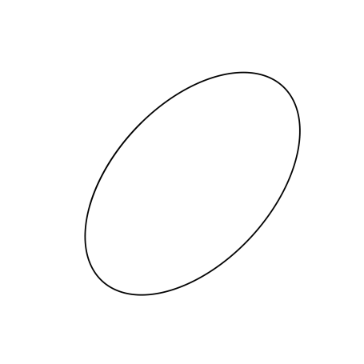
Paano Gamitin ang Parallel Lines Ruler ng PaintTool SAI
Ang ikatlong ruler ng PaintTool SAI, ang Parallel Lines Ruler ay nagbibigay-daan sa iyo na gumuhit ng maraming tuwid na parallel na linya. Nakikita kong perpekto ito para sa pagbalangkas ng mga isometric na guhit. Narito kung paano ito gamitin:
Hakbang 1: Mag-click sa Ruler sa tuktok na menu bar at piliin ang Mga Parallel Lines .
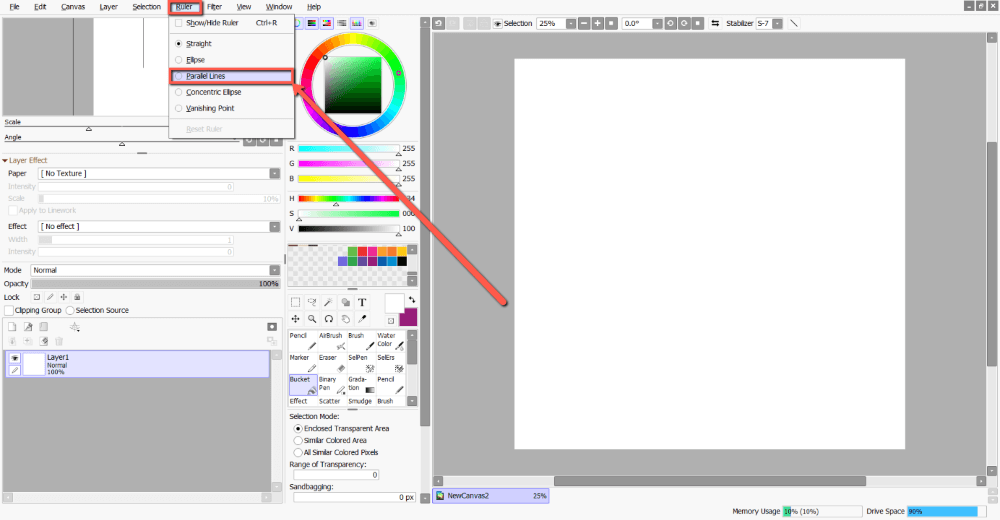
A lalabas ang berdeng linya sa gitna ng iyong canvas. Ito ang iyong Parallel Lines Ruler.
Gayunpaman, hindi tulad ng Straight Ruler , makakakita ka rin ng live na asul na linya na gumagalaw kasama ng iyong cursor. Ito ang linya na iyong ilalarawan. Ngunit una, narito kung paano i-edit ang iyong ruler:

Hakbang 2: Pindutin nang matagal ang Ctrl key sa iyong keyboard, muling iposisyon ang ruler sa kung saan mo gusto ito sa iyong canvas.
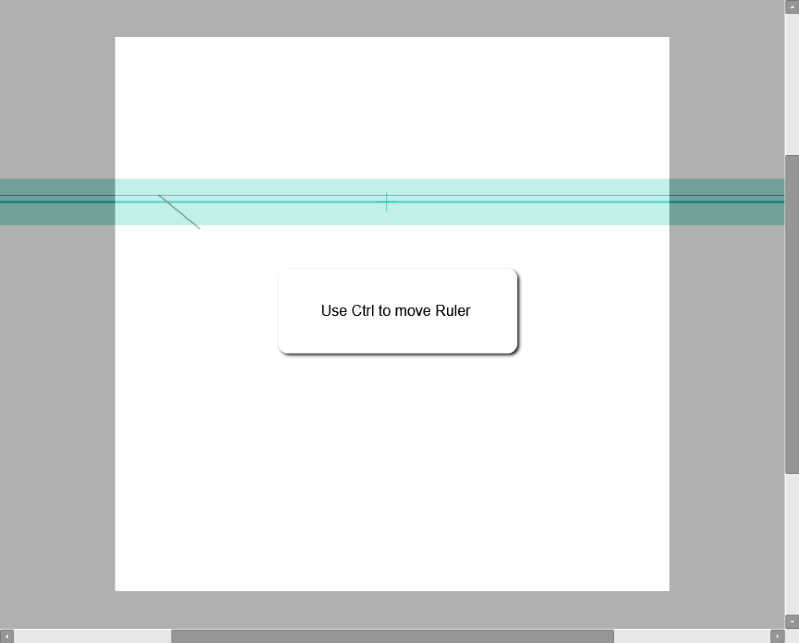
Hakbang 3: Pindutin nang matagal ang Alt na key sa iyong keyboard upang ayusin ang anggulo ng ruler.
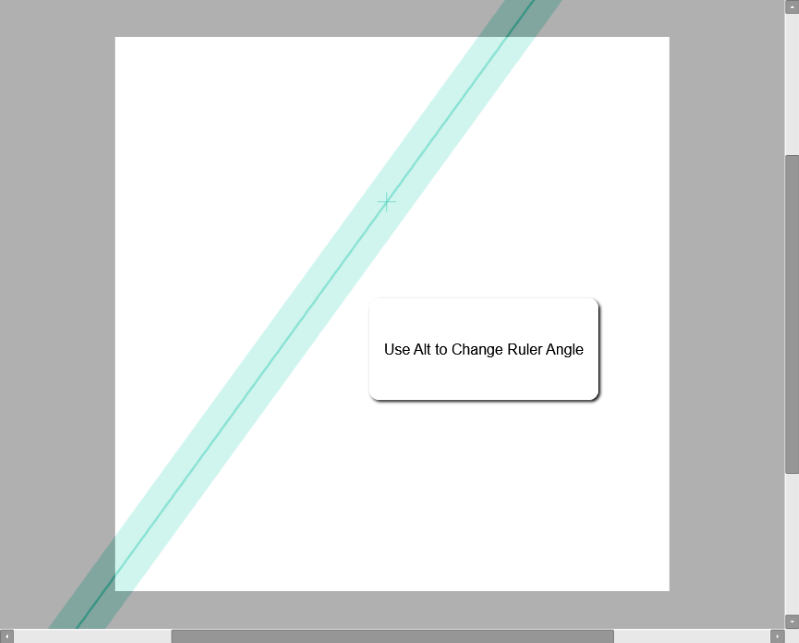
Hakbang 4: Pumili ng tool at laki ng punto mula sa menu ng tool. Para sa halimbawang ito, ginagamit ko ang tool na Pencil sa 8px .

Hakbang 5: Balangkasin ang iyong unang linya.

Hakbang 6: Ilipat ang iyong cursor at magbalangkas ng isa pang parallel na linya.

Hakbang 7: Gamitin ang keyboard shortcut Ctrl + R upang itago ang ruler.

Mag-enjoy!

Paano Gamitin ang Concentric Ellipse Ruler ng PaintTool SAI
Ang PaintTool SAI's Concentric Ellipse Ruler ay katulad ng Ellipse Ruler ngunit naiiba dahil pinapayagan nito ang mga user na gumuhit ng maramihang mga ellipse sa loob ng isa't isa. Ganito:
Hakbang 1: Mag-click sa Ruler sa tuktok na menu bar at piliin ang Concentric Ellipse .

May lalabas na berdeng bilog sa gitna ng iyongcanvas. Ito ang iyong Concentric Ellipse Ruler.

Hakbang 2: Pindutin nang matagal ang Ctrl sa iyong keyboard, at gamit ang center point ng concentric ellipse, muling iposisyon ang ruler sa iyong canvas ayon sa gusto mo.

Hakbang 3: Pinipigilan pa rin ang Ctrl, i-click at i-drag ang mga endpoint o i-rotate upang higit pang i-edit ang iyong ruler kung kinakailangan.
Hakbang 4: Pindutin nang matagal ang Alt key para i-edit ang iyong ruler.

Hakbang 5: Piliin isang tool at laki ng punto mula sa menu ng tool. Para sa halimbawang ito, ginagamit ko ang tool na Pencil sa 8px .

Hakbang 6: Balangkasin ang iyong ruler. Tandaan na ang asul na linya na gumagalaw sa iyong cursor ay ang ellipse na iyong binabalangkas.

Hakbang 7: Online ang iyong concentric Ellipse.

Hakbang 8: Kapag tapos na, gamitin ang keyboard shortcut Ctrl + R upang itago ang ruler.

Mag-enjoy!

Mga Pangwakas na Kaisipan
Maaaring gawing masaya at mahusay na proseso ng mga pinuno ng PaintTool SAI ang isang nakakatakot na gawain. Ang pag-aaral kung paano gamitin ang mga ito ay makakatipid sa iyo ng oras, pagkabigo, at sakit ng ulo. Wala nang hirap na gumuhit ng perpektong bilog, o tumutugma sa mga parallel na linya. Ang mundo ay ang iyong disenyo oyster.
Aling Ruler sa PaintTool SAI ang paborito mo? Alin ang pinaka ginagamit mo? Ipaalam sa akin sa mga komento sa ibaba!

