Talaan ng nilalaman
Bilang mga photographer, naghahanap kami ng liwanag. Minsan, nahihirapan tayong hanapin ito. At kung minsan nagkakaroon tayo ng sobrang liwanag sa larawan.
Uy, ako si Cara! May posibilidad akong magkamali sa panig ng underexposure kapag kumukuha ng aking mga larawan. Sa pangkalahatan, mas posible na maibalik ang mga detalye sa isang madilim na bahagi ng larawan kaysa sa isang overexposed.
Gayunpaman, may ilang bagay na maaari mong gawin upang ayusin ang mga overexposed na larawan o mga blown highlight sa Lightroom. Hayaan mong ipakita ko sa iyo kung paano!
Isang Paalala Tungkol sa Mga Limitasyon
Bago tayo sumisid, mahalagang maunawaan ang ilang konsepto.
Una, kung ang isang bahagi ng larawan ay masyadong pumutok, hindi mo ito maaayos. Nangangahulugan ang blown out na napakaraming liwanag ang pumasok sa camera na hindi nito makuha ang mga detalye. Dahil walang nakuhang impormasyon, walang mga detalyeng ibabalik at hindi mo ito maaayos.
Pangalawa, palaging mag-shoot sa RAW kung gusto mo ng maximum na kakayahan sa pag-edit. Ang mga JPEG na imahe ay nakakakuha ng mas maliit na dynamic na hanay, ibig sabihin ay mas mababa ang iyong flexibility kapag nag-e-edit. Ang mga RAW na imahe ay kumukuha ng isang matatag na dynamic na hanay na nagbibigay-daan sa iyo upang mapansin ang panghuling hitsura ng larawan.
Sige, tingnan natin ngayon ang pagkilos ng Lightroom!
Tandaan: Ang mga screenshot sa ibaba ay kinuha mula sa bersyon ng Windows ng Lightroom Classic. Kung ikaw ay kumanta ng Ma. mag-iiba sila ng kaunti.
Paano Makita ang Mga Lugar na Overexposed sa Lightroom
Kapag nadedebelop mo pa ang iyong mata, maaaring hindi mo mapansin ang lahat ng overexposed na bahagi ng isang larawan. Binibigyan ka ng Lightroom ng madaling gamiting tool upang tumulong.
Sa Develop Module, tiyaking aktibo ang Histogram . Kung hindi, i-click ang arrow sa kanan upang buksan ang panel.
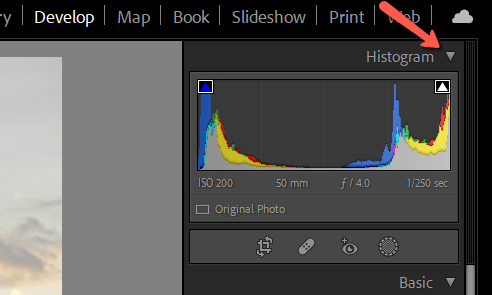
Pindutin ang J sa keyboard upang i-activate ang Clipping Indicators. Ipinapakita ng pula ang mga natupok na bahagi ng mga larawan, at ang asul ay nagpapakita ng mga bahaging masyadong madilim.

Ngayon, kung kinuha ang larawang ito sa JPEG, hindi ka mapalad. Gayunpaman, ito ay isang RAW na imahe, na nangangahulugang mayroon kaming higit na kakayahang umangkop sa pag-edit at maaaring maibalik ang mga detalyeng iyon.
Paano Ayusin ang Mga Overexposed na Lugar ng Larawan sa Lightroom
Sige, gumawa tayo ng mahika dito.
Hakbang 1: Ibaba ang Mga Highlight
Kung ibababa mo ang pagkakalantad, maaapektuhan nito ang lahat ng bahagi ng larawan. Mayroon na kaming ilang bahagi na masyadong madilim, kaya sa puntong ito, ayaw naming gawin iyon.
Sa halip, ibaba natin ang slider ng Highlights. Nakatuon ito sa pagpapababa ng pagkakalantad sa pinakamaliwanag na bahagi ng larawan, nang hindi naaapektuhan ang mga madilim na bahagi. Napakabisa ng tool na ito at isa sa pinakamahusay sa arsenal ng Lightroom para sa pag-aayos ng mga overexposed na larawan.

Tingnan kung paano naalis ang mga highlight sa -100 sa lahat ng pula sa aking larawan.
Ito ay dahil sa bahagi ng algorithm sa pagbawi na ginagamit ng tool na ito. Ang isa sa tatlong kulay na channel (pula, asul, o berde) ay maaaring walang detalyadong impormasyon dahil ito ay sumabog. Gayunpaman, muling bubuuin ng tool na ito ang channel na iyon batay sa impormasyon mula sa dalawa pa. Ito ay medyo cool!
Para sa maraming mga larawan, maaari kang huminto dito.
Hakbang 2: Ibaba ang mga Puti
Kung kailangan mong pumunta ng isang hakbang pa, magpatuloy sa ang slider ng Mga Puti . Naaapektuhan ng tool na ito ang pinakamaliwanag na bahagi ng larawan ngunit hindi maaaring muling buuin ang impormasyon ng kulay.
Pansinin kung paano mayroon pa ring ilang mga blown-out na lugar kapag ibinaba ko ang Whites slider nang hindi hinawakan ang Highlights.
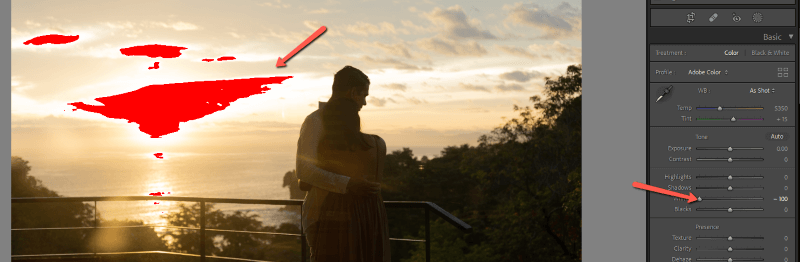
Narito ang resulta kapag nagtutulungan sila.

Hakbang 3: Ibaba ang Exposure
Kung masyadong maliwanag pa rin ang iyong larawan, mayroon kang isang opsyon na natitira. Subukang ibaba ang pagkakalantad. Maaapektuhan nito ang iyong buong larawan.

Sa ilang larawan, hindi ito mainam dahil mayroon ka nang mga bahaging masyadong madilim, gaya ng halimbawang larawan. Sa kasong iyon, maaari mong subukang ilabas ang mga anino, pagkatapos ay babaan ang pagkakalantad.
Narito ang aking panghuling pag-edit ng larawang ito.
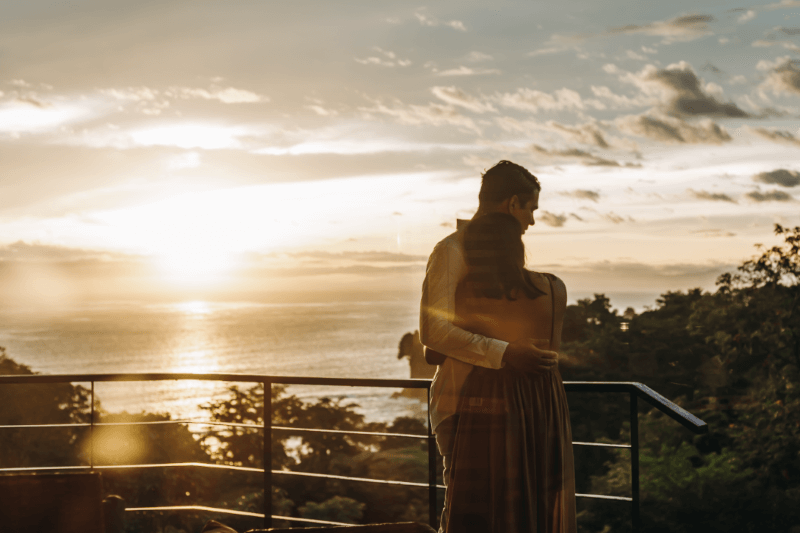
Kung pagkatapos maglaro kasama ang lahat ng tatlong slider na ito, ang larawan ay hindi pa rin nawawala, wala kang swerte. Ang mga larawang na-overexpose ng napakaraming stop ay hindi na maayos. Walang sapat na impormasyon sa litrato para mabawi ito ng software.
Nagtatakaano pa ang maitutulong sa iyo ng Lightroom na ayusin? Alamin kung paano ayusin ang mga butil na larawan sa Lightroom dito!

