Talaan ng nilalaman
Sa paglipas ng mga taon, ang teknolohiya sa likod ng mga printer ay naging mas mahusay at mas mahusay. Mula sa mga wireless na printer hanggang sa mga high-speed at mataas na kalidad na mga printer, pinadali ng mga printer ang ating buhay. Bagama't ito ang kaso, ito ay malayo sa perpekto.
Maaari pa ring makaranas ng mga hiccup ang mga user kapag ginagamit ang device. Ang paminsan-minsang pagbara ng papel ay maaaring mangyari dito at doon, ang ink nozzle ay masyadong natuyo, at iba pang mga isyu sa printer ay maaaring mangyari pa rin kahit na sa mga pagsulong sa mga teknolohiya ng printer.
Isa sa mga pinakakaraniwang isyu ng mga user sa kanilang printer. ay nakakakuha ng "Printer Offline" na mensahe kapag nagpi-print ng dokumento. Maaaring naguguluhan ka kung bakit mo natatanggap ang mensahe ng error na ito kapag hindi mo pa binago ang iyong mga setting ng printer at tanungin ang iyong sarili, “paano ko ibabalik online ang printer?”.
Ang magandang balita ay hindi ito palaging isang problema sa printer. Maaaring ito ay isang bagay na kasing-simple ng hindi wastong pagkakasaksak ng iyong koneksyon sa printer sa printer o sa computer o isang simpleng isyu na dulot ng isang paper jam o problema sa print queue.
Sa kabilang banda, kung ang iyong default na printer ay lumalabas bilang "Offline," maaaring dahil ito sa isang problema sa driver ng iyong printer. Maaari itong mag-iba depende sa kung ilang taon na ang iyong printer at kung nag-install ka o hindi ng anumang mga update sa nakalipas na ilang buwan.
Ngayon, tatalakayin natin ang iba't ibang paraan ng pag-troubleshoot na maaari mong gawin para gumana ang iyong printer.hindi available ang printer.
Ano ang Epson printer connection checker?
Ang Epson Printer Connection Checker ay isang software program na tumutulong sa iyong i-troubleshoot at itama ang mga problema sa koneksyon ng printer. Sinusuri nito ang mga karaniwang problema at nagbibigay ng sunud-sunod na mga tagubilin para ayusin ang mga ito.
Paano i-disable ang paggamit ng printer offline?
Upang i-disable ang setting na “gamitin ang printer offline,” kakailanganin mong i-access ang control panel para sa iyong printer. Kapag nasa control panel na, hanapin ang setting para sa “use printer offline” at palitan ito ng “disabled.” Titiyakin nito na ang iyong printer ay palaging online at magagamit para magamit.
Bakit ako nakakakuha ng mensahe ng error kapag sinusubukang mag-print?
Kapag nakatanggap ka ng mensahe ng error kapag sinusubukang mag-print, ito ay malamang dahil sa isang problema sa driver ng printer. Ang printer driver ay ang software na nagpapahintulot sa iyong computer na makipag-ugnayan sa printer. Kung ang driver ng printer ay lipas na o sira, maaari itong magdulot ng mga problema kapag sinusubukang mag-print. Maaari mong subukang i-update o muling i-install ang driver ng printer upang ayusin ang problema.
Paano ko maaalis ang mga mensahe ng error sa printer?
Kakailanganin mong gumawa ng ilang hakbang upang maalis ang error sa printer mga mensahe. Una, kakailanganin mong tukuyin ang pinagmulan ng problema. Susunod, kakailanganin mong i-troubleshoot ang isyu. Panghuli, kailangan mong makipag-ugnayan sa customer support ng iyong printer para maresolba ang isyu.
Ano ang print joberror?
Ang error sa pag-print ay isang error sa computer na maaaring mangyari kapag nagpi-print ng mga dokumento. Ang error na ito ay maaaring sanhi ng iba't ibang mga kadahilanan, kabilang ang:
-Ang printer ay offline
-Ang printer ay hindi makakonekta sa computer
-Ang dokumento pagiging corrupted
-Luna na o hindi tugma ang driver ng printer
-Walang sapat na papel sa printer
Kung makatagpo ka ng error sa pag-print, may ilang bagay maaari mong subukang ayusin ang mga mensahe ng error.
Bakit ako patuloy na nakakatanggap ng mensahe ng error sa aking HP printer?
Ang mensahe ng error na iyong natatanggap sa iyong HP printer ay malamang na dahil sa isang problema gamit ang software ng driver ng printer. Ang software na ito ang nagpapahintulot sa printer na makipag-ugnayan sa iyong computer. Maaari kang makakita ng mga mensahe ng error kung hindi ito napapanahon o tugma sa operating system ng iyong computer. Kakailanganin mong i-update ang driver software ng printer para ayusin ito. Karaniwan mong magagawa ito sa pamamagitan ng website ng manufacturer ng printer.
Paano alisin ang HP printer offline mode?
May ilang potensyal na dahilan kung ang iyong HP printer ay ipinapakita bilang offline. Ang isang posibilidad ay ang printer ay hindi maayos na nakakonekta sa computer o sa network. Ang isa pang posibilidad ay ang driver ng printer ay lipas na o sira.
Upang ayusin ang isang offline na HP printer, magsimula sa pamamagitan ng pagsuri sa koneksyon sa pagitan ng printer at ng computer. Tiyakin ang cableay ligtas na nakasaksak, at subukang i-restart ang printer at ang computer.
Paano mag-install ng printer software sa computer?
Ipagpalagay na gusto mo ng mga tip sa kung paano i-install ang printer software sa isang computer:
Tingnan kung natutugunan ng iyong computer ang mga kinakailangan ng system para sa software ng printer. Karaniwang makikita ito sa website ng gumawa.
Kung kailangan mo, i-update ang iyong operating system at mga driver. Maaaring magdulot ng mga isyu sa compatibility ang lumang software.
I-download ang software ng printer mula sa website ng manufacturer. Tiyaking piliin ang tamang bersyon para sa iyong operating system.
Maaari ko bang huwag paganahin ang mga serbisyo ng pagtuklas ng function ng windows?
Maaaring hindi paganahin ang Windows Function Discovery Services sa pamamagitan ng pagbubukas ng Services management console at pagtatakda ng startup i-type sa “Disabled.” Pipigilan nito ang serbisyo na awtomatikong magsimula kapag ang system ay na-restart.
Paano kanselahin ang mga nakabinbing pag-print?
Kung mayroon kang nakabinbing trabaho sa pag-print na gusto mong kanselahin, mayroong ilang hakbang na maaari mong gawin. Una, maaari mong subukang kanselahin ang trabaho sa pag-print mula sa application kung saan mo ito ipinadala. Kung hindi iyon gumana, maaari mong subukang kanselahin ang pag-print mula sa control panel ng printer. Sa wakas, kung hindi gumana ang dalawang opsyong iyon, maaari mong subukang kanselahin ang print job mula sa print queue ng operating system.
Paano ko ire-redirect ang mga nakabinbing print job sa tamaprinter?
Kung mayroon kang nakabinbing mga pag-print na nakadirekta sa maling printer, maaari mong sundin ang mga hakbang na ito upang i-redirect ang mga ito sa tamang printer. Una, buksan ang window ng Print Queue para sa printer kung saan kasalukuyang nakatalaga ang mga trabaho. Susunod, piliin ang trabaho o mga trabahong gusto mong ilipat, at i-click ang Move button. Panghuli, piliin ang printer kung saan mo gustong ilipat ang mga trabaho mula sa drop-down na menu, at i-click ang OK.
Ano ang gagawin kung Offline ang aking Printer?
Kung lumalabas ang iyong printer bilang "Offline" at hindi nagpi-print, maaari mong subukan ang ilang bagay upang i-troubleshoot ang isyu. Una, suriin kung ang iyong printer ay maayos na nakakonekta sa iyong computer at ang mga cable ay ligtas na nakasaksak. Susunod, tiyaking naka-on ang iyong printer at may sapat na tinta o toner. Kung offline pa rin ang iyong printer, subukang i-restart ang iyong computer at printer. Kung magpapatuloy ang problema, maaaring kailanganin mong i-update ang iyong mga driver ng printer o muling i-install ang software. Bukod pa rito, ang iyong printer ay maaaring nagpi-print ng mga blangkong pahina; iba't ibang dahilan, gaya ng mababang tinta, maruming printhead, o maling setting ng pag-print, ay maaaring magdulot nito.
muli. Maaaring gamitin ang mga paraang ito para sa iba pang brand ng mga printer, at tatalakayin din namin kung paano mo maaayos ang default na isyu na “Printer Offline” sa mga Wireless Printer.Paano Ayusin ang Isyu sa “Printer Offline” sa Windows
Magsisimula ang aming mga paraan sa pag-troubleshoot sa mga pangunahing kaalaman, gaya ng pagsuri para sa mga koneksyon ng USB cable sa pagitan ng iyong printer at computer at pagbabago ng ilang mga setting sa iyong computer. Iminumungkahi namin na sundin ang aming mga hakbang at huwag lumaktaw sa mga mas kumplikado.
Hindi mo nais na gumugol ng oras sa pag-usisa sa mga driver at software sa iyong computer para lang malaman na mayroong maluwag na cable sa iyong printer.
Unang Hakbang – Suriin ang Mga Koneksyon sa Pagitan ng Iyong Computer at Printer
Kapag nagkaproblema sa iyong teknolohiya, palaging suriin muna ang mga pangunahing kaalaman. Naka-on ba ang iyong printer, at mayroon ka bang papel sa tray? Mayroon bang sapat na toner o tinta? Mayroon bang anumang kumikislap sa mga ilaw ng status ng printer na nagpapahiwatig ng problema?
Susunod, hanapin ang pisikal na pinsala sa iyong printer, mga wire, at port. Tiyaking pinapagana ang iyong printer at ang lahat ng mga cable ay ligtas na nakakabit. Kung gumagamit ka ng cable, suriin ito sa lahat ng port ng iyong device at subukan ang isang cable para matiyak na hindi cable ang isyu.
Kung gumagamit ka ng wireless printer, direktang ikonekta ito sa iyong computer na may cable para i-verify kung gumagana ito. Kung iyon ang kaso, ang problema ay maaaring ang iyong networkkoneksyon.
Ikalawang Hakbang – Tingnan ang Status Light sa Iyong Printer
Tutukoy ito ng Windows bilang “Offline kung may isyu ang iyong printer.” Ang pagsuri sa printer status light ng iyong printer ay isang simpleng paraan para matukoy kung may problema dito o wala. Halimbawa, kung ang Wi-Fi indicator/koneksyon sa internet ng wireless printer ay kumikislap na pula, walang alinlangan na may isyu sa iyong wireless network/koneksyon sa internet.
Bukod pa rito, ang mga ilaw sa status ay maaaring magpahiwatig ng iba pang mga problema, gaya ng isang nabigong firmware update o isang jammed cartridge. Maaari mong malaman ang higit pa tungkol sa mga ilaw ng katayuan ng iyong printer sa pamamagitan ng pagbabasa ng manual nito o pagpunta sa website ng manufacturer ng iyong printer.
Pagsasagawa ng Mga Hakbang sa Pag-troubleshoot sa Iyong Computer
Ipagpalagay na nasuri mo na ang mga koneksyon sa pagitan ng iyong computer, printer, at wireless network, at pareho silang nasa iisang Wi-Fi Network ngunit nakakakuha pa rin ng isyu na “Printer Offline.” Sa kasong iyon, oras na upang magsagawa ng mga hakbang sa pag-troubleshoot sa iyong computer. Magbibigay kami ng mga detalyadong tagubilin at mga larawan upang gabayan ka nang mas mahusay sa aming gabay.
Unang Paraan – I-disable ang Opsyon na “Use Printer Offline” sa Iyong Printer
Ang pinakamabilis at pinakasimpleng paraan ng pagdadala ng ang printer na bumalik online sa Windows ay ang alisan ng check ang opsyong “Use Printer Offline” mode sa mga setting ng Windows.
- I-click ang button na “ Start ” saiyong taskbar at i-click ang “ Mga Setting .”
- Mag-click sa “ Mga Device .”

- Sa kaliwang pane, i-click ang “ Mga Printer & Mga Scanner .”
- Piliin ang iyong printer at i-click ang “ Open Queue .”


- Sa susunod window, i-click ang “ Printer ,” alisan ng tsek ang opsyong “ Use Printer Offline ” mode at maghintay hanggang ang iyong printer ay bumalik online.
- Kung hindi nito makuha ang iyong printer online muli, magpatuloy sa sumusunod na paraan.
Ikalawang Paraan – Patakbuhin ang Printer Troubleshooter
Kapag may problema ka sa iyong printer, maaari mong gamitin ang Printer Troubleshooter, na bahagi ng package sa pag-troubleshoot ng Windows. Makakatulong ito sa iyong ayusin ang mga driver, isyu sa koneksyon, at marami pang iba.
- Pindutin ang " Windows " na key sa iyong keyboard at pindutin ang " R ." Magbubukas ito ng maliit na window kung saan maaari mong i-type ang “ control update ” sa run command window.

- Kapag may bumukas na bagong window, i-click ang “ Troubleshoot ” at “ Mga Karagdagang Troubleshooter .”

- Susunod, i-click ang “ Printer ” at “ Patakbuhin ang Troubleshooter .”

- Sa puntong ito, awtomatikong ii-scan at aayusin ng troubleshooter ang mga error na nauugnay sa iyong printer. Kapag tapos na, maaari kang mag-reboot at tingnan kung nakakaranas ka ng parehong error.
- Pagkatapos maayos ang mga natukoy na isyu, i-restart ang iyong computer at patakbuhin ang mga update sa Windows upang makita kung angAng Printer Offline na error ay naayos na.
Ikatlong Paraan – I-update ang Mga Driver ng Printer
Bago mo ma-update ang iyong printer driver, kakailanganin mong i-download ang naaangkop na driver package para sa iyong printer. Ang tama at na-update na driver ng printer ay dapat na naka-install sa computer upang matiyak na gumagana nang maayos ang printer. Ang isang disc driver ay kasama ng bawat printer. Gayunpaman, ang ilang customer ay walang CD-ROM drive para magamit ang disc sa kanilang mga computer. Sundin ang mga hakbang sa ibaba kung ang iyong computer ay walang CD-ROM o ang driver disc.
- Suriin ang numero ng modelo ng iyong printer at ang brand. Karamihan sa mga printer ay may tatak at modelo sa harap, kaya hindi mahirap hanapin ang mga ito.
- Pumunta sa website ng gumawa at hanapin ang modelo ng iyong printer
Dito ay isang listahan ng ilang website ng suporta ng tagagawa ng printer:
- HP – //support.hp.com/us-en/drivers/printers
- Canon – //ph.canon/en/support/category?range=5
- Epson – //epson.com/Support/sl/s
- Brother – //support.brother.com/g/b/productsearch.aspx?c=us⟨=fil&content=dl
Kung ang iyong tagagawa ng printer ay wala sa listahan, hanapin ito.
- I-download ang iyong printer driver
- Sundin ang tagubilin sa setup wizard
- I-restart ang iyong computer at tingnan kung nai-online nitong muli ang iyong printer.
Ika-apat na Paraan – I-restartang Print Spooler Service
Ang Print Spooler ay isang mahalagang serbisyo ng Windows na nagbibigay-daan sa mga gawain sa pag-print na maisagawa at ang mga printer ay natuklasan sa mga Windows device. Posibleng maipakita ang iyong printer bilang "Offline" kung hindi gumagana nang tama ang serbisyo. Tingnan ang Windows Services Manager para makita kung gumagana ang lahat ayon sa nararapat.
- Buksan ang Run command line sa pamamagitan ng pagpindot sa “ Window ” at “ R ” sa parehong oras at i-type ang “ services.msc ” at pindutin ang “ enter ” o i-click ang “ OK .”

- Hanapin ang “ Print Spooler ,” i-right click dito, at piliin ang “ I-restart .”

- Agad na idi-disable ang serbisyo at ire-restart ng Windows Services Manager. Kung ang opsyong “ I-restart ” ay naka-gray out, ipinapahiwatig nito na ang Printer Spooler ay hindi pa nagsimula sa simula pa lang. Para simulan ang serbisyo, mag-click sa “ Start .”
- Hayaan ang serbisyo na awtomatikong magsimula. I-right-click ang serbisyo ng Print Spooler, i-click ang “ Properties ,” piliin ang “ Awtomatiko ” bilang ang “ Uri ng Startup ,” i-click ang “ Ilapat ,” at pagkatapos ay “ OK .”

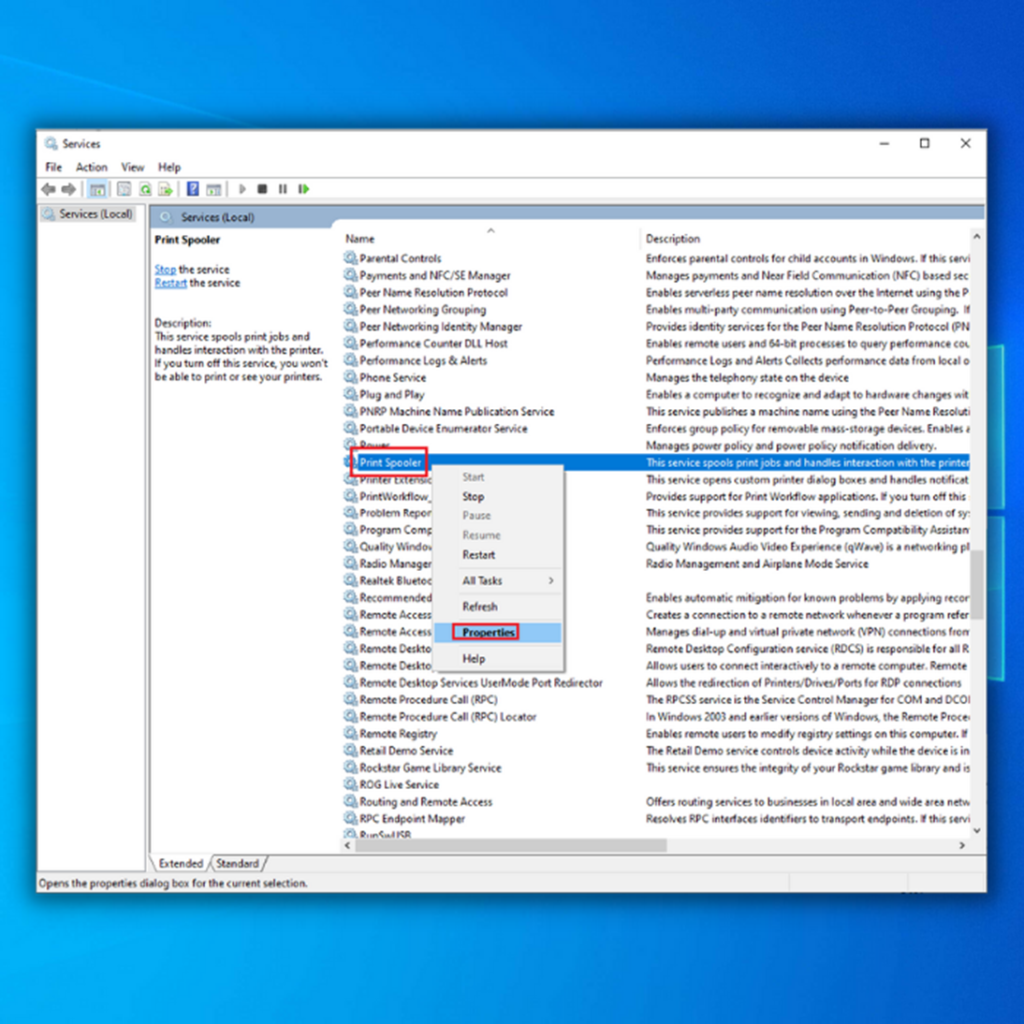
- I-restart ang iyong computer at tingnan kung naayos na ang Printer Offline error.
Ikalimang Paraan – I-uninstall at Muling I-install ang Printer
Paminsan-minsan, ang pinakamagandang solusyon ay i-uninstall at muling i-install ang printer mula sa computer at magsimula ng bago. Sundin ang mga pamamaraansa ibaba pagkatapos i-unplug o idiskonekta ang iyong printer mula sa iyong computer.
- I-click ang button na “ Start ” sa iyong taskbar at i-click ang “ Mga Setting .”

- Mag-click sa “ Mga Device .”

- Sa kaliwang pane, mag-click sa “ Mga Printer & Mga Scanner .”
- Piliin ang iyong printer, i-click ang “ Alisin ang Device ,” at “ Oo ” para kumpirmahin ang pag-alis.

- Pakituloy ang sumusunod na hakbang pagkatapos i-restart ang iyong computer, isaksak ang wire ng printer, o ikonekta ito sa iyong network.
- Sa parehong Mga Printer & Scanners window, i-click ang opsyong “ Magdagdag ng printer o scanner ” at sundin ang installation wizard.

- Pagkatapos idagdag ang iyong printer, isara ang Printer & Scanner window at tingnan kung naibalik mo ang iyong printer sa online.
Ika-anim na Paraan – Tingnan ang Mga Update sa Windows
Ang mga driver para sa mga device na naka-install sa iyong computer ay awtomatikong dina-download at na-install ng Windows bilang bahagi ng operating system. Ang pag-install ng pinakabagong Windows Update ay maaaring makatulong sa iyong ayusin ang Offline na isyu sa printer.
- Pindutin ang “ Windows ” na key sa iyong keyboard at pindutin ang “ R ” para ilabas ang run line command type sa “ control update ,” at pindutin ang “ enter .”

- Mag-click sa “ Suriin ang Mga Update ” sa window ng Windows Update. Kung walang available na mga update, dapat kang makatanggap ng mensahe na nagsasabing,“ You're Up to Date .”

- Kung makakahanap ang Windows Update Tool ng bagong update para sa iyong mga driver ng printer, hayaan itong mai-install ang mga driver awtomatiko at hintayin itong makumpleto. Maaaring kailanganin mong i-restart ang iyong computer para sa Windows Update tool upang mag-install ng mga bagong download ng driver.

- Pagkatapos i-install ang pinakabagong driver para sa iyong printer, isara ang Device Manager at i-restart ang iyong computer upang matiyak na tama ang pagkaka-install ng mga update. Suriin kung muli mong online ang iyong printer.
Mga Pangwakas na Salita
Kung nararanasan mo pa rin ang isyu sa Printer, iminumungkahi naming makipag-ugnayan ka sa manufacturer ng iyong printer. Dahil na-clear mo na ang iyong print queue, ang iyong network at ang mga koneksyon ng printer cable sa pagitan ng iyong Windows computer at printer ay OK.
Mga Madalas Itanong
Bakit offline ang sinasabi ng aking printer?
Kapag ang isang printer ay “offline,” nangangahulugan ito na hindi ito nakakonekta sa computer. May ilang dahilan kung bakit maaaring mangyari ito:
Naka-off ang printer. Ito ang pinakakaraniwang dahilan kung bakit sasabihin ng isang printer na offline ito. Upang ayusin ito, i-on lang ang printer.
Hindi maayos na nakakonekta ang printer sa computer. Ito ay maaaring dahil sa isang maluwag na koneksyon o isang problema sa USB cable.
Paano ko babaguhin ang aking mga default na setting ng printer?
Upang baguhin ang iyong mga default na setting ng printer, kakailanganin mong i-access ang " Mga Printer & Mga Scanner”pane ng kagustuhan. Magagawa mo ito sa pamamagitan ng pagbubukas ng application na “System Preferences” at pag-click sa “Mga Printer & icon ng mga Scanner. Kapag ikaw ay nasa "Mga Printer & Pane ng kagustuhan ng mga Scanner, makakakita ka ng listahan ng lahat ng available na printer sa kaliwang bahagi.
Dapat ko bang itakda ang printer bilang default?
Kung gusto mong tiyakin na ang iyong mga dokumento palaging mag-print gamit ang isang partikular na printer, maaari mong itakda ang printer na iyon bilang iyong default. Ang paggawa nito ay makakapagtipid sa iyo ng abala sa pagpili ng iyong gustong printer sa tuwing magpi-print ka ng isang bagay. Kakailanganin mong i-access ang "Mga Printer & menu ng mga setting ng Scanners" upang itakda ang isang printer bilang iyong default. Mula doon, hanapin lang ang printer na gusto mong gamitin bilang iyong default at i-click ang “Itakda bilang Default na Printer.
Paano i-clear ang print queue sa windows 10?
Kung kailangan mong i-clear ang print queue sa Windows 10, magagawa mo ito sa pamamagitan ng pagsunod sa mga hakbang na ito:
Buksan ang Start menu at i-type ang “Services” sa search bar.
Hanapin ang serbisyong “Print Spooler” at i-double -i-click ito upang buksan ang mga katangian nito.
Sa tab na “Pangkalahatan,” i-click ang button na “Ihinto” upang ihinto ang serbisyo.
Ano ang ibig sabihin ng paggamit ng printer offline?
Ang isang printer ay hindi nakakonekta sa Windows computer kapag offline. Ang function na "gumamit ng printer offline" sa print dialog box ay nagbibigay-daan sa iyong mag-print ng dokumento kahit na hindi nakakonekta ang printer. Maaari itong maging kapaki-pakinabang kung kailangan mong mag-print ng isang dokumento, ngunit

