Talaan ng nilalaman
Ang Terminal application ng Mac ay isang makapangyarihang tool na nagbibigay-daan sa iyong magpatakbo ng UNIX/LINUX-style na mga command mula mismo sa iyong desktop. Ang pagpapatakbo ng mga shell command mula sa command prompt ay maaaring hindi para sa lahat, ngunit kapag natuto ka na, maaari itong maging iyong go-to tool para sa maraming gawain.
Kung madalas mo itong ginagamit, maaaring gusto mong malaman ang shortcut sa buksan ang Terminal sa iyong Mac. Maaari kang gumawa ng shortcut para buksan ang Terminal sa mismong dock mo o gamitin ang Launchpad, Finder, Spotlight, o Siri para mabilis na buksan ang app.
Ang pangalan ko ay Eric, at nakapunta na ako sa paligid. mga kompyuter sa loob ng mahigit 40 taon. Kapag nakakita ako ng tool o application sa aking computer na madalas kong ginagamit, gusto kong humanap ng mga madaling paraan para buksan ito kapag kinakailangan. Nalaman ko rin na magandang magkaroon ng maraming paraan para magsimula ng app para magkaroon ka ng mga opsyon na available.
Manatili kung gusto mong makakita ng iba't ibang paraan para mabilis at madaling buksan ang Terminal application sa iyong Mac.
Iba't ibang Paraan para Buksan ang Terminal sa Mac
Tara na. Sa ibaba, ipapakita ko sa iyo ang limang mabilis na paraan upang buksan ang Terminal application sa iyong Mac. Ang lahat ng mga ito ay medyo tapat na mga pamamaraan. Huwag matakot na subukan ang lahat ng ito at piliin ang isa na pinakamainam para sa iyo.
Paraan 1: Paggamit ng Launchpad
Launchpad ay ang go-to na paraan para sa marami, at aaminin ko na ito ang madalas kong gamitin. Maraming nararamdaman na mahirap tingnan ang lahat ng nakalistang applicationdoon, ngunit kung gagamitin mo ang field ng paghahanap sa tuktok ng Launchpad, mabilis mong mahahanap ang app na kailangan mong buksan.
Gamitin ang sumusunod na hakbang upang mabilis na buksan ang Terminal mula sa Launchpad.
Hakbang 1: Buksan ang Launchpad sa pamamagitan ng pag-click dito mula sa system dock sa ibaba ng iyong desktop.

Hakbang 2: Kapag nakabukas ang Launchpad, hanapin ang field ng paghahanap sa tuktok ng screen at i-click ito.

Hakbang 3: I-type ang Terminal sa field ng paghahanap. Ipapakita nito ang Terminal application sa Launchpad.

Hakbang 4: I-double click ang icon ng Terminal upang simulan ang Terminal application.

Paraan 2: Pagbubukas ng Terminal sa pamamagitan ng Finder
Tulad ng sinasabi ng pangalan, sa Finder, mahahanap mo ang halos anumang application sa iyong Mac, kabilang ang Terminal. Maaari mong gamitin ang finder upang maghanap para sa application o mag-navigate dito sa pamamagitan ng shortcut ng Applications sa Finder. Tingnan natin.
Paggamit ng Paghahanap
Hakbang 1: Buksan ang Finder sa pamamagitan ng pag-click dito mula sa system dock.

Hakbang 2: Mag-click sa field ng paghahanap sa kanang sulok sa itaas ng Finder .

Hakbang 3: I-type ang Terminal sa field ng paghahanap .
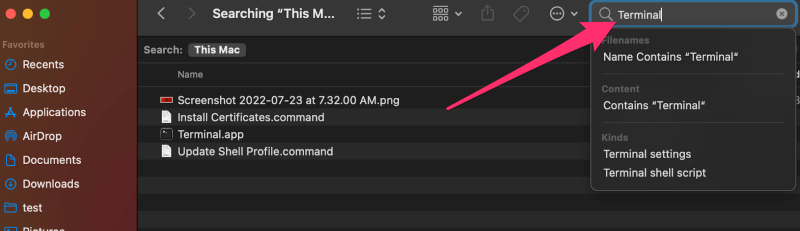
Hakbang 4: Mag-double click sa Terminal.app sa mga resulta ng paghahanap upang simulan ang Terminal application.

Gamit ang Shortcut ng Mga Application
Hakbang 1: Buksan ang Finder gamit ang paraang ipinapakita sa itaas.
Hakbang 2: Mag-click sa Mga Application sa kaliwang pane ng Finder window.

Hakbang 3: Mag-scroll pababa sa listahan ng mga application hanggang sa makita mo ang folder na Utilities .

Hakbang 4: Mag-click sa folder na Utilities upang palawakin ito, at sa ilalim nito, dapat mong makita ang Terminal . Maaaring kailanganin mong mag-scroll pababa.

Hakbang 5: I-double click sa Terminal.app upang simulan ito.
Paraan 3: Paggamit ng Spotlight
Narito ang isang mabilis at madaling paraan upang simulan ang Terminal application gamit ang Spotlight.
Hakbang 1: Mag-click sa icon ng paghahanap ng Spotlight (ang magnifying glass) sa kanang sulok sa itaas ng iyong desktop o gamitin ang keyboard upang buksan ito sa pamamagitan ng pagpindot sa COMMAND+SPACE BAR mga key .

Hakbang 2: Sa sandaling lumitaw ang popup ng paghahanap sa Spotlight sa iyong desktop, i-type ang Terminal sa text box.

Hakbang 3: Ikaw makikita ang Terminal application na lalabas bilang Terminal.app . Mag-click dito upang buksan ito.
Paraan 4: Gamit ang Siri
Sa Siri, maaari mong buksan ang Terminal application nang hindi nagta-type. I-click lang ang Siri button sa kanang sulok sa itaas ng iyong screen at sabihin ang Siri open Terminal .

Magiging magbubukas ang terminal application, at maaari kang magsimula.
Paraan 5: Paglikha ng Shortcut para sa Terminal
Kung gagamit ka ng Terminal sa lahat ng oras, maaaring handa ka nang gumawa ng shortcut na ilalagay sa dock sa ibaba ng iyong desktop. Sundin lamang ang mga hakbang na binalangkas ko sa ibaba upang lumikha ng iyong sarilishortcut.
Hakbang 1: Buksan ang Terminal gamit ang isa sa mga pamamaraan sa itaas.
Hakbang 2: Kapag nakabukas ang Terminal sa dock, i-right-click ito upang ilabas ang menu ng konteksto.
Hakbang 3: Mula sa menu ng konteksto, piliin ang Mga Opsyon at pagkatapos ay Keep in Dock .

Ang Terminal application mananatili na ngayon sa pantalan pagkatapos mong isara ito. Pagkatapos, maa-access mo ito anumang oras mula roon.
Mga FAQ
Ngayong marami ka nang paraan upang mahanap at buksan ang Terminal Mac, maaaring mayroon ka pang ilang tanong na nauugnay sa isyung ito. Nasa ibaba ang ilan sa mga tanong na madalas kong makita.
Mayroon bang keyboard shortcut?
Walang aktwal na built-in na keyboard shortcut para buksan ang Terminal. Kung gusto mo talaga ng isa, posibleng gumawa ng isa. Binibigyang-daan ka ng Apple na i-map ang mga pangunahing sequence para magsagawa ng mga partikular na aksyon gaya ng pagbubukas ng application. Tingnan ang artikulong ito sa suporta ng Apple para sa higit pang impormasyon.
Maaari ko bang buksan ang Multiple Terminal Windows?
Posibleng magpatakbo ng maraming terminal application nang sabay-sabay sa iba't ibang mga window. Ginagawa ko ito sa lahat ng oras kapag nagsasagawa ng iba't ibang mga gawain sa Terminal. Kung nag-right click ka sa Terminal habang ito ay nasa dock, makakakita ka ng opsyong magbukas ng Bagong Window . O maaari mong pindutin ang CMD+N upang magbukas ng bagong Terminal window.

Ano ang Command Prompt?
Kung bago ka sa paggamit ng Terminal o nasa proseso ng pag-aaral, mayroon kamalamang narinig ang terminong command prompt . Ito ay tumutukoy sa lokasyon o linya sa terminal window kung saan ka talaga nagta-type ng mga command. Minsan ang Terminal mismo ay tinutukoy din bilang command prompt.

Konklusyon
Maraming paraan para mabuksan mo ang Terminal application. Maaari mong gamitin ang Launchpad, Finder, Spotlight, o Siri. Maaari mo ring idagdag ang Terminal sa dock sa ibaba ng iyong screen, at maaari ka ring mag-map ng keyboard shortcut para buksan ito kung gusto mo.
Masarap magkaroon ng maraming paraan para magsagawa ng simpleng gawain, gaya ng pagbubukas ng Terminal sa Mac, at maaaring hindi ka sigurado kung alin ang pinakamahusay na gamitin. Iminumungkahi kong subukan silang lahat at pagkatapos ay magpasya kung aling paraan ang gusto mo. Sa huli, lahat sila ay katanggap-tanggap na mga pamamaraan.
Mayroon ka bang paboritong paraan upang magbukas ng mga application tulad ng Terminal? May alam ka bang iba pang paraan para buksan ang Terminal? Gaya ng nakasanayan, huwag mag-atubiling ibahagi ang iyong mga karanasan. Gusto kong makarinig mula sa iyo!

