Talaan ng nilalaman
Ang Windows 10 ay isa sa pinakasikat na operating system ngayon. Dahil sa malawak na hanay ng mga feature nito, mas gusto ng karamihan sa mga user ng Microsoft ang OS na ito.
Sa kasamaang palad, maaari kang makatagpo ng mga error tulad ng kapag nananatili ang iyong PC sa paghahanda ng Windows na natigil. Ang “Paghahanda sa Windows na naka-stuck” ay isang error na karaniwang nangyayari kapag sinubukan mong i-restart, i-on, o i-off, ang iyong computer.
Bukod pa rito, nangyayari ang error sa paghanda sa Windows na natigil pagkatapos magsagawa ng mga update. Maaaring hindi mo ma-access ang iyong system troubleshooter o pumunta sa iyong Windows desktop kapag nangyari ito. Ang Startup Repair o isang malinis na pag-install ay isang karaniwang pag-aayos na maaari mong subukan. Makakahanap ka ng iba pang mga solusyon sa nakakainis ngunit malulutas na error na ito sa artikulong ito.
Mga Karaniwang Dahilan sa Paghahanda sa Windows na Stuck
Maaaring nakakabigo ang maranasan ang error na "Paghahanda sa Windows." Karaniwan itong nangyayari sa panahon ng mga pag-update at pagkaantala ng pag-access sa iyong desktop. Upang mas maunawaan kung paano lutasin ang isyung ito, tingnan natin ang ilan sa mga karaniwang dahilan sa likod nito:
- Malalaki o Mabagal na Mga Update sa Windows: Ang mga update sa Windows kung minsan ay maaaring may kasamang pag-download at pag-install ng malaki. mga file, na maaaring tumagal ng mahabang panahon upang makumpleto. Kung hindi optimal ang iyong koneksyon sa internet o pagganap ng system, maaaring mangailangan ito ng karagdagang oras upang iproseso ang mga update na ito, na magreresulta sa error na "Paghahanda sa Windows Ready Stuck."
- Mga Sirang Update File: Kungsinusubukan ng iyong computer na mag-install ng makabuluhang update, na mas tumatagal kaysa karaniwan. Ang isa pang pagpipilian ay ang mga corrupt na file sa iyong computer ay kailangang ayusin. Kung hindi ka sigurado sa problema, maaari mong subukang i-restart ang iyong computer at tingnan kung makakatulong iyon.
Gaano katagal ito dapat manatili sa paghahanda ng Windows?
Walang eksaktong sagot dito tanong dahil nakadepende ito sa ilang salik, kabilang ang uri ng Windows operating system na iyong ginagamit at ang bilis ng iyong computer. Gayunpaman, ipinapayong payagan ang Windows na kumpletuhin ang proseso ng "paghahanda" bago magpatuloy sa mga karagdagang aksyon. Kung hindi, maaari kang makatagpo ng mga error o isyu sa kawalang-tatag.
Bakit ipinapakita ng aking laptop na inihahanda ang Windows?
May ilang potensyal na dahilan kung bakit na-stuck ang iyong laptop sa screen ng Paghahanda sa Windows. Ang isang posibilidad ay kailangang i-install ang mga update, ngunit mas matagal ang mga ito kaysa karaniwan. Ang isa pang posibilidad ay isang problema sa isa sa mga file na kinakailangan upang i-load ang Windows, na nagiging sanhi ng pag-stuck ng laptop sa screen na ito.
Ano ang mangyayari kung i-off ko ang aking computer habang nag-a-update ang Windows?
Kung i-off mo ang iyong computer habang nag-a-update ang Windows, maaari itong maging sanhi ng pagkabigo sa pag-update. Sa ilang mga kaso, maaari pa itong magdulot ng pinsala sa iyong mga file ng system. Kung kailangan mong i-off ang iyong computer habang may ginagawang pag-update, gamitin ang opsyong “I-restart” sa halip na ang “I-shut Down”opsyon.
Maaari ko bang i-restart ang aking computer habang inihahanda ang screen ng Windows?
Kung nakikita mo ang screen na "Paghahanda sa Windows", nangangahulugan ito na ang iyong computer ay nasa proseso ng pag-install ng malaking update. Sa panahong ito, hindi inirerekomenda na i-restart ang iyong computer, dahil ang paggawa nito ay maaaring maging sanhi ng pagkabigo sa pag-update. Kung kailangan mong i-restart ang iyong computer para sa anumang kadahilanan, pinakamahusay na maghintay hanggang matapos ang pag-update sa pag-install.
ang mga update na file na na-download sa iyong computer ay sira o hindi kumpleto, maaaring mahirapan ang iyong system na i-install ang mga ito nang maayos. Dahil dito, maaaring ma-stuck ang iyong computer sa screen na “Paghahanda sa Windows. - Mga Maling Driver o Software: Sa ilang mga kaso, maaaring sumalungat sa Windows ang mga kamakailang na-install o na-update na driver o software. proseso ng pag-update. Maaari itong makahadlang sa pag-update, na nagiging sanhi ng error na "Paghahanda sa Windows."
- Hindi Sapat na Mga Mapagkukunan ng System: Kung ang iyong computer ay may hindi sapat na mga mapagkukunan - tulad ng mababang espasyo sa disk, memorya, o kapangyarihan sa pagproseso – maaaring mahirapan itong maisakatuparan ang pag-update ng Windows nang mahusay. Maaari itong magresulta sa pagwawalang-kilos at ang kasunod na error na "Paghahanda sa Windows."
- Incompatible na Hardware: Maaaring hindi tugma ang ilang partikular na bahagi o peripheral sa iyong computer sa mga pinakabagong update sa Windows. Maaaring pigilan ng hindi pagkakatugma na ito ang pag-update sa matagumpay na pagkumpleto at humantong sa error na "Paghahanda sa Windows Ready Stuck."
- Impeksyon ng Malware o Virus: Sa ilang pagkakataon, ang mga impeksyon sa malware o virus ay maaaring makagambala sa normal paggana ng iyong computer. Ang mga impeksyong ito ay maaaring makagambala sa proseso ng pag-update ng Windows at maging sanhi ng pag-stuck ng system sa screen na “Paghahanda sa Windows Ready Stuck.”
- Maling Configuration ng System: Kung hindi nakatakda ang mga setting ng configuration ng iyong system tama,maaaring makaapekto ito sa proseso ng pag-update ng Windows. Ang maling pag-configure ng mga setting ay maaaring ang dahilan kung bakit nananatiling naka-stuck ang iyong computer sa screen na "Paghahanda sa Windows Ready Stuck."
Ang pag-unawa at pagtukoy sa sanhi ng error na "Paghahanda sa Windows Ready Stuck" ay napakahalaga sa paghahanap ng naaangkop solusyon para malutas ito. Mahalagang maging matiyaga at subukan ang mga iminungkahing paraan upang ayusin ang isyu at mabawi ang access sa iyong computer.
Paano Ayusin ang Paghahanda sa Windows na Naka-stuck
Paraan 1 – Maghintay ng Ilang Oras
Karaniwan, alam mong mayroon kang error na ito kapag nakakuha ka ng "Huwag i-off ang iyong computer sa paghahanda sa Windows." Ang iyong computer ay malamang na naglalaan ng oras upang i-download at i-install ang mga na-update na file, at kakailanganin ng ilang oras upang matapos ang mga trabahong ito, lalo na kung ang pag-update ay malaki o depende sa program na ini-install.

Bilang iminungkahi, mas mabuting huwag patayin ang iyong computer at hintayin na makumpleto ang pag-update. Karaniwan, pinakamahusay na maghintay ng mga 2-3 oras, at ito ay nagmumula sa payo ng support technician ng Microsoft. Gayunpaman, kung lumipas na ang ilang oras at nararanasan mo pa rin ang error na ito, pinakamainam na subukan ang ibang mga pamamaraan.
Paraan 2 – I-hard Shut Down ang Iyong Computer at Gawin ang Power Reset
Minsan, ang pinakamahusay na paraan upang ayusin ang natigil na mensahe ng Windows Ready ay bigyan ang iyong PC o laptop ng hard reset. Aalisin ng power reset ang lahat ng nakabinbing impormasyonang memorya. Hindi rin nito masisira ang data ng iyong disk, kaya maaaring maging perpektong solusyon ang paraang ito sa iba't ibang isyu.
- Pindutin nang matagal ang power button sa loob ng 2 – 3 segundo.
- I-unplug lahat ng peripheral na device na naka-attach sa iyong PC, gaya ng mga external hard drive, earphone, at USB flash drive.
- I-unplug ang power cable. Alisin ang baterya kung gumagamit ka ng laptop na may datable na baterya.
- Pindutin ang power button sa loob ng 30 segundo upang maubos ang anumang natitirang charge.
- Muling ikonekta ang mga power cable o idagdag ang baterya ng laptop. Huwag isaksak ang mga peripheral.
- Pindutin ang power button at tingnan kung naroon pa rin ang Getting Windows ready stuck error.

Paraan 3 – Gumamit ng Windows Startup Repair
Ang Startup Repair ay isang feature ng Windows recovery tool na nagbibigay-daan sa iyong ayusin ang mga partikular na problema sa system na maaaring pumigil sa Windows 10 na magsimula nang tama. Upang magsagawa ng Startup Repair, sundin ang mga hakbang sa ibaba.
- Pindutin ang Shift key sa iyong keyboard at sabay na pindutin ang Power upang i-off ang iyong computer.

- Makakatulong kung ipagpatuloy mo ang pagpindot sa Shift key habang hinihintay ang paggana ng makina.
- Kapag nagsimula na ang computer, makakakita ka ng screen na may ilang mga opsyon. I-click ang I-troubleshoot.
- Susunod, mag-click sa Mga Advanced na opsyon.
- Sa menu ng Advanced na mga opsyon, piliin ang Startup Repair.
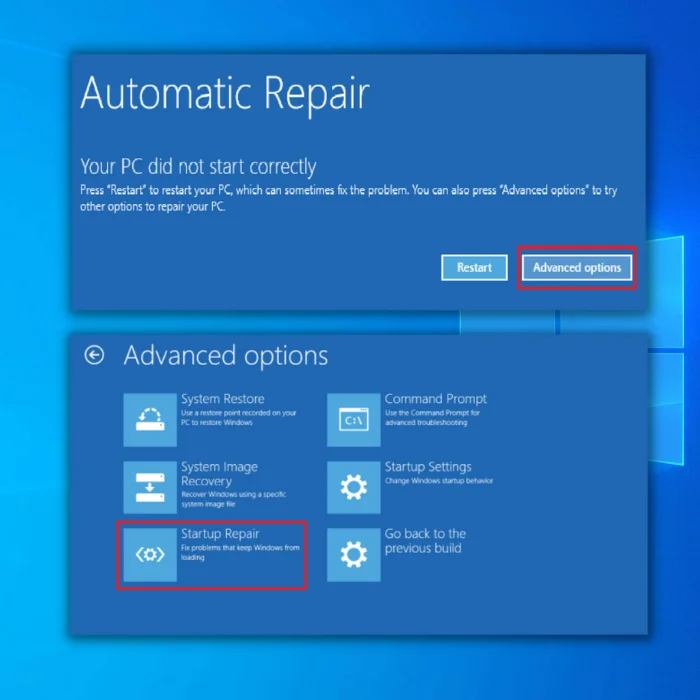
- Kapag bumukas ang Startup Repair screen, pumili ngaccount. Tiyaking gumamit ng account na may access sa Administrator.
- Pagkatapos ilagay ang password, i-click ang Magpatuloy. At hintaying makumpleto ang proseso.
- I-reboot ang iyong PC.
Paraan 4 – Subukan ang System Restore
Maaari kang gumamit ng Windows System Restore para bumalik sa ang iyong huling na-save na mga setting at posibleng ayusin ang iyong PC. Ito ay isang magandang hakbang kung makatagpo ka ng error sa pag-update, tulad ng natigil na isyu sa paghahanda ng mga bintana.
- Bago maglunsad ng System Restore, dapat mong i-download ang Media Creation Tool mula sa website ng Microsoft.

- Patakbuhin ang Media Creation Tool upang lumikha ng media sa pag-install ng Windows (Maaari kang gumamit ng USB installation drive o CD/DVD).
- I-boot ang PC mula sa pag-install ng Windows disc, USB drive, o anumang Windows Installation Media na mayroon ka.
- Susunod, i-configure ang wika, paraan ng keyboard, at oras. I-click ang Ayusin ang iyong computer.
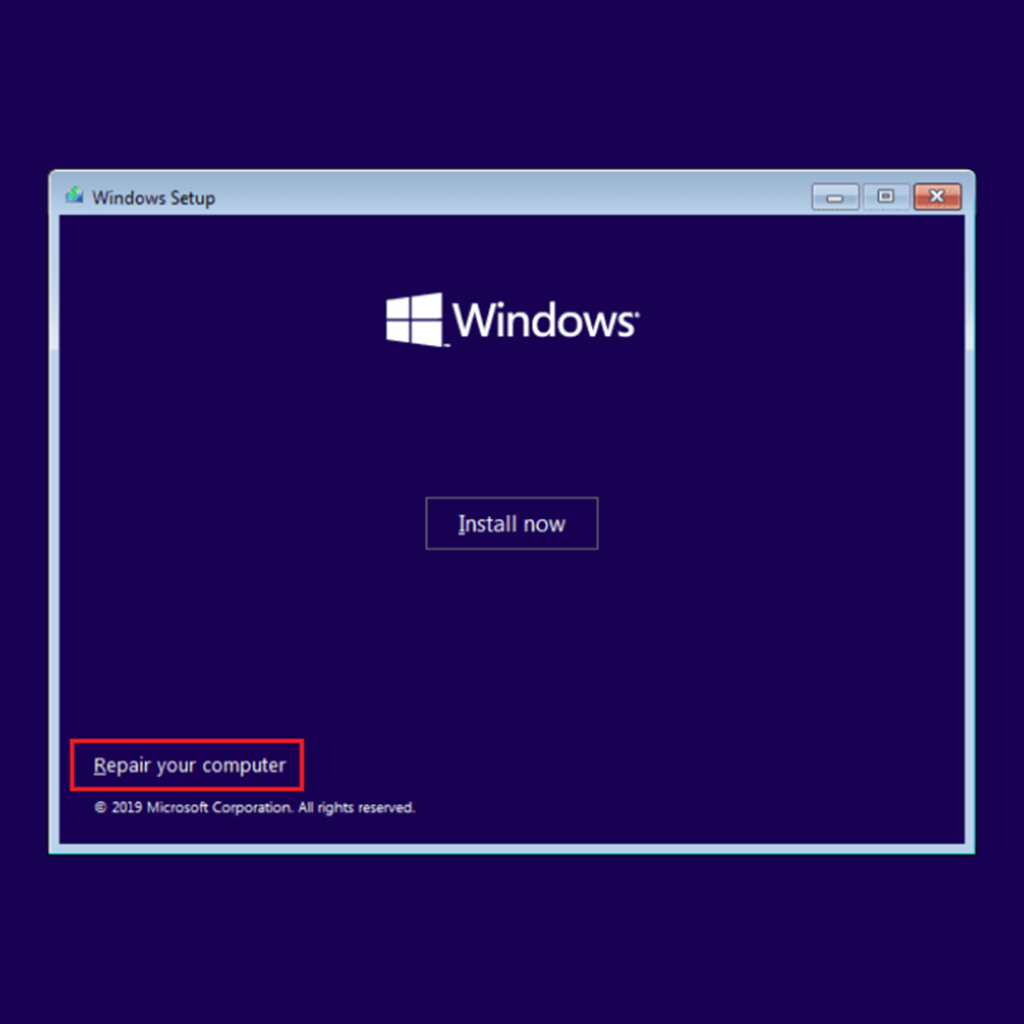
- Pumunta sa Pumili ng opsyon. Piliin ang Troubleshoot at Advanced na mga opsyon. Panghuli, piliin ang System Restore.

- Sundin ang wizard upang tapusin ang isang system restore. Hihilingin sa iyo na i-restart ang iyong computer; makikita mo na ngayon kung nagaganap pa rin ang mensaheng natigil sa Getting Windows Ready.
Paraan 5 – I-uninstall ang Mga Kamakailang Na-install na Update
Isa sa mga dahilan kung bakit maaaring nakakaranas ka ng Paghahanda ng Windows na natigil Ang isyu ay ang isa sa mga pinakabagong update na iyong na-install sa iyong Windows Operating System ay sira. Kaya moi-access ang safe mode at i-uninstall ang mga sirang system file na ito nang ligtas.
- Mag-boot sa Windows Recovery Environment.
- I-click ang Troubleshoot > Mga advanced na opsyon at pagkatapos ay piliin ang Mga Setting ng Startup.

- Susunod, pindutin ang F4 para pumasok sa safe mode.

- Habang nasa Safe Mode o Windows Recovery, i-right click ang Start button at i-click ang Control Panel sa menu.
- Pagkatapos ay pumunta sa Programs and Features.
- Susunod, i-click ang Tingnan ang naka-install na update sa kaliwang panel.

- Pagkatapos, hanapin ang anumang mga update na naka-install na mga update at i-uninstall ang mga ito.
- I-reboot ang iyong PC at tingnan kung nakakakuha ka pa rin ng Windows Ready looping na mensahe sa iyong screen.
Paraan 6 – Patakbuhin ang System File Checker
Maaari mong subukang gamitin ang System File Checker tool upang suriin kung may mga error sa iyong Operating System. Aayusin nito ang anumang mga sirang file at papayagan kang gamitin muli ang iyong computer. Ang paraan ng SFC Scannow ay madaling gawin at kakailanganin mo lang na buksan ang Command Prompt.
- Gamitin ang Installation Disc o USB drive para i-boot ang iyong PC.
- Susunod, pumunta sa Ayusin ang iyong computer, i-click ang Pumili ng opsyon na screen at piliin ang I-troubleshoot.

- Susunod, i-click ang Command Prompt sa pahina ng Advanced na mga opsyon.
- Bubuksan nito ang CMD window.
- Sa Command Prompt, i-type ang command: sfc /scannow at pindutin ang Enter.

- Hintaying makumpleto ng System File Checker ang pag-scan nito , i-reboot ang iyongPC, at tingnan kung nakukuha mo pa rin ang Windows Ready Don't Turn Off message na naka-stuck sa iyong screen.
Paraan 7 – I-install muli ang Windows 10 Upang Ayusin ang Lahat ng Isyu
Iyong panghuling opsyon ay linisin at i-install ang iyong Windows OS. Dapat nitong ayusin ang anumang mga error, kabilang ang error sa Paghahanda ng Windows. Bago gawin ito, i-back up ang lahat ng mahahalagang file sa isang USB. Makakatulong kung handa ka rin ng iyong license key para sa muling pag-install.
Kakailanganin mong gumawa ng Windows 10 installation media gamit ang Media Creation Tool upang muling i-install ang OS. Pinakamainam kung gumawa ka ng media sa pag-install sa ibang PC.
- Ikonekta ang media sa pag-install ng Windows 10 sa iyong computer at mag-boot mula dito.
- Maaaring kailanganin mong pindutin ang naaangkop na key o baguhin ang iyong priyoridad sa pag-boot sa BIOS upang mag-boot mula sa media sa pag-install ng Windows 10.
- Piliin ang gustong wika. I-click ang Susunod.

- Susunod, i-click ang I-install Ngayon at sundin ang mga tagubilin sa iyong screen.
- Piliin ang tamang drive, o ikaw panganib na tanggalin ang mga file mula sa isa pang drive.
Iminumungkahi din ng ilang user na i-reset ang Windows 10 pagkatapos ng malinis na pag-install ng Windows 10.
- Sundin ang Mga Hakbang 1, 2, at 3 mula sa itaas.
- Mag-click sa Ayusin ang iyong PC.
- Piliin ang Troubleshoot > I-reset ang PC na ito > Alisin ang lahat.
- Piliin ang iyong pag-install ng Windows at i-click ang Tanging ang drive kung saan naka-install ang Windows > alisin ang aking mga file.
- Mag-click saang pindutan ng I-reset at simulan ang pag-reset ng iyong pag-install ng Windows 10.
Ika-walong Paraan – I-uninstall ang Kamakailang Na-install na Software
Ang ilang software o application ay maaaring magdulot ng salungatan sa iyong computer, na magdulot sa iyo na matigil sa ang Getting Windows Ready loading screen. Kung maranasan mo ang error na ito, lubos naming iminumungkahi na alisin ang huling application na iyong na-install sa iyong computer. Sa mga halimbawang hakbang sa ibaba, aalisin namin ang Visual C ++ . Ang parehong mga hakbang ay dapat na malapat sa iba pang software o program.
- I-hold down ang Windows + R keys sa iyong keyboard, i-type ang "appwiz.cpl" on the run" command line, at pindutin ang "enter. ”

- Sa “li “t ng mga application, hanapin ang kasalukuyang naka-install na bersyon ng Visual C ++ at i-click ang i-uninstall.

- Pagkatapos i-uninstall ang Visual C ++ Redistributable para sa Visual Studio mula sa iyong computer, i-download ang pinakabagong bersyon ng Visual C ++ Redistributable sa pamamagitan ng pag-click dito.
- Tiyaking i-download ang pinakabagong setup file at ang naaangkop bersyon para sa iyong computer at sundin ang mga tagubilin sa screen kapag ini-install ang program.
- Pagkatapos i-install ang Visual C ++ Redistributable para sa Visual Studio, subukang tingnan kung inaayos nito ang Windows error 0xc000012f.
Tip sa Bonus – Tiyaking Nakakonekta ang Iyong Computer sa Internet
Kailangan na nakakonekta ang iyong computer sa internet para makapag-download at makapag-install ng bago ang Windowsmga update. Kung wala itong koneksyon sa internet, hindi ito makakakonekta sa Microsoft server at magiging sanhi ng pag-alis ng iyong computer sa Getting Windows Ready message.
Kung gumagamit ka ng wired na koneksyon, tingnan ang mga cable at mga router sa iyong network. Kung nakakonekta ka sa internet sa pamamagitan ng Wi-Fi, tiyaking naka-on ang iyong router. Kung naniniwala ka pa rin na may problema, subukang magpatakbo ng pamamaraan sa pag-troubleshoot o pagkonekta ng Ethernet cable.
I-wrap Up
Kung natigil ka sa screen ng Paghahanda sa Windows pagkatapos magsagawa ng update, ikaw dapat awtomatikong isipin ang tungkol sa pag-alis ng pinakabagong update na iyong na-install. Ang aming gabay ay dapat magkaroon ng tamang hakbang sa pag-troubleshoot para sa partikular na sitwasyong iyon.
Tandaan lang na manatiling kalmado at isaalang-alang.
Mga Madalas Itanong
Ano ang pagkakaiba ng System Restore at System Image Recovery?
Ang pangunahing pagkakaiba sa pagitan ng System Restore at system image Recovery ay ang System Restore ay maaaring ibalik ang iyong computer sa isang mas maagang petsa. Sa kabaligtaran, ang System image Recovery ay maaaring ibalik ang iyong computer sa isang mas maagang estado.
System Restore ay kumukuha ng "snapshot" ng mga system file at setting ng iyong computer at iniimbak ito bilang isang restore point.
Ano kung ang aking computer ay natigil sa paghahanda ng Windows?
Kung ang iyong computer ay natigil sa pagkuha ng Windows Ready, maaaring ito ay dahil sa iba't ibang dahilan. Ang isang posibilidad ay iyon

