สารบัญ
ต้องการขยายภาพและแสดงเฉพาะจุดโฟกัสหรือไม่ ตัดมัน!
ต้องการตัดรูปทรงใดรูปทรงหนึ่งหรือไม่ต้องการเก็บพื้นหลังไว้ ทำคลิปปิ้งมาสก์.
หากคุณต้องการตัดส่วนหนึ่งของรูปร่างเวกเตอร์ ยิ่งไปกว่านั้น คุณมีตัวเลือกอีกสองตัวเลือก
มีหลายวิธีในการตัดส่วนของภาพออก แต่วิธีการอาจแตกต่างกันไปขึ้นอยู่กับว่าภาพของคุณเป็นแบบแรสเตอร์หรือเวกเตอร์
ในบทช่วยสอนนี้ ฉันจะแสดงสี่วิธีในการตัดส่วนหนึ่งของรูปภาพใน Adobe Illustrator และโดยส่วนใหญ่แล้ว ทั้งสี่วิธีใช้ได้กับรูปภาพเวกเตอร์ หากคุณต้องการตัดภาพแรสเตอร์ ให้ทำตามวิธีที่ 1 และ 2
สนใจวิธีสร้างภาพซิลูเอตต์อย่างรวดเร็วด้วยการตัดภาพไหม ติดตามจนจบนะครับ
หมายเหตุ: ภาพหน้าจอในบทช่วยสอนนี้นำมาจาก Adobe Illustrator CC 2022 เวอร์ชัน Mac Windows หรือเวอร์ชันอื่นๆ อาจดูแตกต่างออกไป
วิธีที่ 1: เครื่องมือครอบตัด
ขั้นตอนที่ 1: เปิดรูปภาพใน Adobe Illustrator และคลิกที่รูปภาพ เมื่อคุณคลิก คุณจะเห็นตัวเลือก ครอบตัดรูปภาพ ในแผง คุณสมบัติ > การดำเนินการด่วน

ขั้นตอนที่ 2: คลิก ครอบตัดรูปภาพ แล้วคุณจะเห็นกรอบครอบตัดบนรูปภาพของคุณ

คุณสามารถย้ายเพื่อเปลี่ยนตำแหน่งหรือคลิกที่ขอบกรอบครอบตัดเพื่อปรับขนาดกรอบ

ขั้นตอนที่ 3: คลิก นำไปใช้ เมื่อคุณพอใจกับพื้นที่ครอบตัดแล้ว ระบบจะตัดภาพ


หากคุณไม่ต้องการใดๆพื้นหลังบนรูปภาพ คุณสามารถใช้เครื่องมือปากกาเพื่อตัดส่วนที่คุณต้องการเก็บไว้
วิธีที่ 2: เครื่องมือปากกา
ขั้นตอนที่ 1: เลือก เครื่องมือปากกา (P) จากแถบเครื่องมือและเปลี่ยนการเติมเป็นไม่มีและเพิ่ม สีจังหวะ

เคล็ดลับ: เลือกสีที่สว่างสำหรับเส้นขีดเพื่อให้คุณมองเห็น เพื่อให้คุณมองเห็นเส้นทางที่คุณกำลังทำอยู่
ขั้นตอนที่ 2: ใช้เครื่องมือปากกาเพื่อวาดโครงร่างของส่วนของภาพที่คุณต้องการเก็บไว้ อย่าลืมปิดเส้นทางเครื่องมือปากกา
ตัวอย่างเช่น เราสามารถตัดแก้วค็อกเทลออกจากภาพนี้ได้ ดังนั้นเราต้องวาดโครงร่างของค็อกเทลนี้

ขั้นตอนที่ 3: เลือกทั้งเส้นทางเครื่องมือปากกา (โครงร่างค็อกเทล) ที่คุณเพิ่งสร้างขึ้นและภาพถ่าย

คลิกขวาและเลือก Make Clipping Mask หรือคุณสามารถใช้แป้นพิมพ์ลัด Command / Ctrl + 7 .

ตอนนี้คุณสามารถวางส่วนนี้ของรูปภาพบนพื้นหลังอื่นๆ หรือหากคุณต้องการตัดรูปร่างออกเพื่อสร้างเวกเตอร์ซิลูเอตต์ คุณสามารถข้ามขั้นตอนที่ 3 และเปลี่ยนสีเติมได้

หากคุณต้องการตัดภาพเวกเตอร์ คุณสามารถใช้วิธีเดียวกันข้างต้นหรือมีตัวเลือกอื่นๆ เช่น มีดและเครื่องมือยางลบ
วิธีที่ 3: เครื่องมือมีด
คุณไม่สามารถตัดภาพแรสเตอร์ด้วยมีดได้ ดังนั้นวิธีนี้จึงใช้ได้กับภาพเวกเตอร์เท่านั้น ตัวอย่างเช่น คุณสามารถตัดส่วนหนึ่งของภาพเงาค็อกเทลได้
ขั้นตอนที่ 1: เลือกเครื่องมือ มีด จากแถบเครื่องมือ

ขั้นตอนที่ 2: วาดผ่านส่วนที่คุณต้องการตัด ตัวอย่างเช่น ฉันลากผ่านส่วนที่วางแก้ว

ตอนนี้ภาพถูกตัดออกเป็นสองส่วน หากคุณคลิกที่ส่วนใดส่วนหนึ่งโดยไม่มีเครื่องมือการเลือก คุณจะเห็นว่าส่วนนั้นแยกจากกัน

ขั้นตอนที่ 3: กดปุ่ม V เพื่อสลับไปยัง Selection Tool คลิกที่ส่วนใดส่วนหนึ่งของภาพเวกเตอร์ และตอนนี้คุณสามารถย้ายหรือลบได้
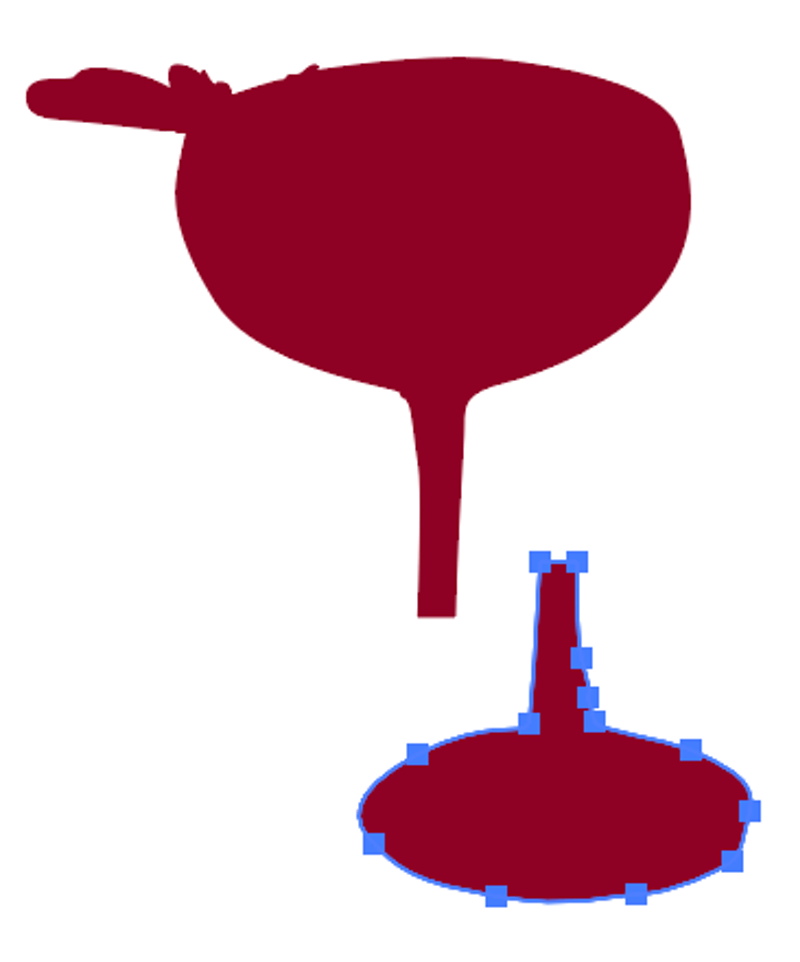
หากคุณต้องการตัดบางอย่างระหว่างนั้น ให้เพิ่มเวลาเพื่อตัดและใช้เครื่องมือการเลือกเพื่อแยกหรือลบส่วนที่คุณไม่ต้องการเก็บไว้


วิธีที่ 4: เครื่องมือยางลบ
อีกเครื่องมือหนึ่งสำหรับการตัด/ลบบางส่วนของภาพคือเครื่องมือยางลบ คุณสามารถใช้มันเพื่อตัดภาพเพื่อแยกส่วนหรือคุณสามารถตัดส่วนหนึ่งของภาพเงาเพื่อเพิ่มรายละเอียด
มันทำงานอย่างไร? เช่นเดียวกับศิลปะการตัดกระดาษ คุณสามารถตัดส่วนต่างๆ ของรูปร่างภายในภาพเงาออกเพื่อเพิ่มรายละเอียด
ขั้นตอนที่ 1: เลือก เครื่องมือยางลบ ( Shift + E ) จากแถบเครื่องมือ
ขั้นตอนที่ 2: วาดบนส่วนของภาพที่คุณต้องการตัด ที่คุณวาด (ลบ) คือสิ่งที่คุณตัด เข้าใจง่ายใช่มั้ย

เพียงลบ/ตัดพื้นที่บางส่วนในรูปภาพออกเพื่อเพิ่มรายละเอียดเล็กๆ น้อยๆ อาจดูเหมือนเส้นขีดสีขาว แต่บริเวณที่ตัดจะหายไป (โปร่งใส) คุณสามารถเพิ่มสีพื้นหลังเพื่อทดสอบได้

เห็นไหม โบนัสพิเศษ! คุณสามารถสร้างเวกเตอร์โดยการตัดส่วนหนึ่งของภาพ
สรุป
วิธีที่ง่ายที่สุดในการตัดส่วนหนึ่งของรูปภาพคือการครอบตัดรูปภาพ แต่ถ้าคุณต้องการตัดโครงร่างองค์ประกอบและใช้ส่วนที่ตัดบนพื้นหลังอื่น เครื่องมือปากกาคือ ไปที่
คุณสามารถรวมวิธีการต่างๆ และสร้างสิ่งใหม่ๆ ได้เสมอเหมือนที่ฉันทำในบทช่วยสอนนี้ ฉันใช้วิธีการตัดทั้งสี่วิธีเพื่อเปลี่ยนภาพแรสเตอร์ให้เป็นเวกเตอร์

