สารบัญ
แตะที่ Brush Library (ไอคอนพู่กัน) ที่ด้านขวาบนของผืนผ้าใบ ในเมนูแบบเลื่อนลง ให้เลื่อนลงและเปิดเมนู Airbrushing ที่นี่คุณสามารถเลือกจากชุดตัวเลือกที่จะใช้ได้ หนึ่งที่ดีในการเริ่มแรเงาด้วยแปรงนุ่ม
ฉันชื่อ Carolyn และฉันใช้ Procreate เพื่อดำเนินธุรกิจภาพประกอบดิจิทัลมานานกว่าสามปี ธุรกิจส่วนใหญ่ของฉันคือการสร้างภาพบุคคลและสัตว์ ดังนั้นเกมแรเงาของฉันจึงต้องตรงประเด็นตลอดเวลา และโชคดีสำหรับฉันที่มีตัวเลือกให้ใช้มากมาย
มีสามวิธีในการแรเงาใน Procreate วิธีโปรดของฉันในการเพิ่มเฉดสีบนผืนผ้าใบคือการใช้เครื่องมือ Airbrushing จาก Brush Library หรือคุณสามารถใช้เครื่องมือ Smudge หรือฟังก์ชัน Gaussian Blur วันนี้ ฉันจะแสดงวิธีใช้ทั้งสามอย่าง
ประเด็นสำคัญ
- คุณสามารถใช้เครื่องมือสามอย่างเพื่อเพิ่มหรือสร้างร่มเงาบนผืนผ้าใบ พู่กัน เครื่องมือ Smudge และฟังก์ชัน Gaussian Blur
- การเรียนรู้วิธีเพิ่มเฉดสีเป็นหนึ่งในเทคนิคทางเทคนิคและยากที่สุดที่จะเชี่ยวชาญใน Procreate
- การสร้างสิ่งใหม่นั้นดีที่สุดเสมอ ทับบนงานศิลปะต้นฉบับของคุณเพื่อใช้แรเงา เพื่อหลีกเลี่ยงการเปลี่ยนแปลงถาวรบนผืนผ้าใบของคุณ
3 วิธีในการแรเงาใน Procreate
วันนี้ฉันจะแสดงให้คุณเห็น สามวิธีในการเพิ่มร่มเงาให้กับผืนผ้าใบของคุณใน Procreate พวกเขาทั้งหมดทำงานด้วยเหตุผลเฉพาะดังนั้นอ่านต่อเพื่อค้นหาว่าเครื่องมือใดดีที่สุดสำหรับโปรเจกต์ของคุณ
ฉันพบว่าการเพิ่ม Shade ให้กับผืนผ้าใบใน Procreate เป็นหนึ่งในสิ่งที่ตรงไปตรงมาน้อยที่สุดที่คุณสามารถทำได้ เป็นงานส่วนตัวและอาจต้องใช้ความพยายามหลายครั้งเพื่อให้ได้ผลตามที่คุณต้องการ โดยเฉพาะอย่างยิ่งหากคุณเป็นมือใหม่หรือใช้เทคนิคนี้เป็นครั้งแรก
คำแนะนำสำหรับมือโปร: สำหรับ ทั้งสามวิธี ฉันขอแนะนำให้สร้างเลเยอร์ใหม่ทับอาร์ตเวิร์กต้นฉบับของคุณและเปิดใช้งาน Clipping Mask หรือสร้างเลเยอร์อาร์ตเวิร์กต้นฉบับซ้ำและเพิ่มเฉดสีให้กับเลเยอร์นี้ วิธีนี้หากคุณทำผิดพลาด งานศิลปะต้นฉบับของคุณจะยังคงอยู่
วิธีที่ 1: พู่กัน
วิธีนี้เป็นวิธีที่ดีที่สุดหากคุณลงสีเป็นครั้งแรก โครงการหรือหากคุณใช้สีหรือโทนสีที่แตกต่างกับงานศิลปะต้นฉบับ นี่เป็นวิธีการปฏิบัติจริง ดังนั้นหากคุณกำลังมองหาการควบคุมที่สมบูรณ์ นี่คือเครื่องมือที่จะใช้ โดยมีวิธีการดังนี้:
ขั้นตอนที่ 1: วาดรูปร่างของคุณ หากคุณเห็นว่าจำเป็น คุณสามารถทำซ้ำเลเยอร์ของคุณหรือเพิ่มเลเยอร์ใหม่ที่ด้านบนหรือด้านล่างของรูปร่างของคุณ หากคุณต้องการรักษาต้นฉบับไว้
ขั้นตอนที่ 2: แตะที่ Brush Library (ไอคอนพู่กัน) ที่ด้านขวาบนของผืนผ้าใบของคุณ เลื่อนลงไปที่หมวดหมู่ แอร์บรัช ฉันเริ่มต้นด้วยการเลือก Soft Brush เสมอ
ขั้นตอนที่ 3: เมื่อคุณเลือกสี ขนาด และความทึบของเฉดสีที่คุณต้องการสร้าง วาดบนเลเยอร์ของคุณด้วยตนเองด้วย Soft Brush จนกว่าคุณจะได้เอฟเฟกต์ที่ต้องการ หลังจากนั้นคุณสามารถเข้าไปทำความสะอาดขอบได้หากต้องการ
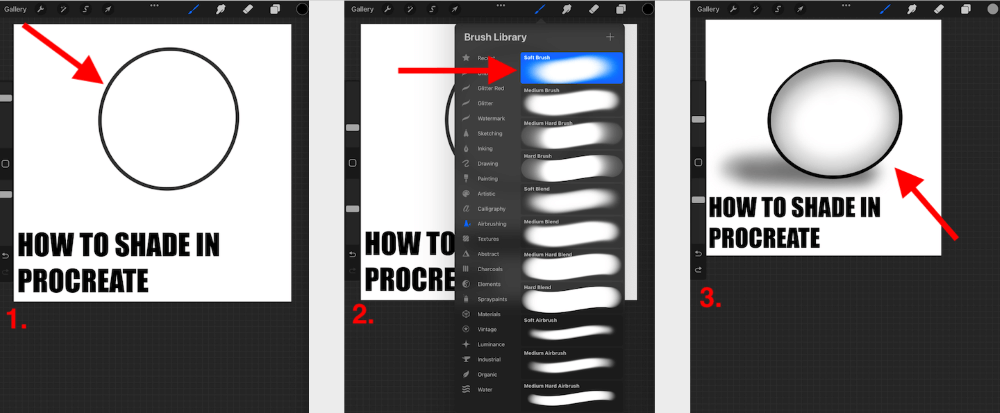
วิธีที่ 2: Smudge Tool
วิธีนี้เหมาะที่สุดหากคุณใช้สีหรือโทนสีกับงานศิลปะของคุณแล้ว แต่คุณต้องการสร้างเอฟเฟกต์เงาให้กับมัน คุณสามารถใช้แปรง Procreate Brushes ใดก็ได้เพื่อเบลอเพื่อให้คุณมีตัวเลือกมากมายเมื่อพูดถึงการแรเงาประเภทต่างๆ มีวิธีการดังนี้:
ขั้นตอนที่ 1: ใช้แปรงที่คุณเลือก ใช้โทนสีในพื้นที่ของผืนผ้าใบที่คุณต้องการสร้างเฉดสี คุณสามารถเริ่มด้วยบริเวณที่มืดกว่าและเลื่อนไปยังสีที่อ่อนกว่า ตรวจสอบให้แน่ใจว่าคุณ Alpha Lock เลเยอร์ของคุณหากจำเป็น
ขั้นตอนที่ 2: ที่ด้านขวาบนของผืนผ้าใบ แตะที่ เครื่องมือรอยเปื้อน (ไอคอนนิ้วชี้) เลื่อนไปที่หมวดหมู่ Airbrushing แล้วเลือก Soft Brush .
ขั้นตอนที่ 3: ตอนนี้คุณสามารถใช้ Soft Brush เพื่อผสมผสานพื้นที่โทนสีต่างๆ เข้าด้วยกันได้โดยการเลื่อนสไตลัสของคุณ หรือนิ้วที่ทั้งสองสีมาบรรจบกัน ฉันแนะนำให้เริ่มกระบวนการนี้อย่างช้าๆ และทำงานกับส่วนเล็กๆ ทีละส่วนจนกว่าคุณจะได้ผลลัพธ์ที่ต้องการ

วิธีที่ 3: Gaussian Blur
เครื่องมือนี้เหมาะที่สุดหากคุณต้องการ ใช้รูปทรงเฉดสีที่ใหญ่ขึ้นหรือโดดเด่นมากขึ้นกับงานศิลปะ และคุณสามารถใช้เครื่องมือนี้เพื่อเบลอเลเยอร์ทั่วไปได้สร้างเอฟเฟกต์เงา มีวิธีการดังนี้:
ขั้นตอนที่ 1: ใช้แปรงใดก็ได้ที่คุณชอบ ใช้สีโทนเดียวกับรูปร่างที่คุณต้องการเพิ่มเฉดสี คุณสามารถเริ่มด้วยบริเวณที่มืดกว่าและเลื่อนไปยังสีที่อ่อนกว่า ตรวจสอบว่าคุณ Alpha Lock เลเยอร์ของคุณหากจำเป็น
ขั้นตอนที่ 2: แตะที่ เครื่องมือปรับแต่ง (ไอคอนไม้กายสิทธิ์) และเลื่อนลงเพื่อเลือก Gaussian ตัวเลือกการเบลอ
ขั้นตอนที่ 3: ใช้นิ้วหรือสไตลัสลากสลับไปทางซ้ายหรือขวาของผืนผ้าใบจนกว่าคุณจะได้ผลลัพธ์ที่ต้องการในแถบเปอร์เซ็นต์ Gaussian Blur . วิธีนี้จะผสมผสานโทนสีทั้งหมดเข้าด้วยกันอย่างนุ่มนวลโดยอัตโนมัติ

หมายเหตุ: หากคุณไม่ใช้การแรเงากับเลเยอร์แยกต่างหากเมื่อใช้เครื่องมือ Smudge หรือวิธี Gaussian Blur สีเดิมจะถูกผสมเข้ากับโทนสีของคุณ สิ่งนี้จะส่งผลต่อผลลัพธ์ของสีขั้นสุดท้าย
คำถามที่พบบ่อย
ด้านล่างนี้ ฉันได้ตอบคำถามที่พบบ่อยบางข้อของคุณโดยสังเขปเกี่ยวกับการเพิ่มเฉดสีใน Procreate
อะไรคือ แปรงที่ดีที่สุดสำหรับการเพิ่มเฉดสีใน Procreate?
ในความคิดของฉัน เครื่องมือ Soft Brush เป็นแปรงที่ดีที่สุดที่จะใช้เมื่อเพิ่มแรเงาใน Procreate วิธีนี้ให้ผลลัพธ์ที่ละเอียดและคุณสามารถสร้างเพิ่มเพื่อเพิ่มบริเวณที่มืดขึ้นได้
แปรงแรเงาของ Procreate ฟรีหรือไม่?
ทุกคนไม่จำเป็นต้องซื้อแปรงเพิ่มเติมอย่างแน่นอนการแรเงาใน Procreate แอปนี้มาพร้อมกับแปรงที่โหลดไว้ล่วงหน้ามากมายเกินพอที่จะสร้างเอฟเฟกต์การแรเงาที่คุณอาจต้องการหรือจำเป็น
จะแรเงาผิวใน Procreate ได้อย่างไร?
ฉันแนะนำให้ใช้แปรงขนนุ่มและใช้โทนสีที่เข้มกว่าสีผิวเดิมของคุณเล็กน้อย ฉันมักจะใช้อย่างน้อยสามโทนสี: เข้มที่สุด ปานกลาง และสว่างที่สุด
วิธีการแรเงารอยสักใน Procreate?
โดยส่วนตัวแล้ว สำหรับการวาดรอยสักใน Procreate ฉันชอบวาดโดยใช้แปรงปากกา Studio แล้วทำให้ความทึบของเลเยอร์ทั้งหมดจางลง วิธีนี้จะทำให้รอยสักมีความชัดเจนแต่ละเอียดอ่อนและดูเป็นธรรมชาติบนโทนสีผิว
จะแรเงาใบหน้าใน Procreate ได้อย่างไร?
คุณสามารถใช้วิธีการใดๆ ข้างต้นก็ได้ แต่เน้นไปที่การใช้โทนสีผิวธรรมชาติที่เข้มกว่าสีผิวดั้งเดิมของงานศิลปะของคุณเพียงเล็กน้อย ฉันชอบเพิ่มการแรเงาสีเข้มรอบๆ โหนกแก้ม และบริเวณที่เป็นเงา จากนั้นใช้เฉดสีอ่อนเป็นไฮไลท์
จะเพิ่มเฉดสีใน Procreate Pocket ได้อย่างไร?
Procreate Pocket ทำตามวิธีเดียวกับแอป Procreate ดังนั้นคุณจึงสามารถใช้ขั้นตอนใดๆ ข้างต้นเพื่อเพิ่มการแรเงาให้กับงานศิลปะของคุณ
สรุป
นี่อาจเป็นหนึ่งในเทคนิคที่ยากที่สุดที่จะเชี่ยวชาญใน Procreate และอาจต้องใช้เวลาสักระยะจึงจะเข้าใจ ไม่ใช่เรื่องง่ายที่จะเข้าใจ แต่เป็นสิ่งสำคัญโดยเฉพาะอย่างยิ่งหากคุณวางแผนที่จะทำงานกับภาพบุคคลหรือภาพ 3 มิติ
อย่าลืมว่าอย่าท้อแท้หากคุณไม่รีบดำเนินการทันที เนื่องจากเป็นวิธีที่ใช้เวลานานแต่ก็สามารถให้ผลลัพธ์ที่น่าทึ่งได้เช่นกัน อย่ากลัวที่จะทดลองและอดทน เพราะมันจะคุ้มค่ากับเวลาของคุณในระยะยาว
คุณมีคำถามเพิ่มเติมเกี่ยวกับการแรเงาใน Procreate หรือไม่? เพิ่มในความคิดเห็นด้านล่าง

