สารบัญ
การออกแบบฟอนต์ฟังดูเหมือนเป็นโปรเจ็กต์ที่ยากและซับซ้อน โดยเฉพาะอย่างยิ่งเมื่อคุณไม่รู้ว่าจะเริ่มจากตรงไหน ฉันพูดแบบนี้เพราะฉันอยู่ในรองเท้าของคุณเมื่อฉันเริ่มออกแบบกราฟิกครั้งแรกเมื่อสิบปีที่แล้ว
หลังจากประสบการณ์หลายปี ฉันพบเคล็ดลับง่ายๆ ที่ช่วยสร้างแบบอักษรและไอคอนได้อย่างรวดเร็วโดยการปรับเปลี่ยนแหล่งที่มาที่มีอยู่ และการทำให้มุมโค้งมนเป็นหนึ่งในเคล็ดลับที่มีประโยชน์ที่สุดสำหรับการสร้างเวกเตอร์
คุณสามารถแก้ไขรูปร่างแบบธรรมดาหรือแบบอักษรมาตรฐานเพื่อสร้างความแตกต่างและไม่เหมือนใครได้โดยการเปลี่ยนมุม
มันทำงานอย่างไร?
ในบทช่วยสอนนี้ คุณจะพบกับวิธีง่ายๆ สองวิธีในการสร้างมุมมนสำหรับรูปร่างและข้อความใน Adobe Illustrator
มาดำน้ำกัน!
2 วิธีง่ายๆ ในการสร้างมุมโค้งมนใน Adobe Illustrator
คุณสามารถใช้วิธีที่ 1 เพื่อสร้างสี่เหลี่ยมผืนผ้าโค้งมนหรือปรับเปลี่ยนเพื่อสร้างรูปทรงตามสี่เหลี่ยมผืนผ้า เครื่องมือ Direct Selection จากวิธีที่ 2 เหมาะสำหรับการแก้ไขวัตถุใดๆ ที่มีจุดยึด
หมายเหตุ: ภาพหน้าจอนำมาจาก Adobe Illustrator CC 2021 เวอร์ชัน Mac Windows หรือเวอร์ชันอื่นๆ อาจดูแตกต่างออกไป
วิธีที่ 1: เครื่องมือสี่เหลี่ยมผืนผ้าโค้งมน
หากคุณต้องการสร้างสี่เหลี่ยมผืนผ้าโค้งมน มีเครื่องมือสำหรับเครื่องมือนี้ หากคุณยังไม่ได้สังเกต เครื่องมือนี้อยู่ภายใต้เมนูย่อยของเครื่องมือสี่เหลี่ยมผืนผ้าพร้อมกับเครื่องมือรูปร่างอื่นๆ ทำตามขั้นตอนด้านล่างเพื่อสร้างสี่เหลี่ยมผืนผ้าที่มีความโค้งมนมุม
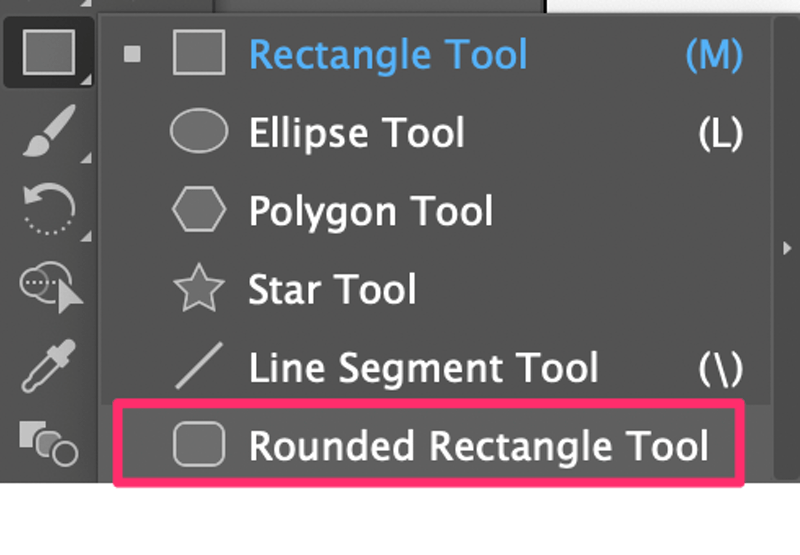
ขั้นตอนที่ 1: เลือก เครื่องมือสี่เหลี่ยมผืนผ้าโค้งมน จากแถบเครื่องมือ
ขั้นตอนที่ 2: คลิกและลากบน Artboard เพื่อสร้างสี่เหลี่ยมผืนผ้าโค้งมน
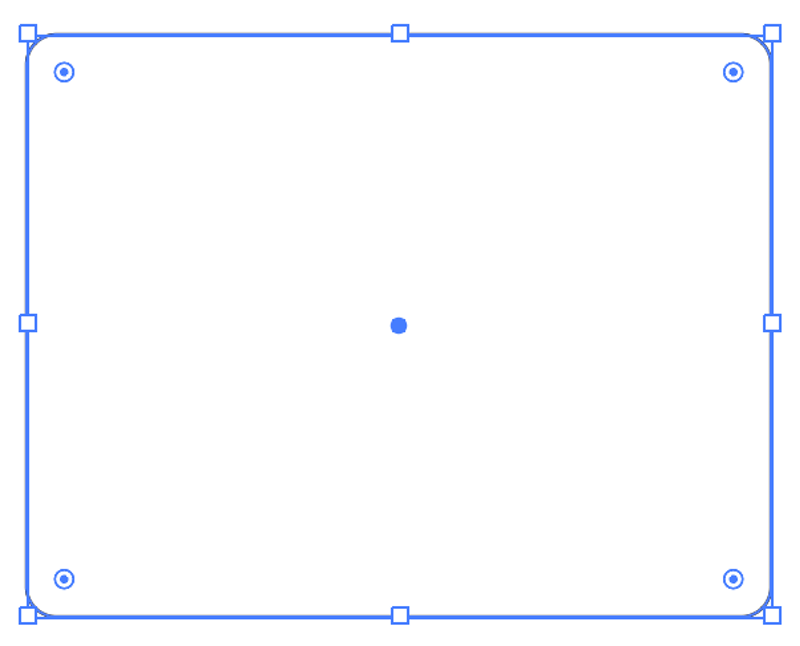
คุณสามารถเปลี่ยนรัศมีของมุมได้โดยการลาก วิดเจ็ต Live Corners (วงกลมที่คุณเห็นใกล้กับมุมต่างๆ) ลากเข้าหาศูนย์กลางเพื่อสร้างมุมที่กลมขึ้น และลากออกไปที่มุมเพื่อลดรัศมี ถ้าคุณลากออกมาจนสุด มันจะกลายเป็นสี่เหลี่ยมผืนผ้าปกติที่มีมุมตรง
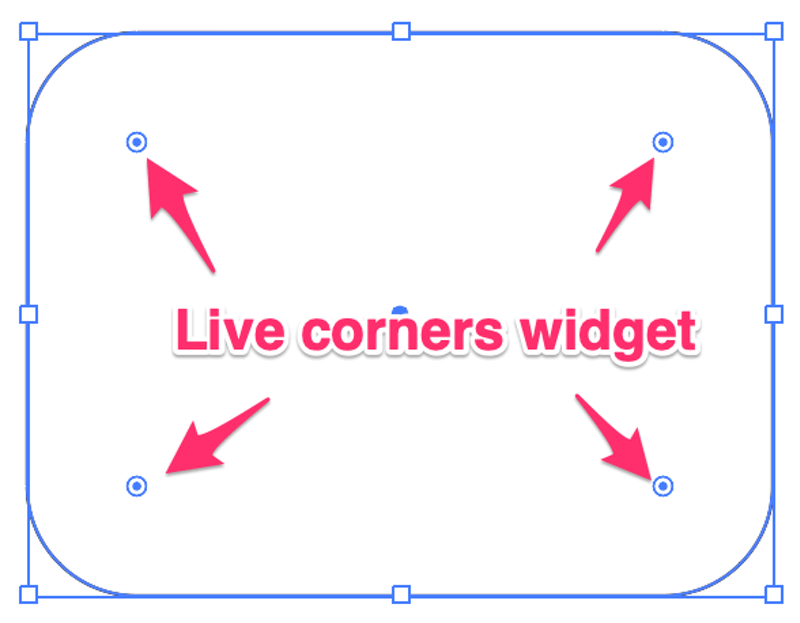
หากคุณมีค่ารัศมีเฉพาะ คุณยังสามารถป้อนค่าดังกล่าวในแผง คุณสมบัติ คลิกปุ่ม ตัวเลือกเพิ่มเติม บนคุณสมบัติ > สี่เหลี่ยมผืนผ้า หากคุณไม่เห็นตัวเลือกมุม
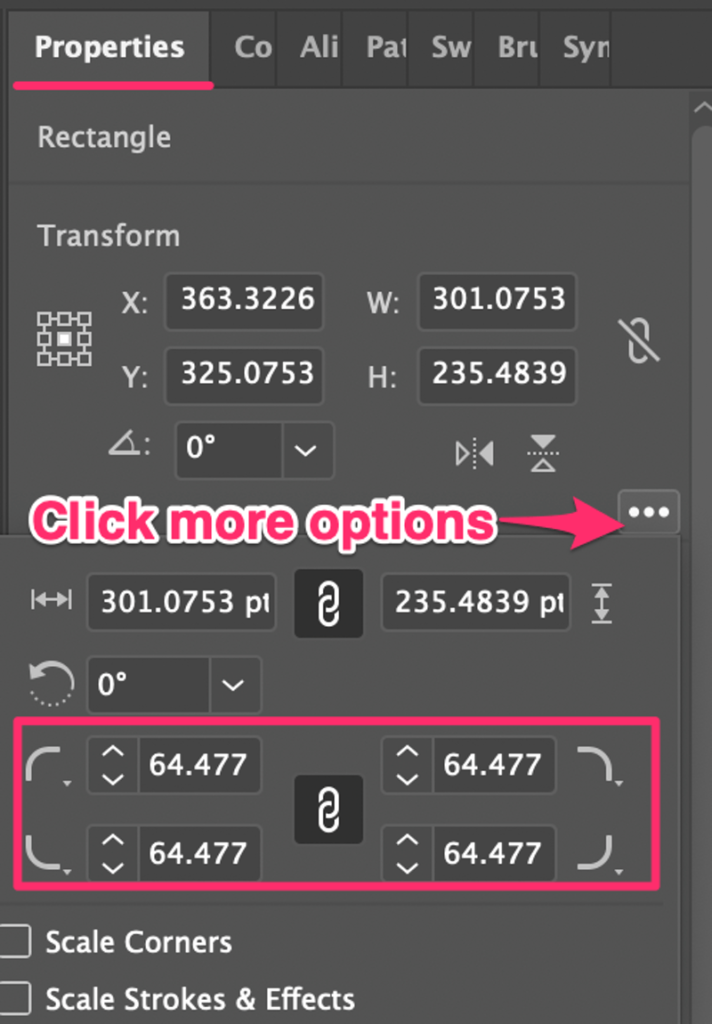
เมื่อคุณลากวิดเจ็ต คุณจะเห็นว่ามุมทั้งสี่เปลี่ยนไปพร้อมกัน หากคุณต้องการเปลี่ยนรัศมีของมุมเพียงมุมเดียว ให้คลิกที่มุมนั้นอีกครั้ง คุณจะเห็นมุมนั้นไฮไลท์อยู่ แล้วลาก
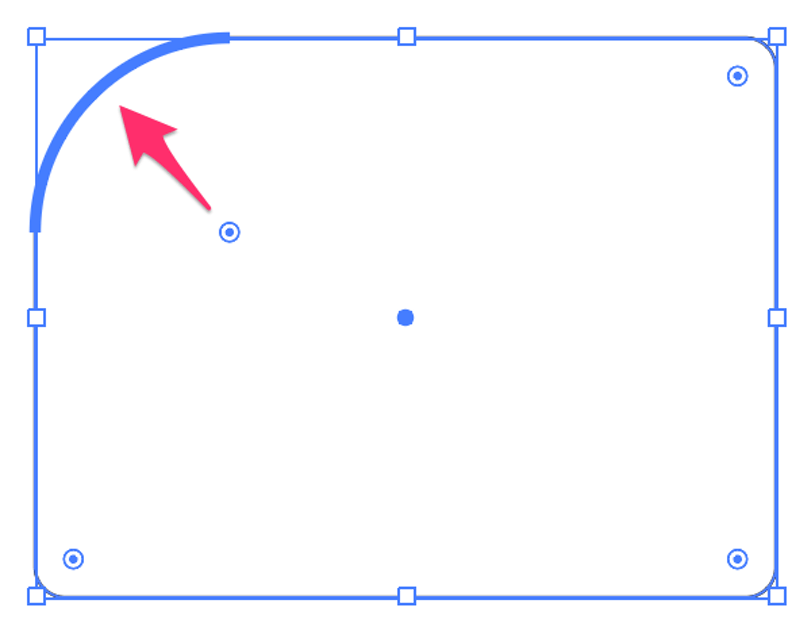
หากคุณต้องการเลือกหลายมุม ให้กดแป้น Shift ค้างไว้เพื่อเลือก
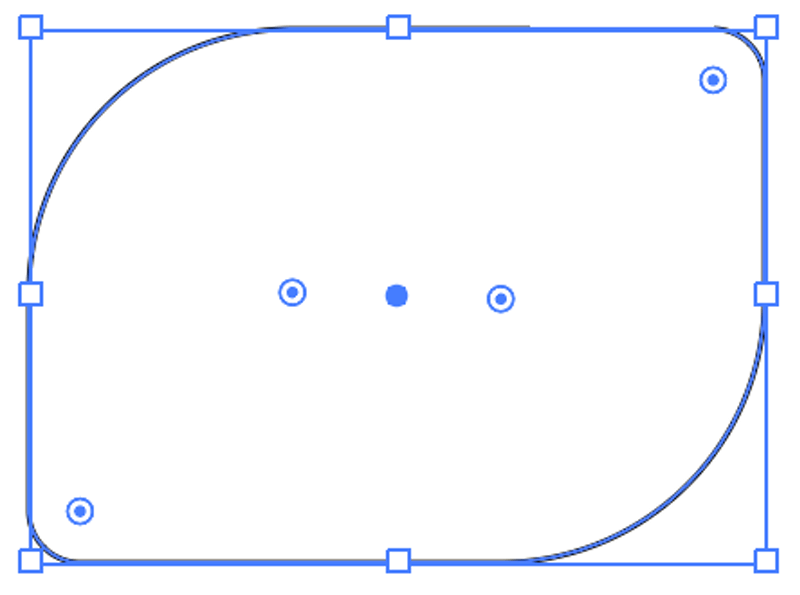
แล้วรูปทรงอื่นๆ ล่ะ? ถ้าคุณต้องการสร้างมุมโค้งมนสำหรับแบบอักษรล่ะ
เป็นคำถามที่ดี นั่นคือสิ่งที่ฉันกำลังจะทำในวิธีที่ 2
วิธีที่ 2: Direct Selection Tool
คุณสามารถใช้ Direct Selection Tool เพื่อปรับมุม รัศมีของรูปร่างใดๆ ที่คุณสร้างใน Illustrator พร้อมจุดยึด รวมถึงข้อความ ฉันจะแสดงวิธีทำพร้อมตัวอย่างการทำมุมโค้งมนสำหรับแบบอักษร

ลองนึกภาพว่าฉันใช้แบบอักษรมาตรฐาน Arial Black สำหรับตัวอักษร H แต่ฉันต้องการปัดเศษตรงมุมเล็กน้อยเพื่อให้ดูนุ่มนวลขึ้น .
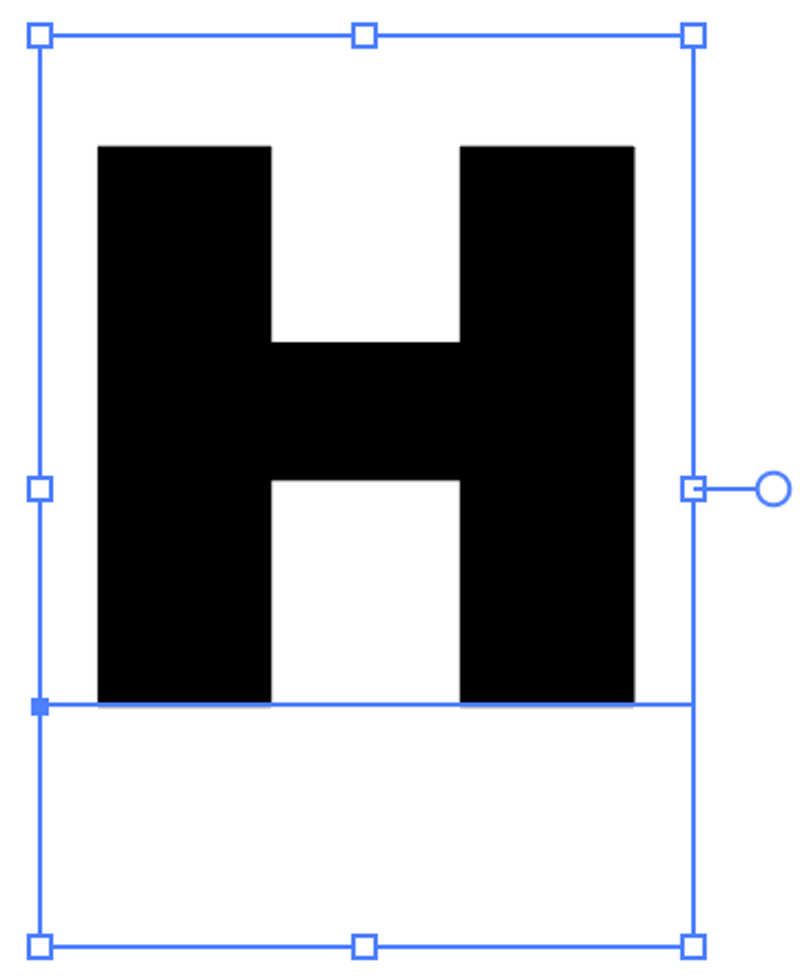
มีขั้นตอนที่สำคัญมากที่ต้องทำก่อนที่คุณจะเริ่มใช้เครื่องมือการเลือกโดยตรง
ขั้นตอนที่ 1: สร้างโครงร่างข้อความ/แบบอักษร คุณจะสังเกตเห็นว่าเมื่อคุณวางเมาส์เหนือข้อความ คุณจะไม่เห็น Live Corners Widget ใดๆ แม้จะเลือก Direct Selection Tool ก็ตาม เนื่องจากไม่มีจุดยึดบนข้อความสด นั่นเป็นเหตุผลที่คุณจะต้องร่างข้อความก่อน
ขั้นตอนที่ 2: เลือก เครื่องมือการเลือกโดยตรง ตอนนี้คุณจะเห็นวิดเจ็ต Live Corners บนแบบอักษร
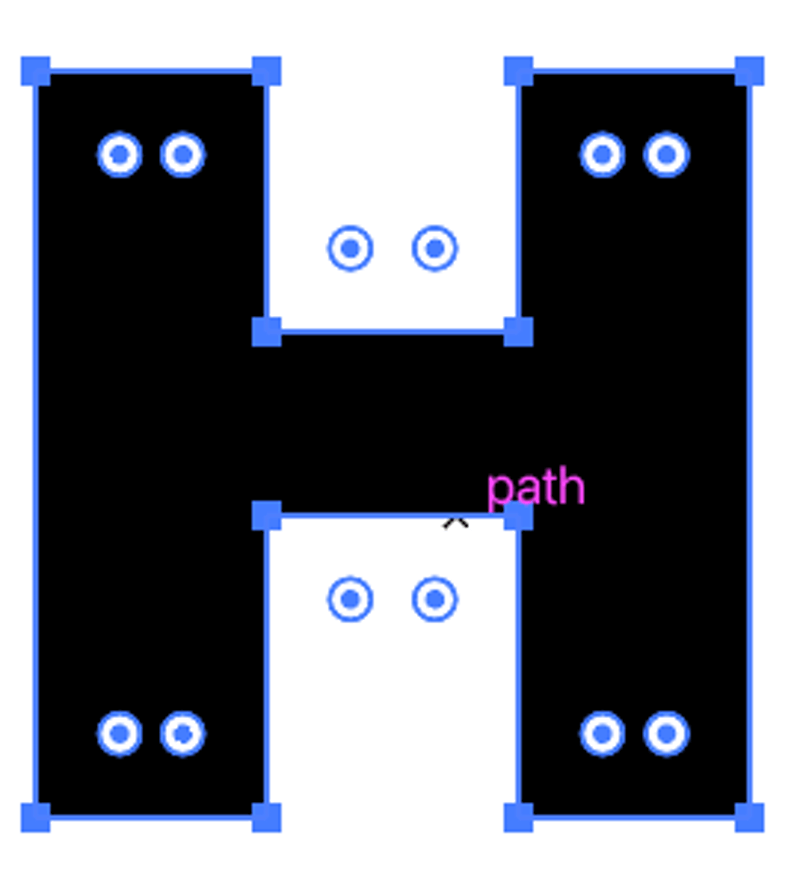
ขั้นตอนที่ 3: เช่นเดียวกับวิธีที่ 1 คลิกที่วิดเจ็ตใดก็ได้เพื่อสร้างมุมโค้งมน หากคุณต้องการปัดหลายมุม ให้กดแป้น Shift ค้างไว้เพื่อเลือกมุมที่คุณต้องการปัดเศษ แล้วลาก
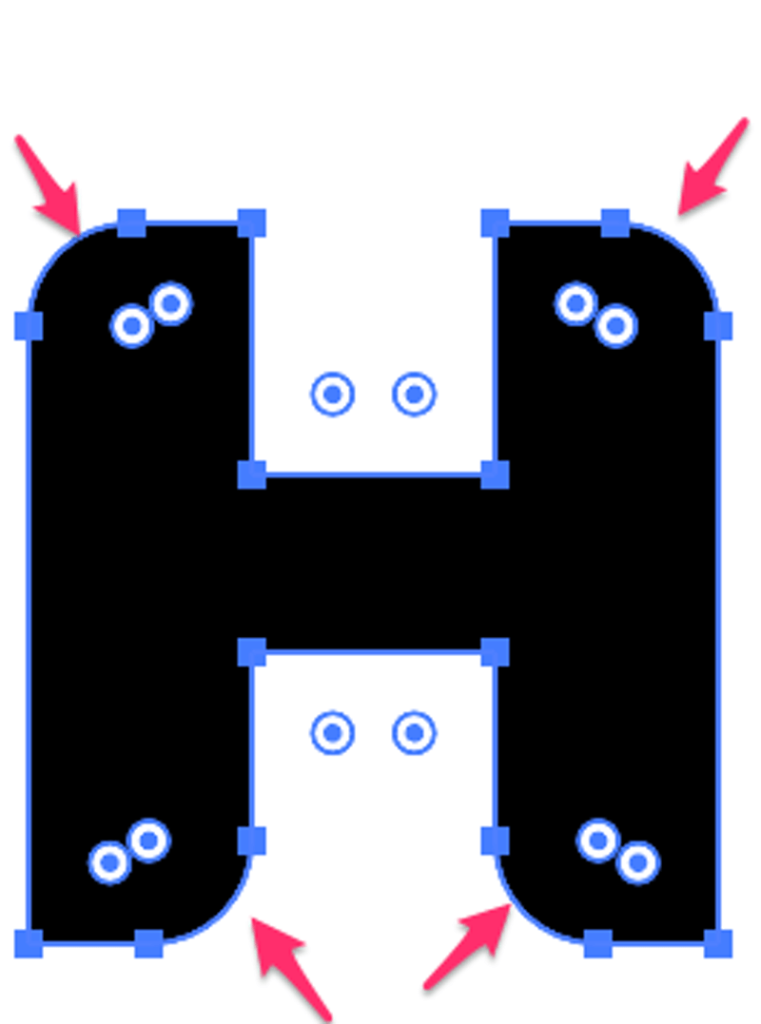
ดูสิ คุณเพิ่งสร้าง Arial Black แบบมาตรฐานเป็นแบบอักษรใหม่ เห็นไหมว่าการสร้างฟอนต์ใหม่นั้นไม่ใช่เรื่องยาก
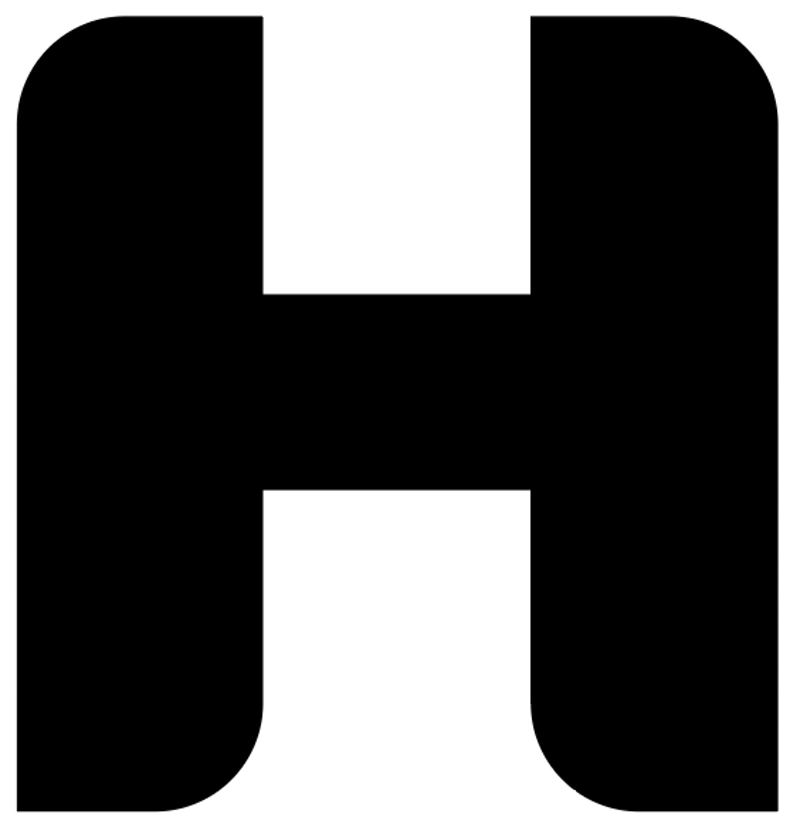
เคล็ดลับวิเศษอีกอย่างที่เครื่องมือ Rounded Rectangle Tool กำหนดไว้ล่วงหน้าไม่สามารถทำได้ก็คือ เมื่อคุณดับเบิ้ลคลิกที่วิดเจ็ตโดยใช้ Direct Selection Tool หน้าต่างมุมจะปรากฏขึ้น
คุณสามารถเลือกประเภทของมุมที่คุณต้องการสร้างและเปลี่ยนรัศมีได้ ตัวอย่างเช่น นี่คือลักษณะของมุมกลับด้าน
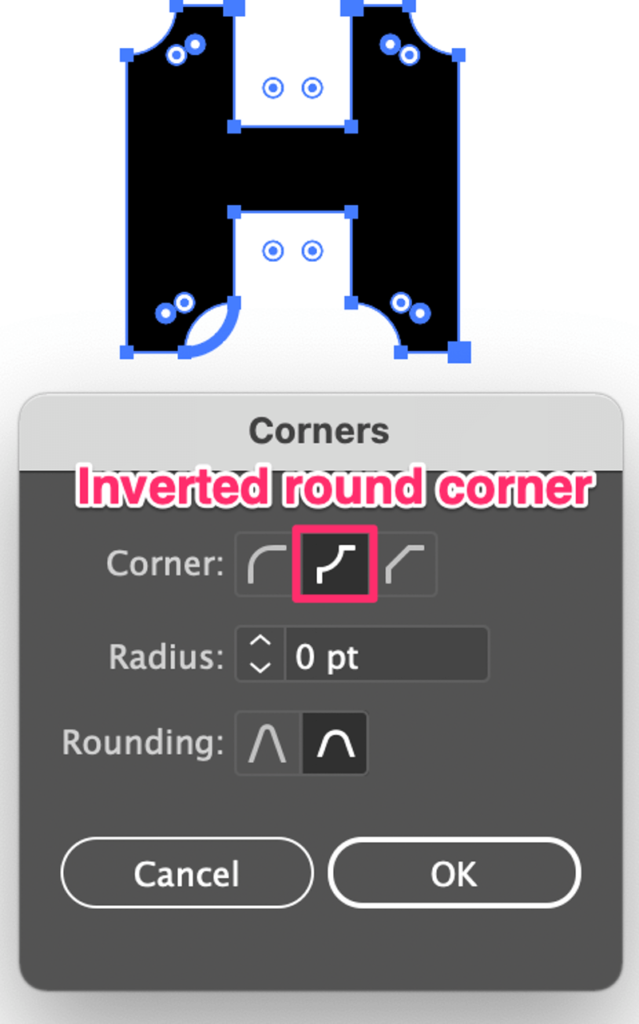
คุณสามารถใช้วิธีนี้เพื่อเปลี่ยนการปัดเศษแบบเข้ามุมสี่เหลี่ยมผืนผ้าอีกด้วย หลังจากสร้างสี่เหลี่ยมมุมมนแล้ว ให้เลือก Direct Selection Tool ดับเบิลคลิกวิดเจ็ต Live Corners แล้วกลับด้านมุมมน
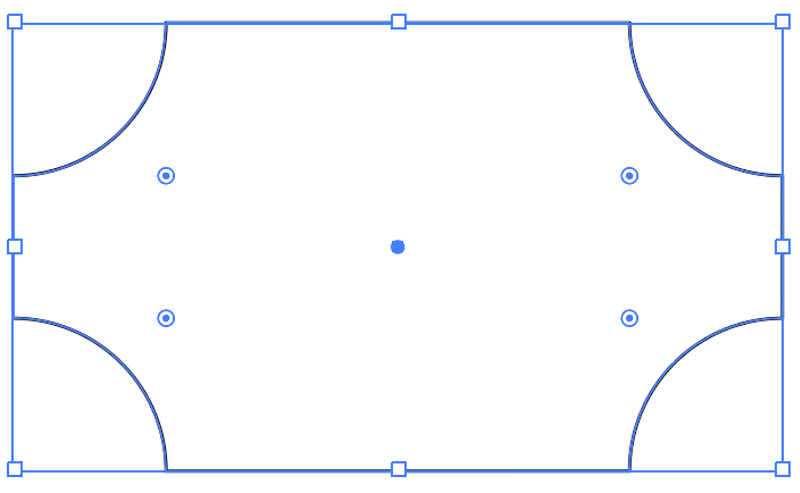
เคล็ดลับ: หากคุณต้องการปรับมุมให้ตรง เพียงเลือกวิดเจ็ตแล้วลากออกไปตามทิศทางของมุม
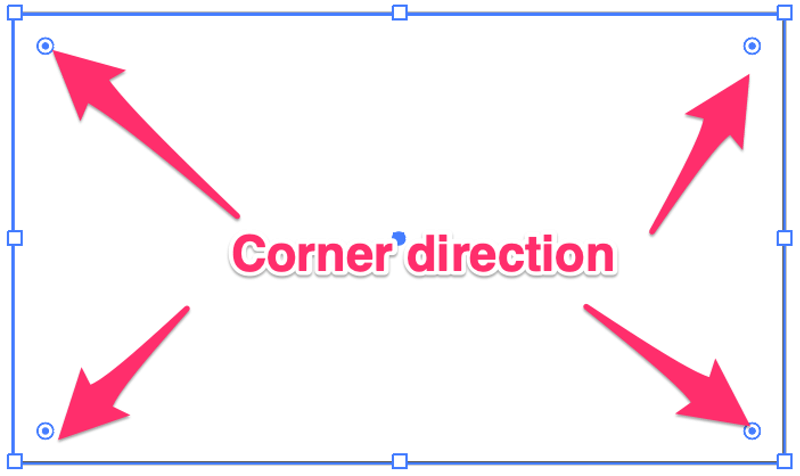
สรุป
Direct Selection Tool ยอดเยี่ยมสำหรับการแก้ไขจุดยึดเพื่อสร้างรูปร่างใหม่ และการทำให้มุมโค้งมนเป็นหนึ่งในการแก้ไขที่ง่ายที่สุดที่คุณสามารถทำได้ ฉันมักจะใช้เครื่องมือนี้เพื่อสร้างฟอนต์และไอคอนการออกแบบใหม่ๆ
หากคุณกำลังมองหารูปทรงสี่เหลี่ยมผืนผ้าโค้งมนที่เรียบง่าย เครื่องมือสี่เหลี่ยมผืนผ้าโค้งมนพร้อมให้คุณใช้งานได้อย่างสะดวกรวดเร็ว

