สารบัญ
Pixlr เป็นเครื่องมือแก้ไขรูปภาพบนเว็บยอดนิยม มีตัวเลือกระดับพรีเมียม แต่คุณไม่จำเป็นต้องสมัครใช้งานเพื่อใช้คุณสมบัติพื้นฐาน หากคุณต้องการปรับขนาดรูปภาพโดยไม่ต้องผูกมัดกับการดาวน์โหลด บัญชีใหม่ หรือซอฟต์แวร์ที่ซับซ้อน Pixlr เป็นตัวเลือกที่สะดวก และการปรับขนาดรูปภาพหรือเลเยอร์ใน Pixlr นั้นง่ายมาก
เว็บไซต์หลายแห่งมีข้อจำกัดเกี่ยวกับขนาดภาพที่อนุญาต – Pixlr เองจะแนะนำไม่ให้คุณทำงานกับรูปภาพที่มีขนาดใหญ่กว่า 3840 x 3840 พิกเซล หากคุณต้องการปรับขนาดรูปภาพของคุณให้มีขนาดต่ำกว่านั้น เครื่องมือนี้เหมาะอย่างยิ่ง
คุณสามารถปรับขนาดรูปภาพหรือเลเยอร์ใน Pixlr X หรือ Pixlr E . Pixlr X เป็นซอฟต์แวร์แก้ไขที่มีประสิทธิภาพมากขึ้น เหมาะสำหรับผู้ที่มีประสบการณ์น้อย ในขณะที่ Pixlr E ให้ความรู้สึกเป็นมืออาชีพมากกว่าเล็กน้อย ตัวเลือกทั้งสองระบุไว้ในบทความนี้
วิธีปรับขนาดรูปภาพหรือเลเยอร์ใน Pixlr E
หากคุณใช้ Pixlr E ให้ทำตามบทช่วยสอนด้านล่าง
สิ่งแรก ขั้นแรก: เปิดรูปภาพของคุณ
ไปที่ Pixlr แล้วเลือก Pixlr E โปรแกรมแก้ไขรูปภาพขั้นสูง
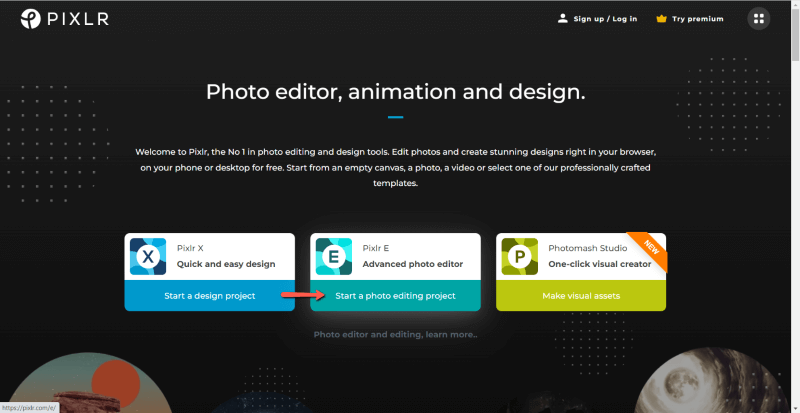
เลือก เปิดรูปภาพ จากนั้นค้นหา รูปภาพของคุณบนคอมพิวเตอร์ของคุณ
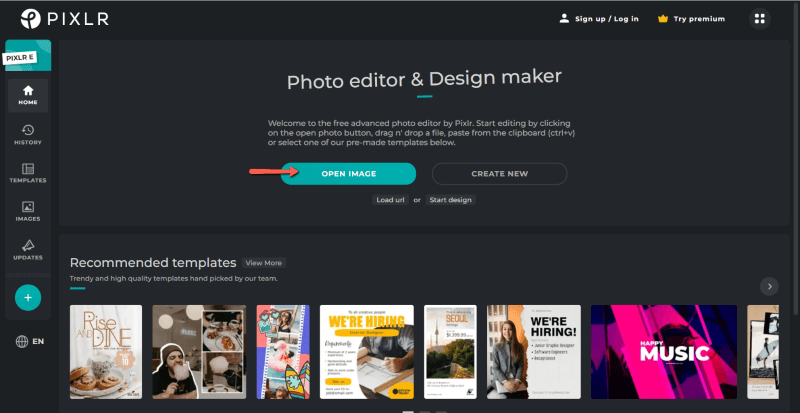
หากรูปภาพของคุณมีขนาดใหญ่มาก เกิน 3840 พิกเซลไม่ว่าด้านใดก็ตาม Pixlr จะขอให้คุณปรับขนาดก่อนที่จะเปิดขึ้น เลือกระหว่าง Ultra HD, Full HD และเว็บ หรือป้อนขนาดของคุณเอง
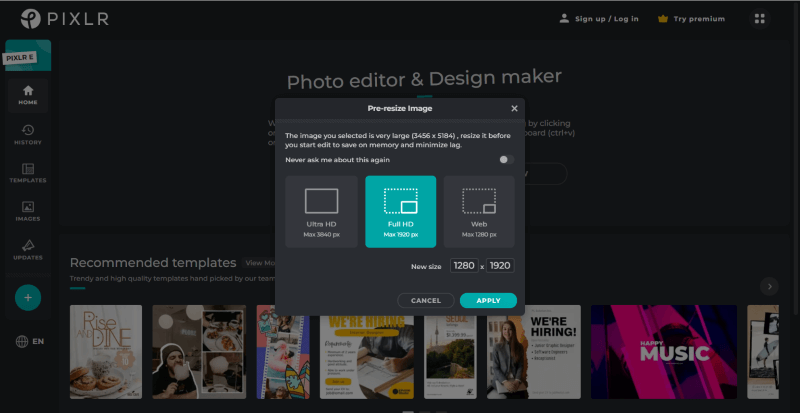
วิธีปรับขนาดรูปภาพทั้งหมดใน Pixlr E
เมื่อเปิดรูปภาพของคุณในพื้นที่ทำงาน ไปที่แถบเมนูที่มุมซ้ายบน แล้วเลือก หน้า ใต้เมนูหน้า เลือก ปรับขนาดหน้า (มาตราส่วน) .
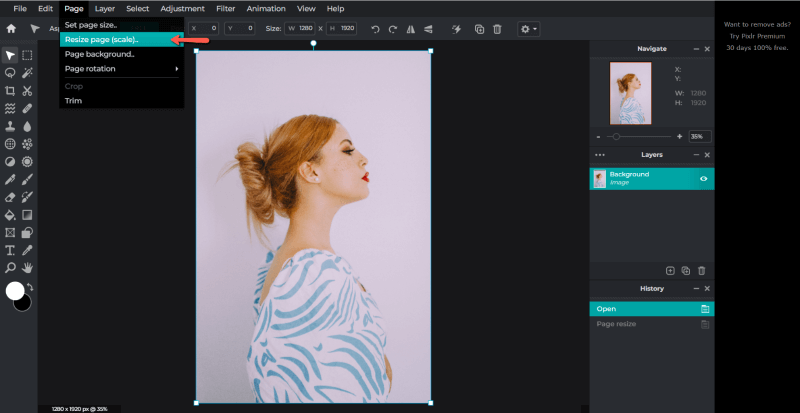
จำกัดสัดส่วน ควรเปิดใช้โดยอัตโนมัติ ดังนั้นเพียงแค่ปล่อยให้เลือกไว้เพื่อรักษาลักษณะเดิม อัตราส่วน จากนั้นป้อนขนาดใหม่ที่ต้องการภายใต้ ความกว้าง หรือ ความสูง คลิก นำไปใช้ .
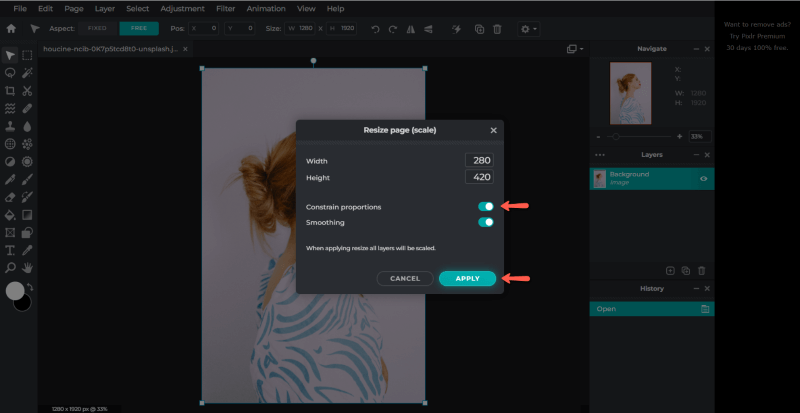
วิธีปรับขนาดเลเยอร์ใน PIxlr E
นำทางไปยังเครื่องมือ จัดเรียง บนแถบเครื่องมือด้านซ้าย หรือ กดแป้นพิมพ์ลัด V ตรวจสอบให้แน่ใจว่าคำว่า คงที่ เป็นสีน้ำเงิน ซึ่งบ่งชี้ว่ายังคงรักษาอัตราส่วนเดิมไว้ หากไม่ใช่สีน้ำเงิน ให้คลิกที่ไอคอนดังกล่าวหรือบนไอคอน X ระหว่างความกว้างและความสูง
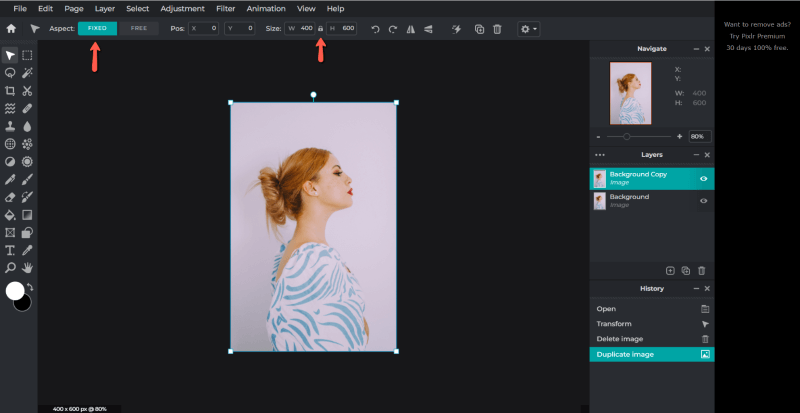
จากนั้นลากจากมุมใดมุมหนึ่งหรือป้อนขนาดใน กล่องข้อความ
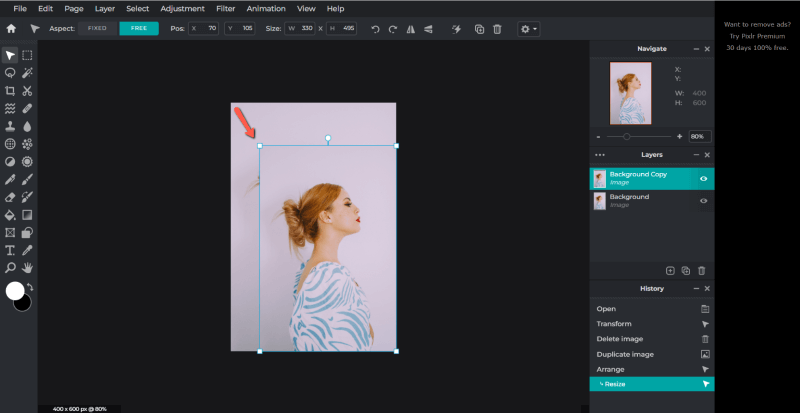
บันทึกภาพใน Pixlr E
บนแถบเมนู ไปที่ ไฟล์ แล้วคลิก บันทึก หรือใช้แป้นพิมพ์ลัดโดยกด CTRL และ S ค้างไว้
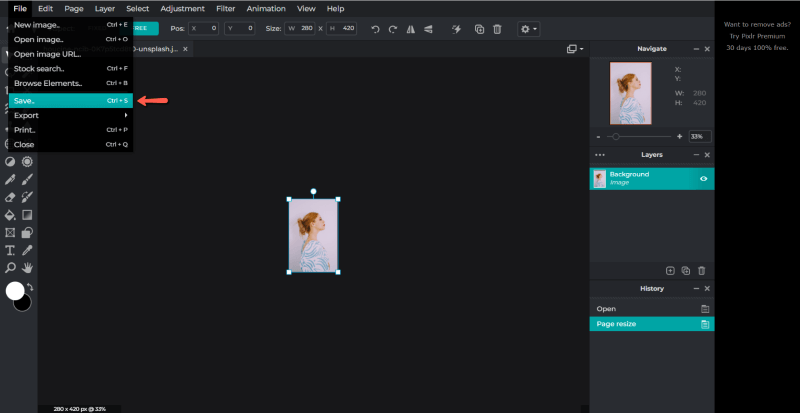
ในหน้าต่างบันทึก Pixlr จะให้ตัวเลือกอื่นในการปรับขนาดรูปภาพของคุณ ตลอดจนโอกาสในการปรับคุณภาพสำหรับขนาดไฟล์ที่ใหญ่ขึ้นหรือเล็กลง คุณอาจต้องการเลือก JPG สำหรับไฟล์ขนาดเล็ก หรือ PNG เพื่อคุณภาพของภาพที่ดีที่สุดเท่าที่จะเป็นไปได้
ตรวจสอบขนาดไฟล์และขนาดที่เขียนใต้ภาพของคุณ ปรับแถบเลื่อนคุณภาพหรือป้อนขนาดอีกครั้งตามต้องการ และเมื่อคุณพอใจโดยคลิก บันทึกเป็น .
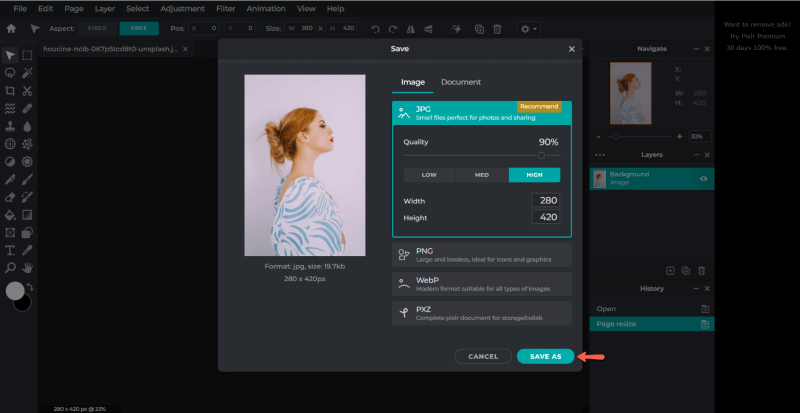
วิธีปรับขนาดรูปภาพหรือเลเยอร์ใน Pixlr X
Pixlr X เป็นตัวเลือกที่ดีถ้า โครงการของคุณต้องการความเร็วและความเรียบง่าย และเครื่องมือนี้จะให้ผลลัพธ์ที่เป็นมืออาชีพไม่แพ้กัน
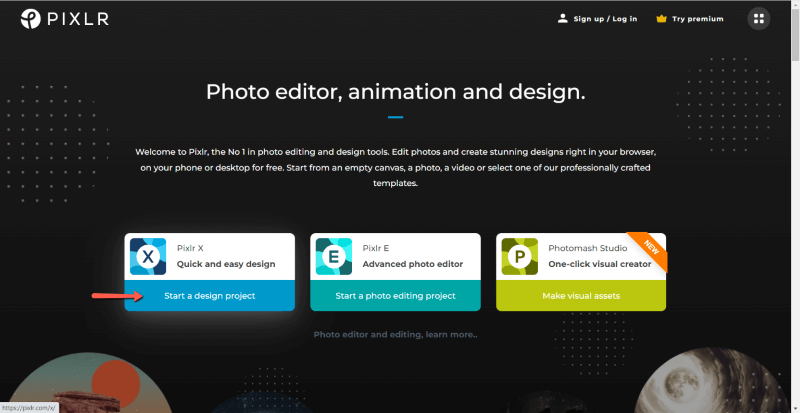
จากหน้าแรกของ Pixlr ให้เลือก Pixlr X เลือก เปิดรูปภาพ และค้นหารูปภาพของคุณบนคอมพิวเตอร์ของคุณ
การปรับขนาดรูปภาพใน Pixlr X
เมื่อเปิดรูปภาพของคุณในพื้นที่ทำงาน Pixlr X ให้ค้นหาแถบเครื่องมือบน ด้านซ้ายมือ ค้นหาไอคอน เลย์เอาต์ ซึ่งมีรูปร่างเหมือนสี่เหลี่ยมสามช่อง แล้วคลิก สิ่งนี้จะแสดงสองตัวเลือก: ปรับขนาดรูปภาพและปรับขนาดผ้าใบ เลือก ปรับขนาดหน้า (มาตราส่วน) .
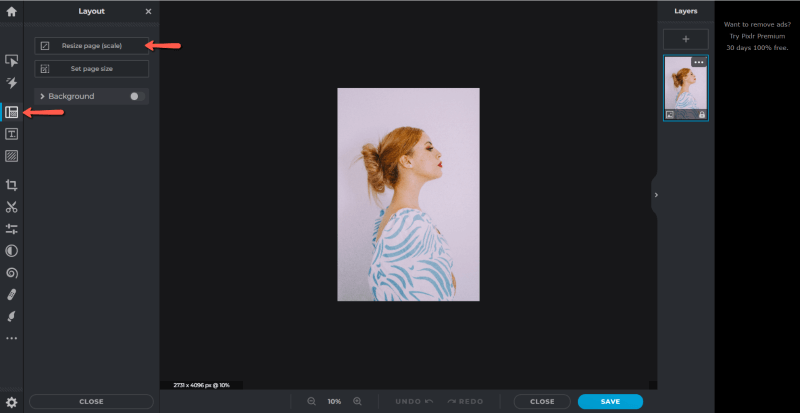
ตรวจสอบให้แน่ใจว่าได้เลือก จำกัดสัดส่วน ควรระบุด้วยสีฟ้า จากนั้นป้อนขนาดใหม่ของคุณในความกว้างหรือความสูง
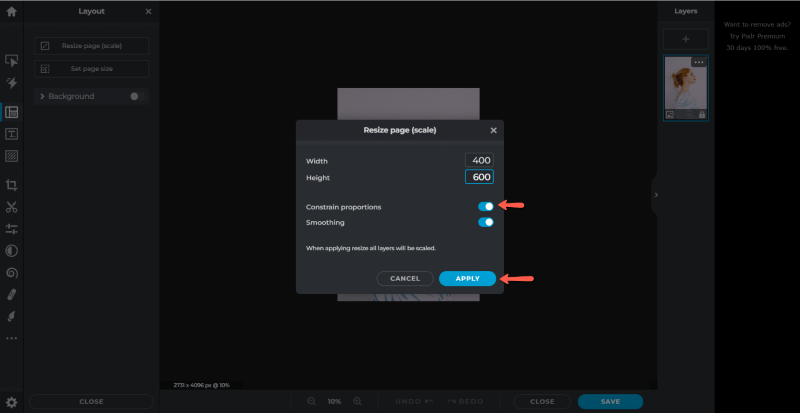
เมื่อขนาดความกว้างและความสูงถูกต้องแล้ว ให้คลิก นำไปใช้ .
การปรับขนาดเลเยอร์ใน Pixlr X
หากต้องการปรับขนาดเลเยอร์เดียว ให้ไปที่ จัดเรียง & สไตล์ ไอคอนบนแถบเครื่องมือด้านซ้ายมือ หากต้องการรักษาอัตราส่วนเดิม ให้คลิกที่สัญลักษณ์ X ระหว่างความกว้างและความสูง
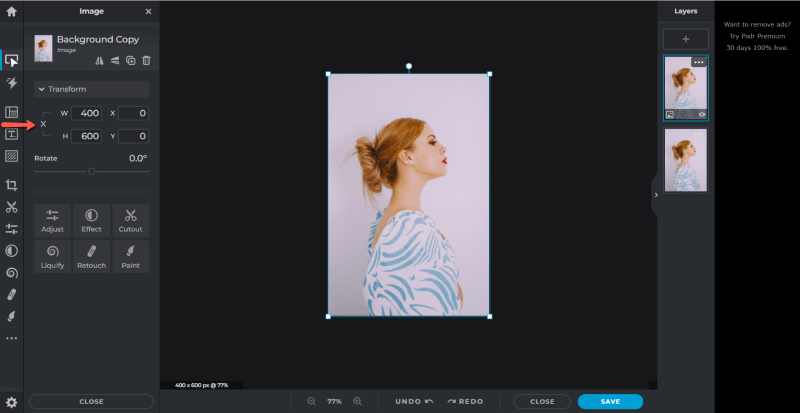
จากนั้นลากจากมุมใดมุมหนึ่งหรือป้อนขนาดในกล่องข้อความ
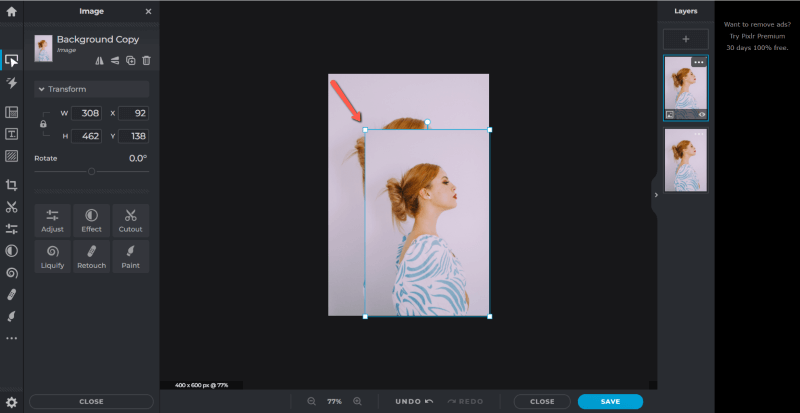
บันทึกภาพใน Pixlr X
หากต้องการบันทึกภาพที่ปรับขนาดของคุณ เพียงคลิก บันทึก ซึ่งอยู่ที่ด้านล่างขวาของพื้นที่ทำงาน หรือกดแป้นพิมพ์ลัด CTRL ค้างไว้และ S .
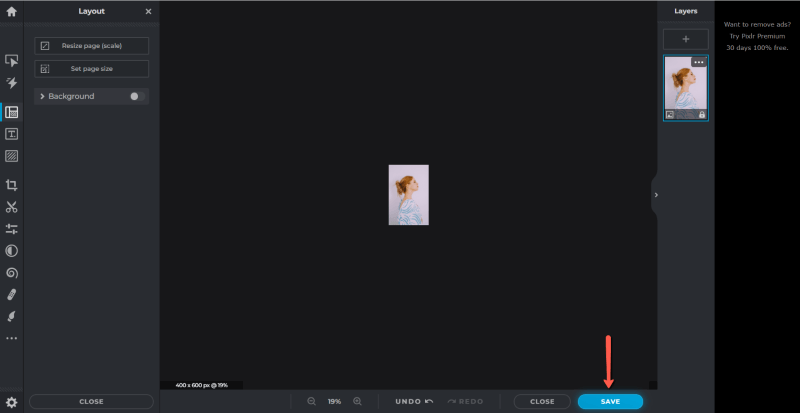
เช่นเดียวกับใน Pixlr E หน้าต่างบันทึกเป็นอีกวิธีหนึ่งในการปรับขนาดรูปภาพของคุณ ตรวจสอบเพื่อให้แน่ใจว่าคุณมีคุณภาพ ขนาดไฟล์ ขนาด และรูปแบบที่ถูกต้อง แล้วคลิก บันทึกเป็น
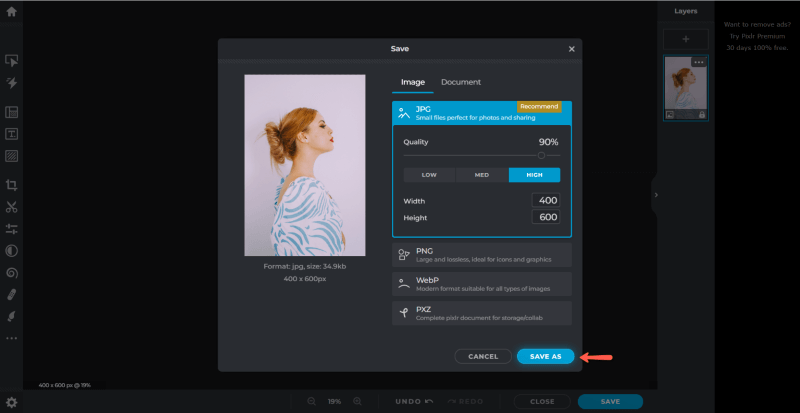
ความคิดสุดท้าย
ด้วยหนึ่งในสองสิ่งนี้ เครื่องมือแก้ไข (Pixlr E หรือ Pixlr X) คุณจะสามารถเปลี่ยนขนาดรูปภาพให้ตรงกับความต้องการส่วนใหญ่ได้อย่างง่ายดาย
โปรดทราบว่าหากคุณป้อนตัวเลขที่ต่ำกว่าขนาดเดิม จะทำให้คุณได้ภาพที่มีขนาดเล็กลงแต่คุณภาพของภาพถ่ายไม่เปลี่ยนแปลง หากคุณต้องการเพิ่มขนาดรูปภาพ วิธีนี้จะลดคุณภาพลงเสมอไม่ว่าจะใช้ซอฟต์แวร์ใดก็ตาม
คุณคิดอย่างไรกับ Pixlr เปรียบเทียบกับโปรแกรมแก้ไขรูปภาพออนไลน์อื่น ๆ เช่น Photopea อย่างไร แบ่งปันมุมมองของคุณในความคิดเห็น และแจ้งให้เราทราบหากคุณต้องการคำชี้แจง

