สารบัญ
ผู้คนอ้างมานานหลายทศวรรษว่าสื่อสิ่งพิมพ์กำลังจะหมดไป แต่ดูเหมือนเราจะไปไม่ถึงช่วงเวลานั้นจริงๆ ด้วยเหตุนี้ จึงเป็นความคิดที่ดีที่จะเรียนรู้พื้นฐานการออกแบบสิ่งพิมพ์และวิธีนำไปใช้กับโครงการ InDesign ของคุณ
Bleeds เป็นหนึ่งในศัพท์แสงที่ดูเหมือนจะเข้าใจยากในตอนแรก แต่จริงๆ แล้วค่อนข้างง่ายเมื่อคุณรู้ว่ามันทำงานอย่างไร
ประเด็นสำคัญ
- รอยตกเป็นพื้นที่ที่ขยายเกินขนาดการตัดแต่งของเอกสารที่พิมพ์
- รอยตกใช้เป็นค่าเผื่อความปลอดภัยที่สำคัญสำหรับการพิมพ์ทางอุตสาหกรรม ระหว่างกระบวนการตัดแต่งเอกสาร
- สามารถเพิ่มการตกเลือดได้ในหน้าต่างการตั้งค่าเอกสารของ InDesign
- ในอเมริกาเหนือ ขนาดการตกขาวโดยทั่วไปคือ 0.125 นิ้ว / 3 มม. ในแต่ละระยะขอบ
เลือดออกคืออะไร?
รอยตัดตก (หรือที่เรียกว่าพื้นที่ตัดตก) จะขยายเกินขนาดการตัดขอบสุดท้ายของเอกสาร เพื่อให้แน่ใจว่าสีที่พิมพ์ขยายออกไปจนสุดขอบที่ตัดขอบ คำนี้ใช้กับเอกสารที่พิมพ์ทั้งหมด ไม่ใช่แค่เอกสารที่สร้างด้วย InDesign ดังนั้นจึงควรรู้ไว้เป็นประโยชน์!
ในระหว่างกระบวนการพิมพ์ทางอุตสาหกรรม เอกสารของคุณจะถูกพิมพ์บนกระดาษแผ่นใหญ่และตัดให้เหลือขนาดสุดท้ายโดยอัตโนมัติ แต่อาจมีการเปลี่ยนแปลงในตำแหน่งที่แน่นอนของใบมีดตัดแต่ง แม้จากชิ้นเดียวไปจนถึง ถัดไปภายในการพิมพ์ครั้งเดียว

พื้นที่ตกของ InDesignเอกสาร
หากคุณพิมพ์เอกสารด้วยวิธีนี้โดยไม่มีพื้นที่ตก การเปลี่ยนแปลงตำแหน่งการตัดแต่งเหล่านี้อาจส่งผลให้กระดาษที่ไม่ได้พิมพ์มีแถบแคบๆ ที่ขอบเอกสารขั้นสุดท้ายของคุณ
ไม่เพียงทำให้เสียสมาธิและน่าเกลียดเท่านั้น แต่ยังดูเลอะเทอะและไม่เป็นมืออาชีพด้วย ดังนั้น โปรดแน่ใจว่าคุณได้ตั้งค่าพื้นที่ขาดตกเสมอเมื่อส่งเอกสารของคุณออกไปยังเครื่องพิมพ์อุตสาหกรรม !
เมื่อใดควรใช้การตัดตกใน InDesign
ตอนนี้คุณเข้าใจแล้วว่าการตัดออกคืออะไร มาดูกันดีกว่าว่าคุณจะต้องใช้เมื่อใด
เมื่อใดก็ตามที่คุณมีรูปภาพ กราฟิก หรือพื้นหลังที่มีสีในงานออกแบบของคุณ ซึ่งคุณต้องการขยายไปจนถึงขอบสุดของเอกสาร คุณจะต้องตั้งค่าพื้นที่ตัดตกเพื่อให้แน่ใจว่าไม่มี เกิดข้อผิดพลาดระหว่างกระบวนการพิมพ์และตัดขอบ
หากเอกสารของคุณเป็นแผ่นเดียวโดยไม่มีการเย็บเล่ม คุณควรตั้งค่าระยะขอบที่สม่ำเสมอสำหรับระยะขอบแต่ละด้าน
อย่างไรก็ตาม หากคุณกำลังทำงานกับเอกสารเข้าเล่ม เช่น หนังสือหรือนิตยสารที่มีการประกบหน้ากัน หรือที่เรียกว่าการจัดวางแบบกระจาย ขอบด้านในของแต่ละหน้าจะถูกซ่อนไว้โดยการเข้าเล่มและไม่ควร กำหนดค่าด้วยพื้นที่ตก
หากคุณไม่แน่ใจว่าจะใช้การตั้งค่าการตกเลือดแบบใดสำหรับโครงการเฉพาะทาง คุณควรปรึกษากับเจ้าหน้าที่ของโรงพิมพ์ก่อนที่จะสรุปเค้าโครงของคุณ
วิธีเพิ่มพื้นที่ไล่ฝ้าด้วย InDesign
กระบวนการจริงของการเพิ่มการตกใน InDesign นั้นค่อนข้างง่าย เมื่อสร้างเอกสาร InDesign ใหม่ คุณสามารถตั้งค่าพารามิเตอร์ทั้งหมดสำหรับเอกสารของคุณ รวมถึงขนาด จำนวนหน้า ระยะขอบ และอื่นๆ รวมถึงการตัดขอบ
เริ่มต้นโดยเปิดเมนู ไฟล์ เลือกเมนูย่อย ใหม่ แล้วคลิก เอกสาร คุณยังสามารถใช้แป้นพิมพ์ลัด คำสั่ง + N (ใช้ Ctrl + N หากคุณใช้ InDesign บนพีซี)
ในหน้าต่าง เอกสารใหม่ ให้ค้นหาส่วนที่ระบุว่า Bleed and Slug (คุณต้องชอบคำพิมพ์เหล่านี้ จริงไหม?)

คลิกที่ชื่อเพื่อขยายส่วน และคุณจะสามารถป้อนการตั้งค่าการตัดตกแบบกำหนดเองสำหรับเอกสาร InDesign ใหม่ของคุณได้
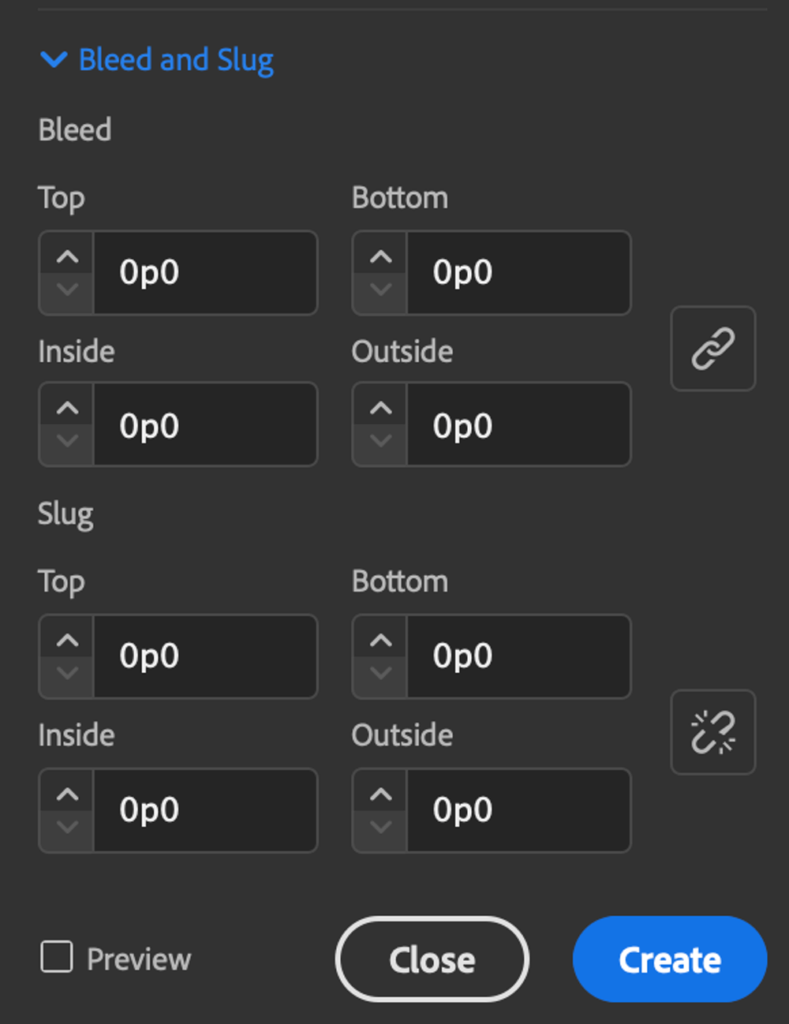
ตามค่าเริ่มต้น InDesign ได้รับการกำหนดค่าให้ใช้จุดและ picas เป็นหน่วยวัด แต่คุณสามารถป้อนขนาดพื้นที่ตัดตกในหน่วยใดก็ได้ที่คุณต้องการ แล้ว InDesign จะแปลงโดยอัตโนมัติ

หากคุณต้องการป้อนขนาดขอบตกมาตรฐานสำหรับการพิมพ์ในอเมริกาเหนือ คุณสามารถป้อนค่า 0.125" (สัญลักษณ์ " หมายถึงนิ้ว) และทันทีที่คุณคลิกที่ใดก็ได้ในหน้าต่าง , InDesign จะแปลงเป็น picas และจุด

หากคุณกำลังสร้างเอกสารที่ถูกผูกไว้ คุณต้องคลิกไอคอนลิงก์ลูกโซ่เพื่อยกเลิกการเชื่อมโยงค่าตกทั้งสี่และป้อนค่า 0 สำหรับขอบเข้าเล่ม ซึ่งโดยปกติจะเป็นการตั้งค่า ด้านใน
คลิก สร้าง ปุ่ม และคุณจะเห็นเอกสารเปล่าของคุณสมบูรณ์ด้วยโครงร่างสีแดงพิเศษเพื่อระบุขนาดและตำแหน่งของพื้นที่ตัดตก

พื้นที่สีขาวแสดงถึงขนาดการตัดแต่งสุดท้ายของเอกสารของคุณ แต่ ข้อควรจำ: จะต้องวางพื้นหลัง รูปภาพ และกราฟิกเพื่อให้เกินขนาดการตัดแต่งไปจนสุด ถึงขอบของพื้นที่ตัดตก ที่ระบุโดยโครงร่างสีแดง
การเพิ่มพื้นที่ไล่สีไปยังเอกสาร InDesign ที่มีอยู่
หากคุณสร้างเอกสาร InDesign ไว้แล้วและข้ามขั้นตอนการกำหนดค่าการไล่ออก หรือหากคุณต้องการเปลี่ยนขนาดไล่ตกหลังจากที่คุณได้ สร้างเอกสารใหม่ของคุณแล้ว ง่ายนิดเดียว
เปิดเมนู ไฟล์ และเลือก ตั้งค่าเอกสาร

คลิกลูกศรถัดจาก ไล่ออกและเลื่อน เพื่อขยายส่วนนั้น และคุณจะสามารถป้อนค่าตัดตกใหม่ได้
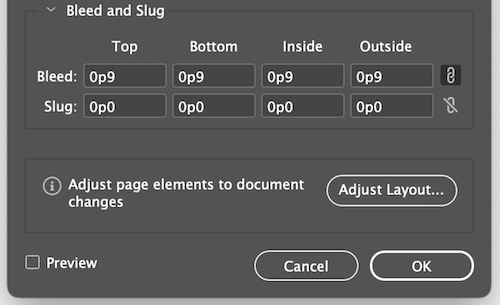
นั่นคือ ทั้งหมดที่มีให้!
การส่งออกเอกสาร InDesign ของคุณแบบมีรอยตัดตก
ในสถานการณ์ส่วนใหญ่ การกำหนดค่าการตั้งค่าการตัดออกอย่างเหมาะสมในการตั้งค่าเอกสารของ InDesign จะช่วยให้มั่นใจได้ว่า PDF ใดๆ ที่คุณส่งออกจะมีมิติการตัดตกทั้งหมดด้วย และข้อมูล
หากการส่งออก PDF ของคุณจาก InDesign ไม่แสดงพื้นที่ตก ให้ดูที่การตั้งค่าของคุณอย่างละเอียดในระหว่างกระบวนการส่งออก
ในหน้าต่าง ส่งออก Adobe PDF ให้เลือกส่วนโดยใช้บานหน้าต่างด้านซ้าย

ตรวจสอบให้แน่ใจว่าช่อง ใช้การตั้งค่าการตกเลือดของเอกสาร ถูกเลือก หรือคุณสามารถยกเลิกการเลือกและป้อนขนาดการตกเลือดแบบกำหนดเองที่จะใช้กับไฟล์ PDF ที่ส่งออกเท่านั้นโดยไม่ต้องเปลี่ยนการตั้งค่าในไฟล์ InDesign ต้นฉบับของคุณ
คำตอบสุดท้าย
นั่นคือทุกสิ่งที่ต้องรู้เกี่ยวกับการตัดตกคืออะไร วิธีทำงานในกระบวนการพิมพ์ และวิธีใช้การตกเลือดอย่างถูกต้องใน InDesign โปรดจำไว้ว่าการรักษาความสัมพันธ์ในการทำงานที่ดีกับพนักงานพิมพ์ที่รับผิดชอบในการเปลี่ยนงานออกแบบดิจิทัลของคุณให้กลายเป็นงานพิมพ์นั้นเป็นเรื่องฉลาดเสมอ และพวกเขาสามารถเป็นทรัพยากรที่ทรงคุณค่าได้!
ขอให้มีความสุขในการพิมพ์!

