สารบัญ
บางคนอาจสับสนเกี่ยวกับความแตกต่างระหว่างการจัดกลุ่มและการรวม เนื่องจากฟังดูค่อนข้างเหมือนกัน จริงๆแล้วพวกเขาเป็น ยกเว้นว่าไม่มีตัวเลือก Group Layers ใน Adobe Illustrator แต่มีตัวเลือกในการผสาน
ฉันจะบอกว่าความแตกต่างที่ใหญ่ที่สุดคือเมื่อคุณผสานเลเยอร์ วัตถุทั้งหมดจากเลเยอร์จะรวมกันเป็นเลเยอร์เดียว คุณไม่สามารถเลือกวัตถุเฉพาะในเลเยอร์ที่จะผสานได้
อย่างไรก็ตาม คุณสามารถเลือกและจัดกลุ่มวัตถุที่ต้องการในเลเยอร์ต่างๆ ได้ เมื่อคุณจัดกลุ่มวัตถุ วัตถุเหล่านั้นจะถูกจัดกลุ่มเข้าด้วยกันในเลเยอร์เดียวกัน
ข้อแตกต่างอีกประการหนึ่งคือคุณสามารถยกเลิกการจัดกลุ่มวัตถุภายในเลเยอร์ได้ แต่การยกเลิกการรวมเลเยอร์หลังจากเพิ่มการแก้ไขเพิ่มเติมอาจเป็นเรื่องยุ่งยาก
นั่นคือเหตุผลที่ฉันมักจะไม่ผสานเลเยอร์ เว้นแต่ฉันจะรู้ว่าฉันจะไม่ทำการเปลี่ยนแปลงครั้งใหญ่กับการออกแบบ ในทางกลับกัน การรวมเลเยอร์ที่เสร็จแล้วจะทำให้งานของคุณเป็นระเบียบมากขึ้น
อาจฟังดูสับสนเล็กน้อย ลองมาดูสองตัวอย่างของการจัดกลุ่มและผสานเลเยอร์ใน Adobe Illustrator กัน
หมายเหตุ: ภาพหน้าจอทั้งหมดจากบทช่วยสอนนี้นำมาจาก Adobe Illustrator CC 2022 เวอร์ชัน Mac Windows หรือเวอร์ชันอื่นๆ อาจดูแตกต่างออกไป
การจัดกลุ่มเลเยอร์
ดังที่ฉันได้กล่าวไว้ข้างต้นสั้นๆ ไม่มีตัวเลือกในการจัดกลุ่มเลเยอร์ แต่คุณสามารถจัดกลุ่มวัตถุจากเลเยอร์ต่างๆ เพื่อรวมวัตถุไว้ในเลเยอร์เดียวได้
สำหรับตัวอย่างเช่น ฉันวาดดอกบัวในชั้นหนึ่ง ใช้พู่กันสีน้ำเพื่อเพิ่มพื้นหลัง และเขียนข้อความว่า “ดอกบัว” ในอีกชั้นหนึ่ง
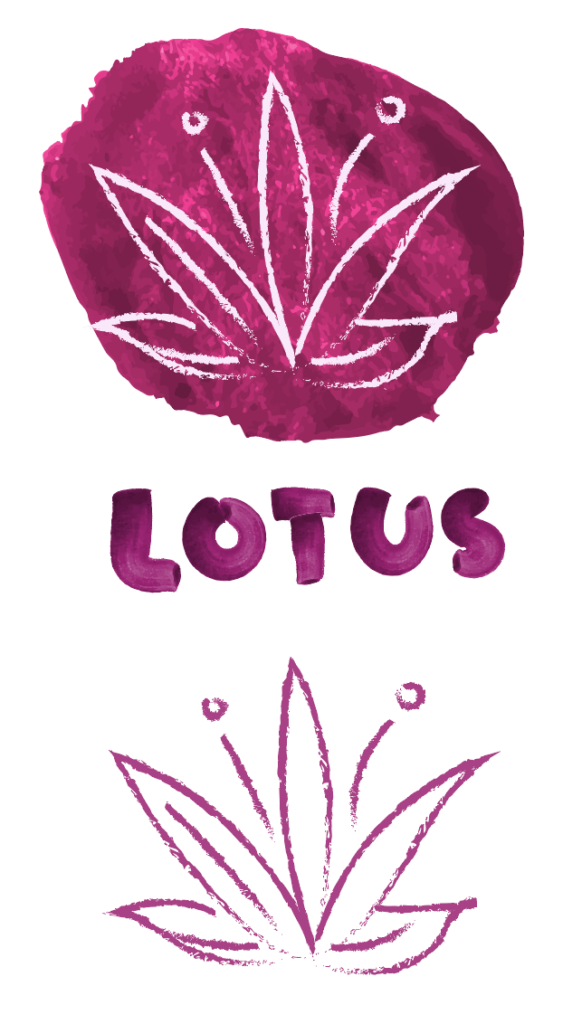
ในตัวอย่างนี้ ฉันจะแสดงวิธีเลือกและจัดกลุ่มเฉพาะภาพวาดดอกบัว ข้อความ และสีพื้นหลังสีน้ำของดอกบัว คุณสามารถใช้วิธีนี้เพื่อจัดกลุ่มวัตถุในโครงการของคุณ
ขั้นตอนที่ 1: เปิดแผงเลเยอร์จากเมนูด้านบน หน้าต่าง > เลเยอร์ ( F7 )
เมื่อคุณเลือกเลเยอร์ 1 ข้อความ "ดอกบัว" และสีพื้นหลังสีน้ำจะถูกเลือกเนื่องจากสร้างขึ้นในเลเยอร์เดียวกัน
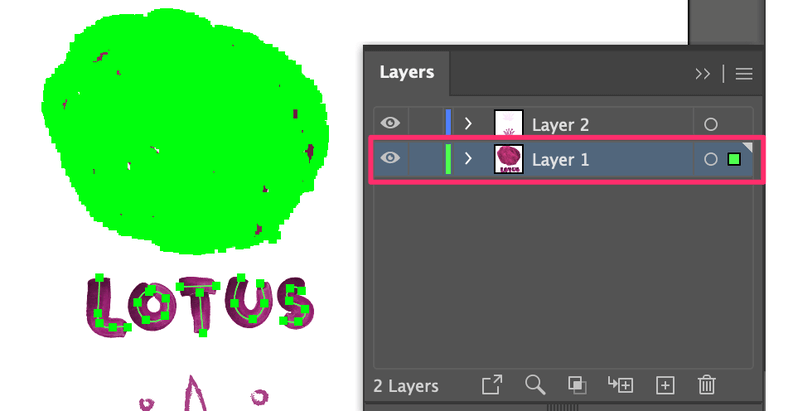
หากคุณไปที่แผงเลเยอร์แล้วเลือกเลเยอร์ 2 คุณจะเห็นว่าทั้งสองล็อตถูกเลือก เนื่องจากอยู่ในเลเยอร์เดียวกัน
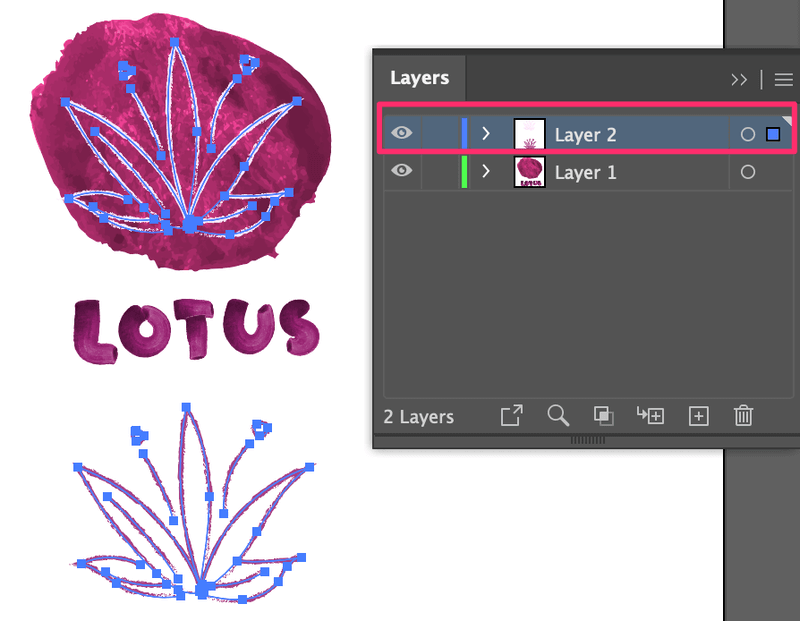
ขั้นตอนที่ 2: กลับไปที่อาร์ตบอร์ด ใช้ เครื่องมือการเลือก (V) เพื่อเลือกดอกบัว (ด้านบน) พื้นหลังสีน้ำ และข้อความ
ขั้นตอนที่ 3: ใช้แป้นพิมพ์ลัด คำสั่ง + G เพื่อจัดกลุ่มวัตถุ
ตอนนี้วัตถุที่เลือกทั้งหมดอยู่ในเลเยอร์ 2 หากคุณเลือกเลเยอร์ วัตถุที่จัดกลุ่มทั้งหมดจะถูกเลือก
การผสานเลเยอร์
การผสานเลเยอร์นั้นง่ายกว่าการจัดกลุ่ม สิ่งที่คุณต้องทำคือเลือกเลเยอร์แล้วเลือก ผสานที่เลือก บนแผงเลเยอร์
ใช้ตัวอย่างเดียวกันกับด้านบน แต่ตอนนี้สมมติว่าเราต้องการให้วัตถุทั้งหมดอยู่ในเลเยอร์เดียวกัน
ขั้นตอนที่ 1: ไปที่เลเยอร์แผงเพื่อเลือกเลเยอร์ 1 และเลเยอร์ 2
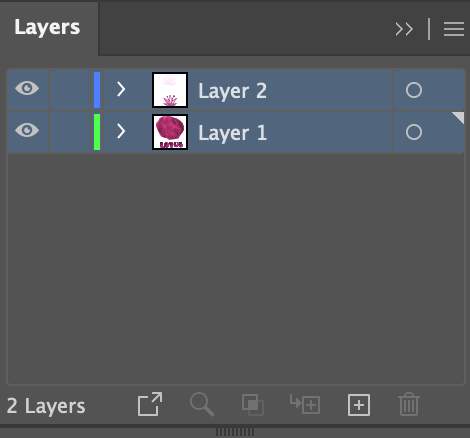
ขั้นตอนที่ 2: คลิกที่เมนูที่ซ่อนอยู่เพื่อดูตัวเลือกเพิ่มเติม และเลือก ผสานที่เลือก
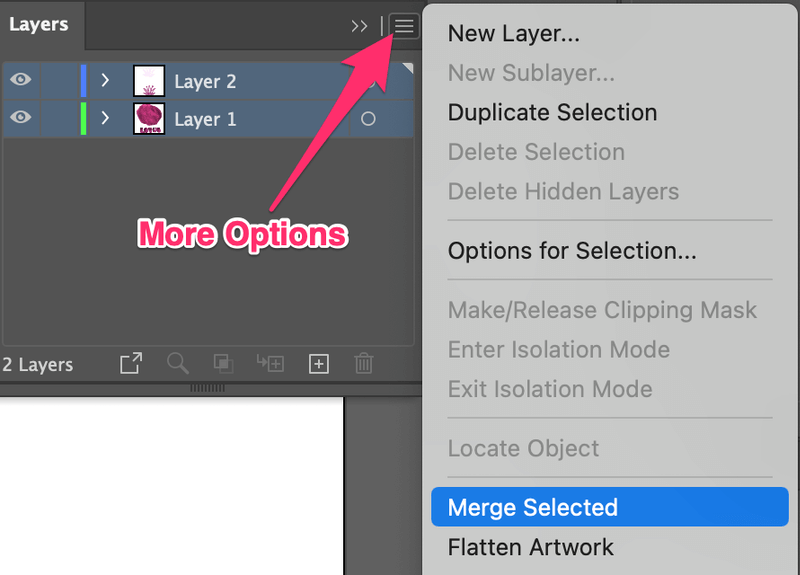
นั่นแหละ! หากคุณกลับไปที่แผงเลเยอร์ตอนนี้ คุณจะเห็นว่ามีเลเยอร์เหลืออยู่เพียงเลเยอร์เดียว
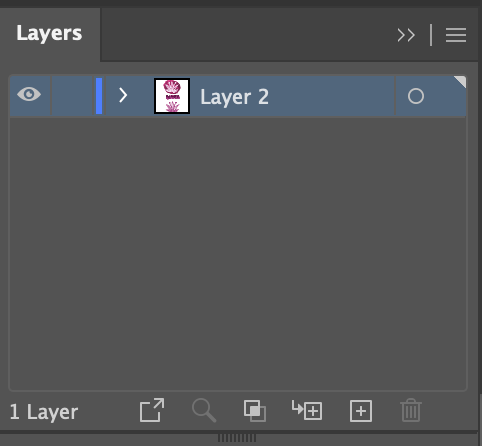
ถ้าคุณต้องการยกเลิกการผสานเลเยอร์
อันที่จริง คุณทำไม่ได้ แต่คุณสามารถแก้ไขวัตถุภายในเลเยอร์ได้อย่างแน่นอน เพียงไปที่แผงเลเยอร์ คลิกที่เมนูที่ซ่อนอยู่แล้วเลือกปล่อยเป็นเลเยอร์ (ลำดับหรือสร้าง)
คุณจะสามารถเห็นวัตถุทั้งหมดในเลเยอร์ 2 แต่จากนั้นวัตถุเหล่านั้นจะถูกแยกออกเป็นเลเยอร์ต่างๆ ดู? นั่นเป็นเหตุผลที่ฉันพูดก่อนหน้านี้ในบทความนี้ว่าไม่ใช่วิธีที่สะดวกที่สุดในการแก้ไข
สรุป
หวังว่าคุณจะเข้าใจความแตกต่างระหว่างการจัดกลุ่มและการรวมในตอนนี้ ฟังดูเหมือนกัน ทั้งคู่กำลังรวมเลเยอร์เข้าด้วยกัน แต่ความแตกต่างเล็กน้อยก็สำคัญหากคุณต้องการแก้ไขอาร์ตเวิร์ก
ดังนั้นฉันจะบอกว่าถ้าคุณยังทำงานในโครงการอยู่ แค่จัดกลุ่มวัตถุเข้าด้วยกันก็ไม่เป็นไร เมื่อคุณแน่ใจเกี่ยวกับเลเยอร์ที่เสร็จแล้ว คุณสามารถรวมเข้าด้วยกันได้ แน่นอนว่าไม่มีกฎตายตัว มีแต่คำแนะนำของฉัน 🙂

