สารบัญ
คุณจำเป็นต้องย้ายแคตตาล็อก Lightroom ของคุณหรือไม่ แม้ว่าขั้นตอนจะง่าย แต่อาจทำให้คุณรู้สึกประหม่าได้หากคุณไม่เข้าใจว่ากำลังทำอะไรอยู่
สวัสดี! ฉันชื่อ Cara และในครั้งแรกที่ฉันย้ายแคตตาล็อก Lightroom ฉันสูญเสียข้อมูลจำนวนหนึ่งเพราะไม่รู้ว่ากำลังทำอะไรอยู่ มันน่าผิดหวังอย่างแน่นอน เพื่อช่วยให้คุณหลีกเลี่ยงชะตากรรมอันเลวร้ายแบบเดียวกัน อ่านต่อเพื่อเรียนรู้วิธีย้ายแคตตาล็อก Lightroom ของคุณอย่างปลอดภัย
เหตุใดจึงต้องย้ายแคตตาล็อก Lightroom ของคุณ (3 เหตุผล)
ก่อนอื่น เหตุใดคุณจึงย้ายแคตตาล็อก Lightroom ของคุณและเสี่ยงต่อการสูญเสียข้อมูลที่อยู่ในนั้น
หากคุณได้อ่านบทความของเราเกี่ยวกับที่ที่ Lightroom จัดเก็บรูปภาพและการแก้ไข คุณจะรู้ว่าข้อมูลการแก้ไขทั้งหมดของคุณถูกจัดเก็บไว้ในแคตตาล็อก Lightroom ของคุณ ภาพถ่ายไม่ได้ถูกเก็บไว้ที่นั่น แต่เป็นคำแนะนำของ Lightroom สำหรับวิธีแก้ไขไฟล์ RAW
ข้อมูลนี้ต้องเชื่อมต่อกับที่จัดเก็บรูปภาพของคุณ เมื่อคุณย้ายแคตตาล็อก Lightroom คุณจะตัดการเชื่อมต่อ หากคุณไม่ทราบวิธีกู้คืน คุณจะพบกับปัญหา
กลับไปที่คำถามก่อนหน้านี้ ทำไมต้องเสี่ยง
1. การทำงานกับคอมพิวเตอร์หลายเครื่อง
เทคโนโลยีเปลี่ยนแปลงอย่างรวดเร็ว และคุณจะต้องอัปเดตคอมพิวเตอร์ในบางจุด ในการทำงานต่อจากจุดที่คุณค้างไว้ คุณต้องมีสำเนาของแคตตาล็อก Lightroom จากคอมพิวเตอร์เครื่องเก่าของคุณ เพื่อให้คุณสามารถนำไปใส่ในเครื่องใหม่ได้
อีกเหตุผลหนึ่งคือเพื่อให้สามารถทำงานกับรูปภาพจากคอมพิวเตอร์เครื่องอื่นได้ อย่างไรก็ตาม โปรดทราบว่าเมื่อย้ายแล้ว แค็ตตาล็อกจะไม่ซิงค์ ข้อมูลใดก็ตามที่คุณเพิ่มจากจุดนั้นจะไม่ซิงค์กับคอมพิวเตอร์เครื่องอื่น
คุณไม่ได้ทำงานในระบบคลาวด์ที่นี่ คุณกำลังสร้างสำเนาและย้ายไปยังตำแหน่งอื่น
2. การสร้างข้อมูลสำรอง
ความซ้ำซ้อนเป็นเพื่อนที่ดีที่สุดของช่างภาพ แม้ว่าคุณควรตั้งค่า Lightroom ให้สร้างการสำรองข้อมูลอัตโนมัติ แต่การสำรองข้อมูลเหล่านั้นจะถูกจัดเก็บไว้ในตำแหน่งเดียวกัน หากฮาร์ดไดรฟ์ของคุณเสียหาย แคตตาล็อก Lightroom ของคุณจะยังคงสูญหาย
นั่นเป็นเหตุผลที่ควรคัดลอก Lightroom ของคุณไปยังตำแหน่งภายนอกเป็นครั้งคราว หากฮาร์ดไดรฟ์ของคุณพัง คุณจะสูญเสียเฉพาะงานที่คุณทำตั้งแต่การสำรองข้อมูลครั้งล่าสุดเท่านั้น – ไม่ใช่ทั้งหมด!
3. พื้นที่ดิสก์หมด
แคตตาล็อก Lightroom ของคุณไม่ ไม่ต้องเก็บไว้ที่เดียวกับ Lightroom ช่างภาพส่วนใหญ่มักประสบปัญหาเกี่ยวกับพื้นที่ในฮาร์ดไดรฟ์หลักไม่ช้าก็เร็ว วิธีที่ดีในการจัดการกับปัญหานี้คือการเก็บข้อมูลจำนวนมากไว้ในไดรฟ์ภายนอกแทน
สิ่งแรกที่ต้องทำคือคอลเลกชันภาพถ่ายของคุณ คุณไม่จำเป็นต้องมีภาพถ่าย RAW หลายร้อยกิกะไบต์ในคอมพิวเตอร์ของคุณ
ไฟล์ขนาดใหญ่อีกไฟล์หนึ่งที่คุณสามารถย้ายได้คือแคตตาล็อก Lightroom ของคุณ โปรแกรม Lightroom จะต้องติดตั้งอยู่บนฮาร์ดของคุณไดรฟ์ แต่แคตตาล็อกไม่จำเป็นต้องอยู่ที่นั่น
วิธีย้ายแคตตาล็อก Lightroom ของคุณ
ตอนนี้มาเข้าเรื่องกันดีกว่า คุณเคลื่อนไหวอย่างไร ทำตามขั้นตอนกันเลย!
หมายเหตุ: ภาพหน้าจอ ด้านล่าง นำมา จาก รุ่น Windows ของ Lightroom Classic หาก คุณ กำลัง ใช้ รุ่น Mac รุ่น จะดู ต่างกันเล็กน้อย
ขั้นตอนที่ 1: ค้นหาตำแหน่งของแคตตาล็อก
ก่อนอื่น คุณต้องค้นหาไฟล์ วิธีง่ายๆ ในการทำเช่นนี้คือไปที่ แก้ไข ในเมนูของ Lightroom แล้วคลิก การตั้งค่าแคตตาล็อก
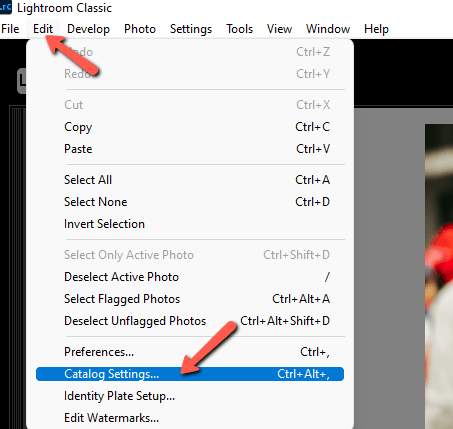
ตรวจสอบให้แน่ใจว่าคุณอยู่ในแท็บ ทั่วไป คุณจะเห็นข้อมูลตำแหน่งที่แสดงเส้นทางไฟล์ไปยังที่เก็บแคตตาล็อก Lightroom ของคุณ หากต้องการตรงไปยังตำแหน่ง ให้คลิก แสดง ทางด้านขวา
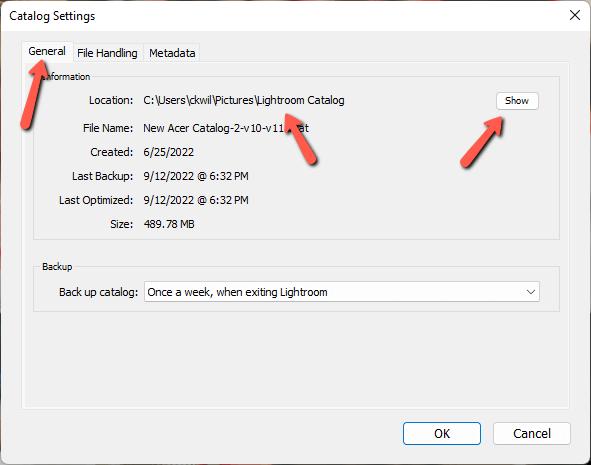
ตัวจัดการไฟล์ในคอมพิวเตอร์ของคุณจะเปิดขึ้นโดยตรงไปยังแคตตาล็อก
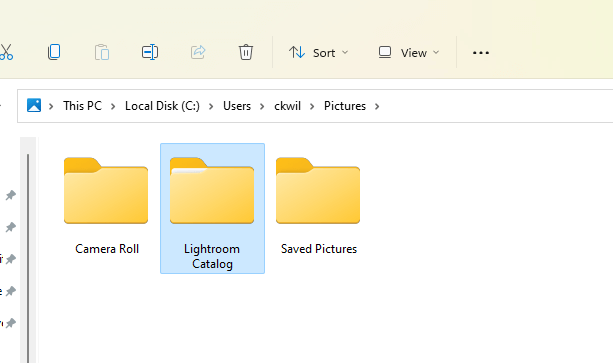
ขั้นตอนที่ 2: คัดลอกหรือย้ายแคตตาล็อกไปยังตำแหน่งใหม่
ตอนนี้ ได้เวลาย้ายหรือคัดลอกแคตตาล็อกแล้ว การย้ายจะย้ายแคตตาล็อกไปยังตำแหน่งใหม่และไม่มีอะไรเหลืออยู่ การคัดลอกจะสร้างสำเนาใหม่ของแค็ตตาล็อกและวางไว้ในตำแหน่งที่สอง
คุณสามารถย้ายแคตตาล็อกได้โดยคลิกที่แคตตาล็อกแล้วลากไปยังตำแหน่งใหม่ของคุณ
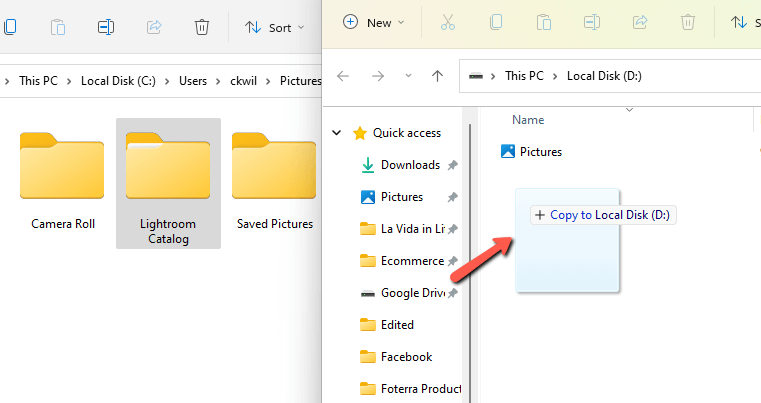
อย่างไรก็ตาม แม้ว่าเป้าหมายสุดท้ายของคุณคือการย้ายแคตตาล็อก (ซึ่งตรงข้ามกับการสร้าง สำเนา) ฉันอยากจะแนะนำให้คัดลอก หลังจากที่คุณแน่ใจว่าแคตตาล็อกนั้นปลอดภัยและในตำแหน่งใหม่ อย่างถูกต้อง สามารถกลับมาลบที่เดิมได้ วิธีนี้ปลอดภัยกว่าแค่สัมผัส
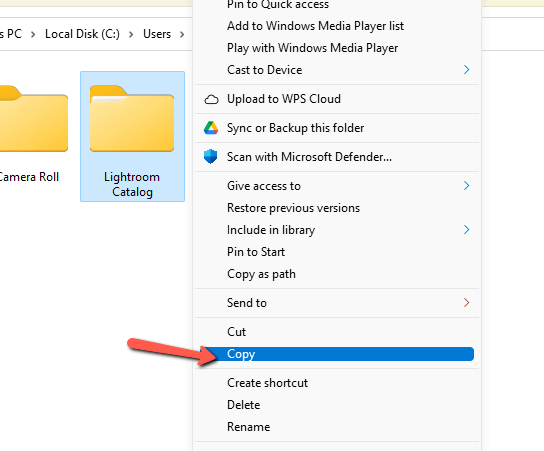
หมายเหตุ: ครั้งล่าสุดที่ฉันย้ายแคตตาล็อก ฉันรวมทั้งหมดไว้ในโฟลเดอร์ "แคตตาล็อก Lightroom" นี้ โดยปกติ คุณจะเห็นไฟล์หลายไฟล์ที่ลงท้ายด้วย .lrcat และ .lrdata ตรวจสอบให้แน่ใจว่าคุณได้รับทั้งหมด
ขั้นตอนที่ 3: ตรวจสอบแคตตาล็อกใหม่
การถ่ายโอนอาจใช้เวลาสักครู่ขึ้นอยู่กับขนาดของแคตตาล็อกของคุณ เมื่อเสร็จแล้ว ให้ปิด Lightroom จากนั้นดับเบิลคลิกไฟล์แคตตาล็อกในตำแหน่งใหม่เพื่อเปิด Lightroom ใหม่ด้วยแคตตาล็อกใหม่ ไฟล์มีลักษณะดังนี้:
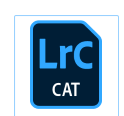
ขั้นตอนที่ 4: เชื่อมโยงโฟลเดอร์ที่ขาดหายไปอีกครั้ง
เมื่อคุณเปิดแคตตาล็อกใหม่ คุณอาจเห็นเครื่องหมายคำถามข้างโฟลเดอร์รูปภาพ . การเชื่อมต่อระหว่างแค็ตตาล็อก Lightroom และไฟล์รูปภาพขาดหายไป
ในการแก้ไขปัญหานี้ ให้คลิกขวาที่โฟลเดอร์บนสุดของคุณแล้วเลือก ค้นหาโฟลเดอร์ที่หายไป การดำเนินการนี้จะเปิดตัวจัดการไฟล์ของคอมพิวเตอร์ของคุณ เพื่อให้คุณสามารถนำทางและเลือกโฟลเดอร์ที่ถูกต้องเพื่อเชื่อมโยงใหม่ได้
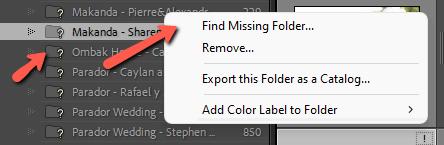
ทำซ้ำสำหรับโฟลเดอร์อื่นๆ ที่อาจถูกมองข้าม หากคุณจัดระเบียบรูปภาพภายในไฟล์เดียว คุณควรจะทำเพียงครั้งเดียวเท่านั้น
ขั้นตอนที่ 5: ลบไฟล์ต้นฉบับ
หากเป้าหมายของคุณคือการคัดลอกแคตตาล็อก แสดงว่าคุณดำเนินการเสร็จสิ้นแล้ว อย่างไรก็ตาม หากคุณต้องการย้าย ตอนนี้คุณกลับไปและลบไฟล์ต้นฉบับหลังจากตรวจสอบทุกอย่างเรียบร้อยแล้วกำลังทำงานอย่างถูกต้อง
ง่ายมาก!
อยากรู้เพิ่มเติมเกี่ยวกับการใช้ Lightroom ไหม ตรวจสอบเครื่องมือแยกสีและวิธีใช้งานที่นี่!

