สารบัญ
แม้ว่า Adobe Illustrator จะไม่ได้เป็นที่รู้จักดีที่สุดในด้านเครื่องมือแก้ไขรูปภาพ แต่คุณก็ยังสามารถใช้เพื่อปรับแต่งภาพได้อย่างรวดเร็ว เช่น การเบลอภาพหรือข้อความ
ใน Adobe Illustrator คุณจะพบเอฟเฟกต์เบลอสามแบบ ได้แก่ Gaussian Blur, Radial Blur และ Smart Blur ที่จริงแล้ว เอฟเฟกต์คือเอฟเฟกต์ของ Photoshop แต่คุณสามารถใช้เอฟเฟกต์เหล่านี้ใน Adobe Illustrator ได้
ในบทความนี้ คุณจะได้เรียนรู้วิธีเบลอรูปภาพและข้อความโดยใช้เอฟเฟกต์เบลอใน Adobe Illustrator แต่ก่อนที่จะเข้าสู่วิธีการ ให้ฉันแสดงให้คุณเห็นว่าเครื่องมืออยู่ที่ไหน
หมายเหตุ: ภาพหน้าจอทั้งหมดจากบทความนี้นำมาจาก Adobe Illustrator CC 2022 เวอร์ชัน Mac Windows หรือเวอร์ชันอื่นๆ อาจดูแตกต่างออกไป
เครื่องมือเบลอใน Adobe Illustrator อยู่ที่ไหน
คุณสามารถค้นหาเครื่องมือ/เอฟเฟกต์เบลอได้จากเมนูเหนือศีรษะ เอฟเฟกต์ > เบลอ (ภายใต้ Photoshop Effects) แล้วเลือกเอฟเฟ็กต์อย่างใดอย่างหนึ่งเพื่อเบลอภาพของคุณ

แต่เครื่องมือ Blur ใน Illustrator อยู่ที่ไหน
น่าเสียดายที่ Adobe Illustrator เป็นซอฟต์แวร์แบบเวกเตอร์ ไม่มีเครื่องมือเบลอ
ดังนั้นหากคุณต้องการเบลอบางส่วนของรูปภาพ Photoshop คือตัวเลือกหลัก แต่มีข้อยกเว้นอยู่ประการหนึ่ง – คุณสามารถเบลอขอบใน Adobe Illustrator ฉันจะแสดงวิธีการในบทช่วยสอนนี้ แต่เราจะพูดถึงเอฟเฟกต์เบลอสามประเภทก่อน
วิธีการเบลอรูปภาพใน Adobe Illustrator
มีเพียงสองขั้นตอนเท่านั้นเบลอรูปภาพใน Adobe Illustrator – ขั้นตอนที่ 1: เลือกรูปภาพ และ ขั้นตอนที่ 2: เลือกเอฟเฟกต์เบลอ
ขึ้นอยู่กับเอฟเฟกต์เบลอที่คุณเลือก การตั้งค่าจะแตกต่างกันไป ฉันจะแสดงวิธีใช้เอฟเฟ็กต์เบลอต่างๆ ในภาพเดียวกัน เพื่อให้คุณเห็นความแตกต่างระหว่างเอฟเฟ็กต์แต่ละรายการ
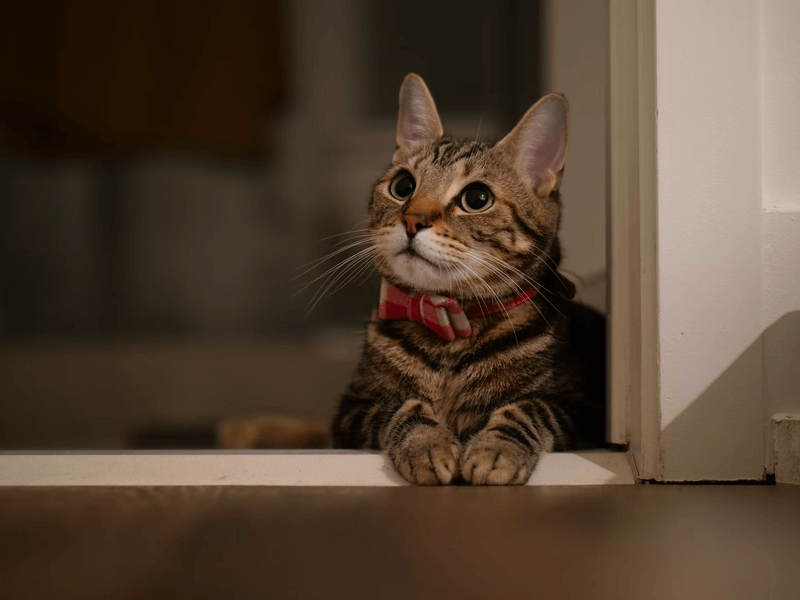
ความแตกต่างระหว่าง Gaussian Blur, Radial Blur และ Smart Blur คืออะไร
Gaussian Blur
Gaussian Blur ที่มีชื่อเสียงสร้างเอฟเฟ็กต์ที่นุ่มนวลและนุ่มนวล และมักใช้เพื่อลดสัญญาณรบกวนในภาพและทำให้วัตถุดูโดดเด่น ตัวอย่างเช่น คุณสามารถเบลอภาพพื้นหลังได้เล็กน้อยเพื่อทำให้ข้อความแสดงชัดเจนขึ้น

ถ้าคุณเลือกเกาส์เซียนเบลอ สิ่งที่คุณต้องทำคือเลือกรูปภาพ ไปที่ เอฟเฟกต์ > เบลอ > เกาส์เซียนเบลอ ปรับรัศมีพิกเซล และคลิก ตกลง

Radial Blur
ชื่อก็บอกอยู่แล้ว เอฟเฟ็กต์ Radial Blur สร้างเอฟเฟ็กต์การเบลอจากจุดกึ่งกลางและเบลอรอบๆ จุดศูนย์กลาง Radial Blur มีสองประเภท: หมุนและซูม
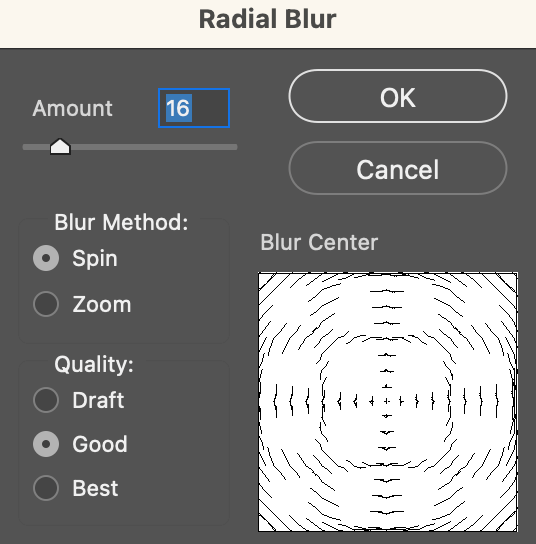
หมุน

ซูม
หมุนสร้างเอฟเฟกต์แผ่นเสียงเบลอ ดังภาพด้านล่าง
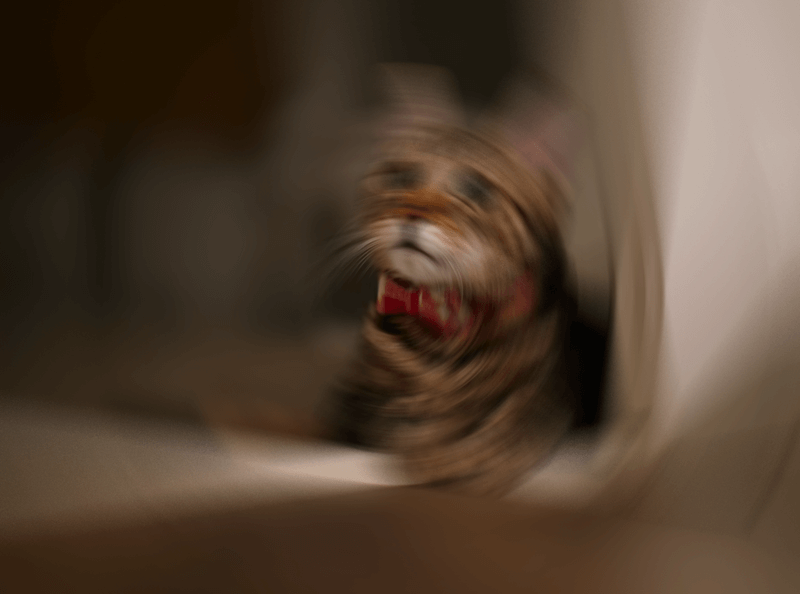
และ Zoom จะสร้างเอฟเฟ็กต์ภาพเบลอในแนวรัศมีของอุโมงค์ โดยพื้นฐานแล้วจะเป็นการเบลอส่วนนอกของภาพรอบๆ จุดกึ่งกลาง
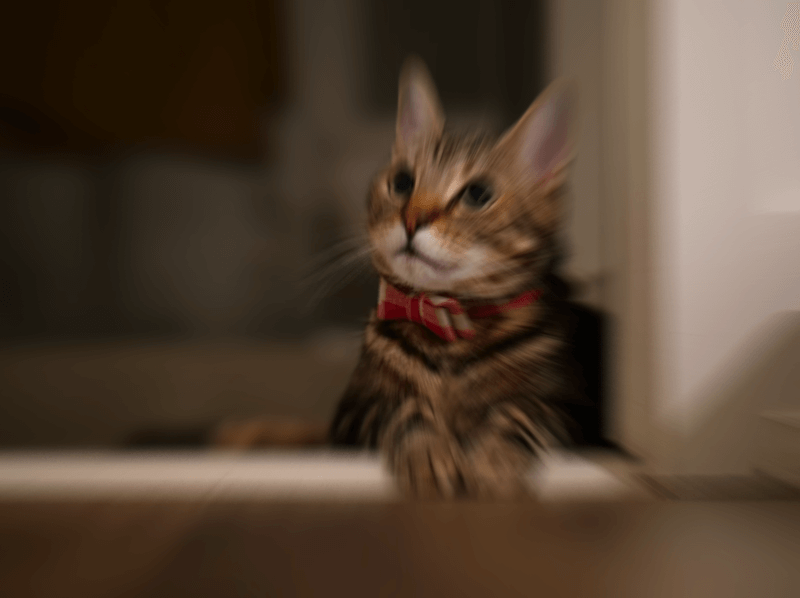
คุณสามารถปรับปริมาณ Radial Blur ได้โดยการเลื่อนแถบเลื่อนไปทางซ้ายและขวา จำนวนเงินที่สูงขึ้นยิ่งเบลอ
เบลออัจฉริยะ
เอฟเฟ็กต์เบลออัจฉริยะเกือบจะเหมือนกับเอฟเฟ็กต์ติดตามภาพ ซึ่งจะเบลอรายละเอียดของภาพ กล่าวอีกนัยหนึ่งคือทำให้ภาพเบลออย่างแม่นยำ คุณจะต้องปรับค่า Threshold เพื่อตัดสินใจว่าคุณต้องการเบลอรายละเอียดมากน้อยเพียงใด

เมื่อคุณใช้การเบลออัจฉริยะ คุณจะปรับเกณฑ์และรัศมีเป็นส่วนใหญ่ ยิ่งเกณฑ์สูงก็ยิ่งเบลอ และรัศมีสามารถเพิ่มหรือลดรายละเอียดของภาพได้
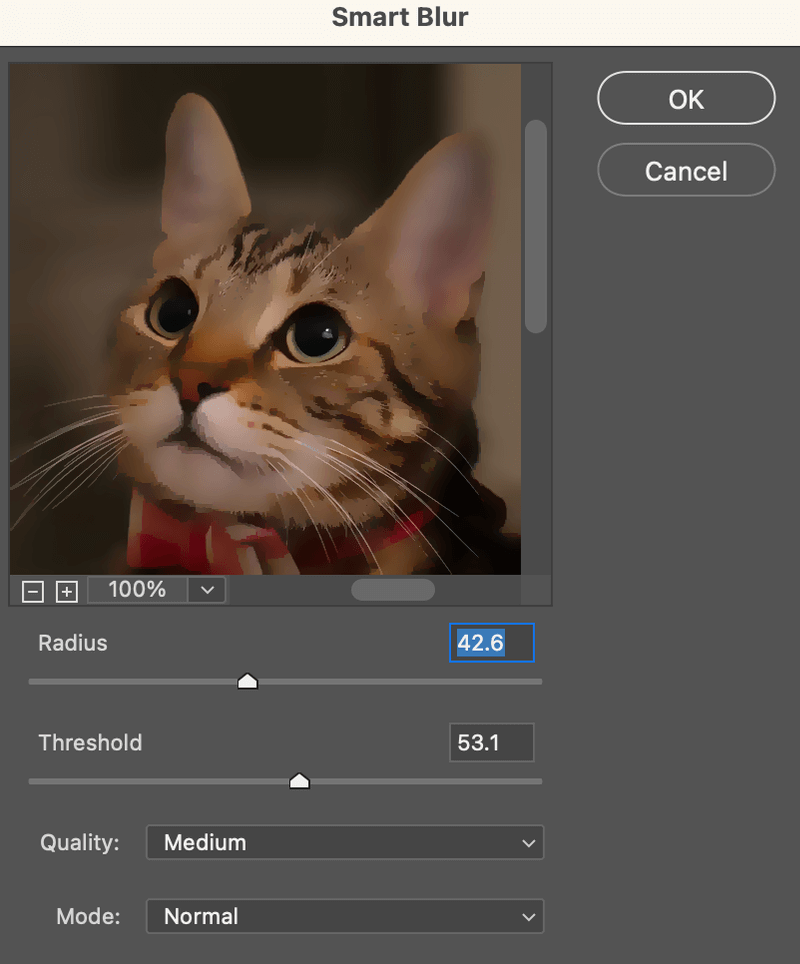
คุณยังสามารถเปลี่ยนโหมดเป็น ขอบเท่านั้น หรือ ขอบซ้อนทับ Overlay Edge เพิ่มขอบสีขาว และ Edge Only เพิ่มสีดำ & ขอบสีขาว
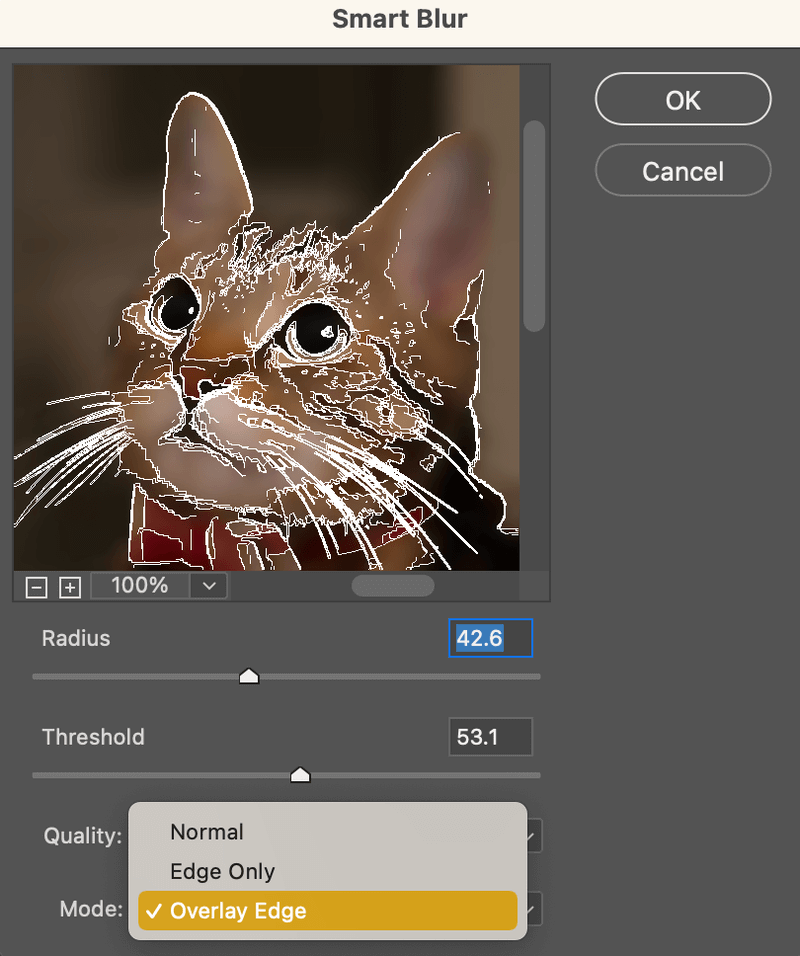
วิธีเบลอบางส่วนของรูปภาพ
ดังที่ฉันได้กล่าวไว้ก่อนหน้านี้ หากคุณต้องการเบลอเฉพาะบางส่วนของรูปภาพ Photoshop คือตัวเลือกหลัก แต่มีข้อยกเว้นประการหนึ่ง – ขอบเบลอ
หากคุณต้องการเบลอเฉพาะขอบของรูปภาพหรือวัตถุ คุณสามารถทำได้ใน Adobe Illustrator แต่จะไม่ใช้เอฟเฟกต์เบลอ
แล้วเคล็ดลับคืออะไร
คุณสามารถใช้เอฟเฟกต์ ขนนก
ทำตามขั้นตอนด้านล่างเพื่อเบลอขอบใน Adobe Illustrator
ขั้นตอนที่ 1: เลือกรูปภาพหรือวัตถุ
ขั้นตอนที่ 2: ไปที่เมนูเหนือศีรษะ เอฟเฟ็กต์ > จัดรูปแบบ (ภายใต้เอฟเฟกต์ของ Illustrator) > ขนนก .

ขั้นตอนที่ 3: ปรับรัศมีและคลิก ตกลง ค่ายิ่งสูงยิ่งเบลอ

นั่นแหละ!
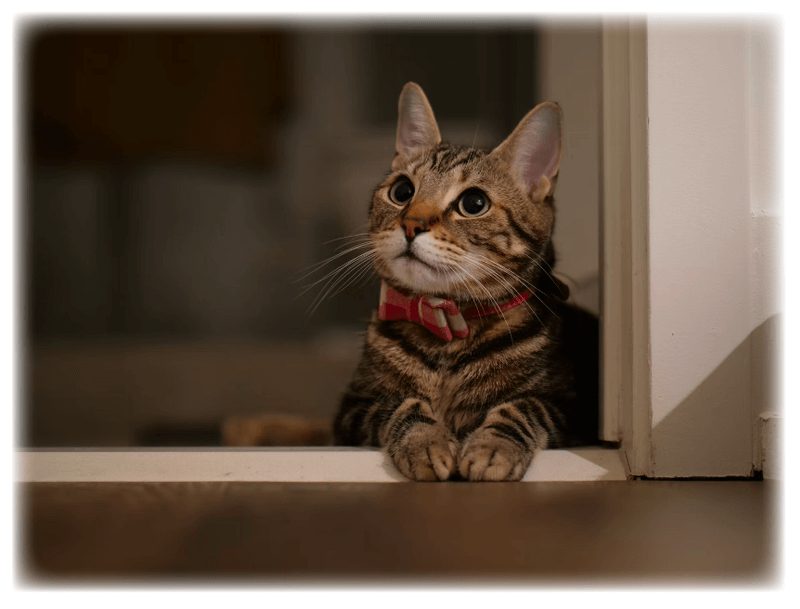
เพียงเพื่อให้คุณความคิด นี่คือลักษณะเมื่อคุณเบลอรูปร่าง

วิธีเบลอข้อความใน Adobe Illustrator
การเบลอข้อความโดยพื้นฐานแล้วจะเหมือนกับการเบลอภาพใน Adobe Illustrator แทนที่จะเลือกรูปภาพ คุณจะเลือกข้อความ จากนั้นคุณสามารถเพิ่มหนึ่งในเอฟเฟกต์การเบลอ (ยกเว้นการเบลอแบบอัจฉริยะ) หรือเอฟเฟกต์ขนนกให้กับข้อความ
ทำไมไม่ใช้สมาร์ทเบลอ เนื่องจากจะไม่แสดงผลเมื่อคุณนำไปใช้กับรูปภาพเวกเตอร์และข้อความ ในกรณีนี้คือเวกเตอร์
ต่อไปนี้คือแนวคิดเกี่ยวกับข้อความที่เบลอบางส่วน
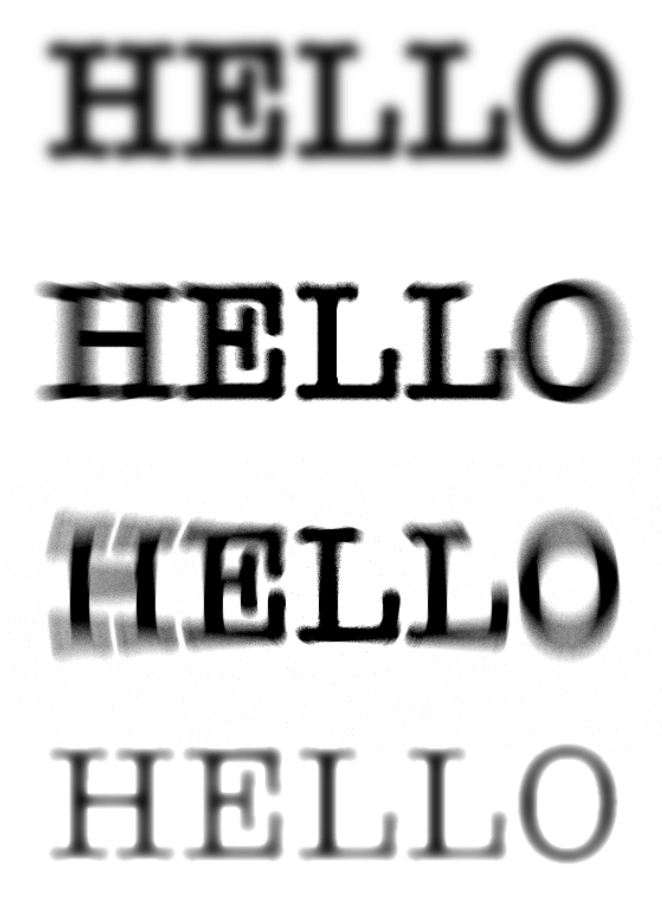
สรุป
การใช้เอฟเฟ็กต์เบลอใน Adobe Illustrator เป็นเรื่องง่ายเมื่อคุณรู้ว่าเอฟเฟ็กต์เบลอต่างๆ ทำหน้าที่อะไร บทความนี้ควรให้แนวคิดที่ดีเกี่ยวกับแต่ละตัวเลือก และช่วยให้คุณตัดสินใจได้อย่างรวดเร็วว่าจะเลือกเอฟเฟ็กต์ใดสำหรับเอฟเฟ็กต์ที่คุณต้องการสร้าง

