สารบัญ
จะเล่นกับข้อความอย่างไรเพื่อให้งานออกแบบดูสนุกขึ้น มีหลายสิ่งที่คุณทำได้โดยการบิดเบือนข้อความด้วยวิธีต่างๆ แต่ที่ไหนและอย่างไร?
ไม่ คุณจะไม่เห็นตัวเลือกเอฟเฟ็กต์ข้อความในเมนูประเภท แต่มีเอฟเฟ็กต์ที่คุณสามารถนำไปใช้กับข้อความได้อย่างรวดเร็ว คุณเพียงแค่ต้องหามันให้ถูกที่
ในบทช่วยสอนนี้ ฉันจะแสดงให้คุณเห็นตำแหน่งที่จะค้นหาตัวเลือกการบิดเบือนและวิธีใช้งานใน Adobe Illustrator
หลังจากที่คุณใช้เครื่องมือ Type Tool เพื่อเพิ่มข้อความบนอาร์ตบอร์ดของคุณ คุณสามารถใช้ตัวเลือกจาก Envelope Distort หรือ Distort & แปลงเอฟเฟกต์เพื่อบิดเบือนข้อความ
หมายเหตุ: ภาพหน้าจอในบทช่วยสอนนี้นำมาจาก Adobe Illustrator CC 2022 เวอร์ชัน Mac Windows หรือเวอร์ชันอื่นๆ อาจดูแตกต่างออกไป
Envelope Distort (3 ตัวเลือก)
เลือกข้อความและไปที่เมนูด้านบน Object > Envelope Distort คุณ จะเห็นตัวเลือกทั้งสามนี้: สร้างด้วย Warp , สร้างด้วย Mesh และ สร้างด้วยวัตถุยอดนิยม ฉันจะแสดงให้คุณเห็นว่าแต่ละตัวเลือกสามารถทำอะไรได้บ้าง
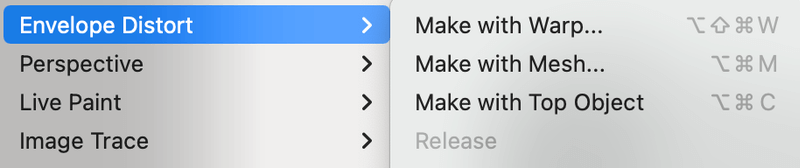
1. สร้างด้วย Warp
มีเอฟเฟ็กต์ข้อความที่กำหนดไว้ล่วงหน้ามากมายจากตัวเลือกนี้ หากคุณคลิกเมนูแบบเลื่อนลง สไตล์ คุณจะเห็นตัวเลือกสไตล์ 15 แบบเพื่อบิดเบือนข้อความ
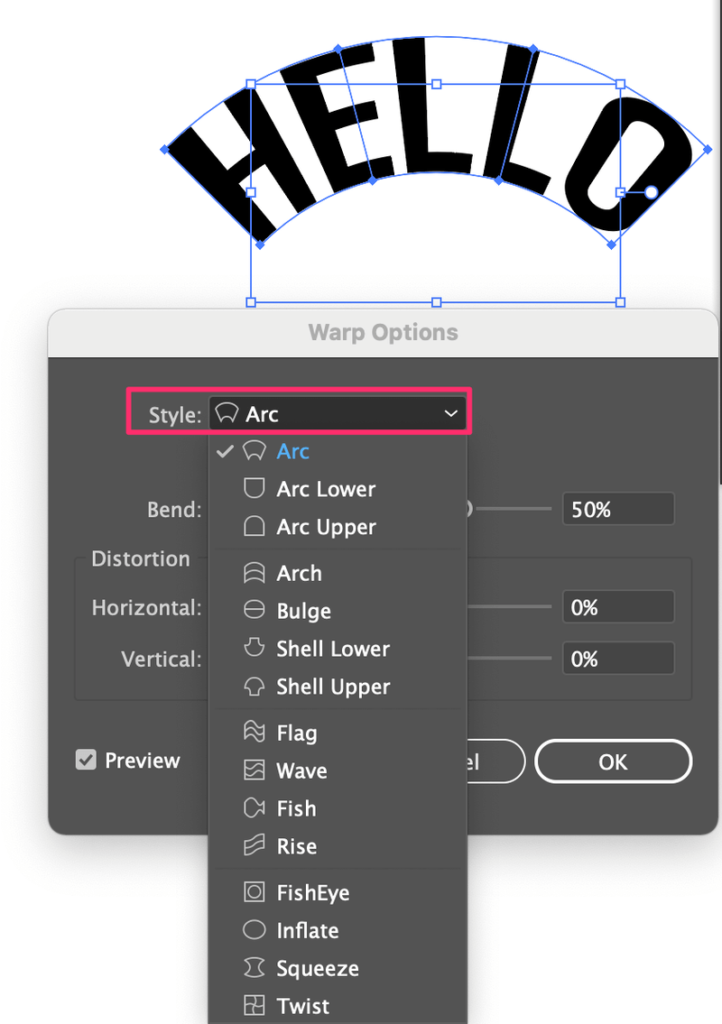
นี่คือลักษณะของแต่ละสไตล์
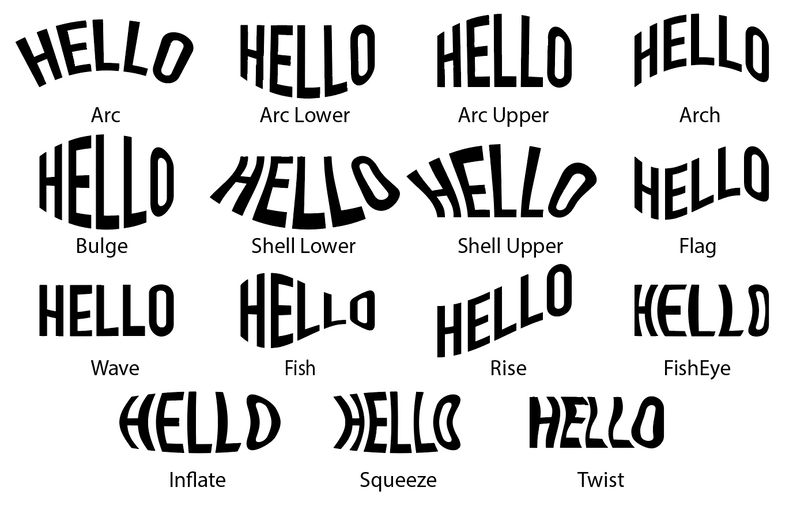
ขั้นตอนที่ 1: เลือกรูปแบบและเลือก แนวนอน หรือ แนวตั้ง ทำเครื่องหมายในช่อง ดูตัวอย่าง เพื่อดูว่าข้อความเป็นอย่างไรดูในขณะที่คุณปรับการตั้งค่า ถ้าเลือกแนวตั้ง จะเป็นแบบนี้
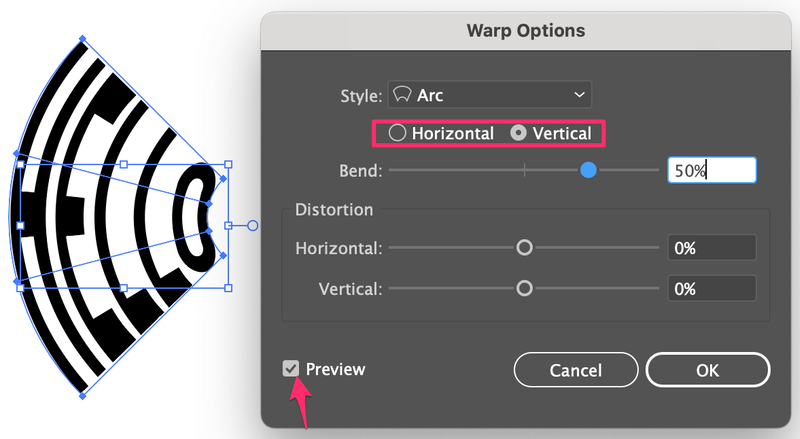
ตกลง เราจะใช้เวอร์ชันแนวนอนในตัวอย่างนี้
ขั้นตอนที่ 2: เลื่อนแถบเลื่อนเพื่อปรับค่าความโค้ง ยิ่งคุณลากแถบเลื่อนจากจุดศูนย์กลางมากเท่าไหร่ ส่วนโค้งก็จะยิ่งใหญ่ขึ้นเท่านั้น หากคุณลากไปทางซ้าย (ค่าลบ) ข้อความจะโค้งไปในทิศทางตรงกันข้าม
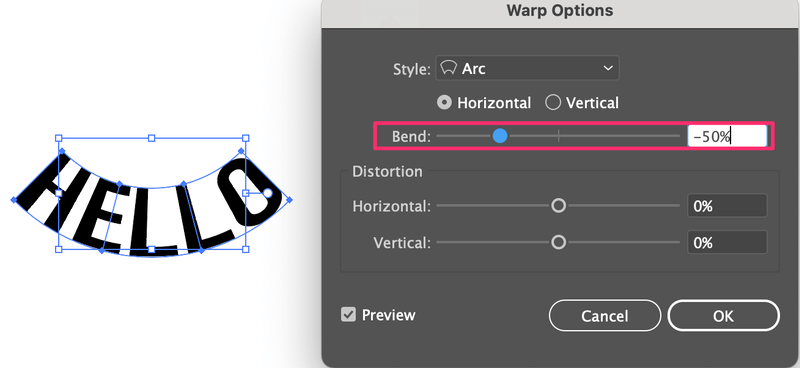
ขั้นตอนที่ 3: ปรับแนวนอนและแนวตั้ง ความผิดเพี้ยน ไม่มีกฎเกี่ยวกับเรื่องนี้ เพียงแค่สนุกกับมัน คลิก ตกลง เมื่อคุณพอใจกับผลลัพธ์
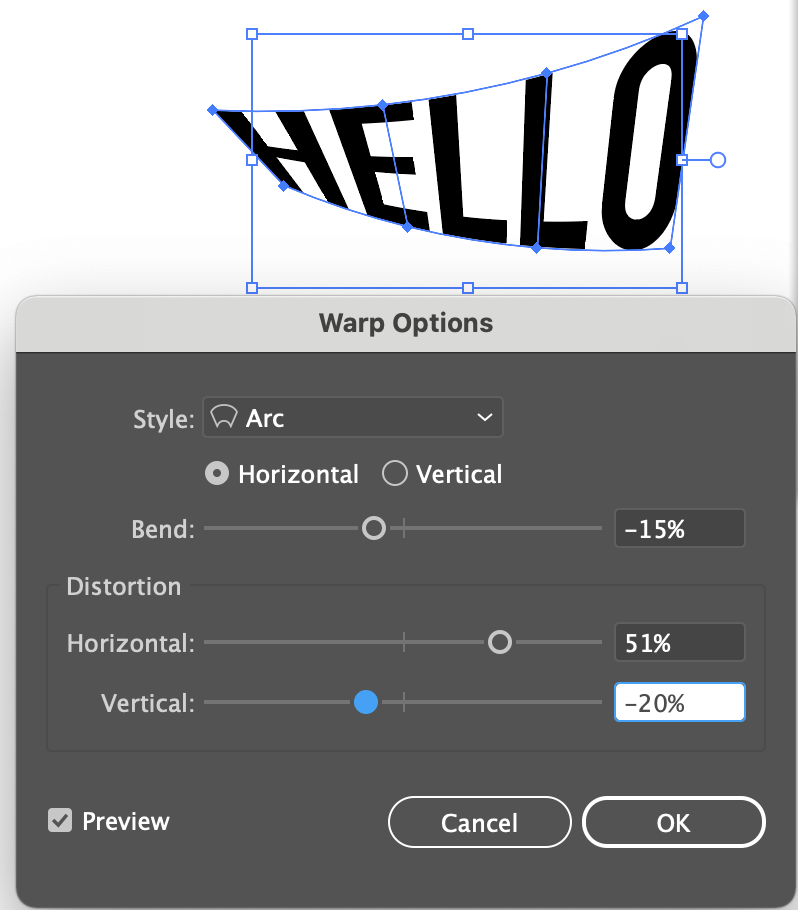
2. Make with Mesh
ตัวเลือกนี้ทำให้คุณสามารถบิดเบือนข้อความได้อย่างอิสระ เนื่องจากไม่มีรูปแบบที่กำหนดไว้ล่วงหน้า คุณจะลากจุดยึดเพื่อบิดเบือนข้อความ
ขั้นตอนที่ 1: เลือกตัวเลือก Make with Mesh และป้อนคอลัมน์และแถว คลิก ตกลง
ยิ่งคุณใส่ตัวเลขมากเท่าไหร่ คุณก็จะได้จุดยึดมากเท่านั้น ซึ่งหมายความว่าคุณสามารถบิดเบือนรายละเอียดได้มากขึ้น
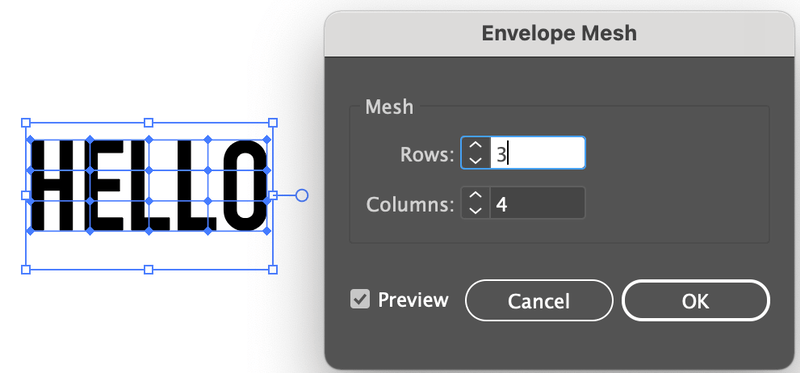
ขั้นตอนที่ 2: เลือก เครื่องมือการเลือกโดยตรง (A) จากแถบเครื่องมือ เมื่อคุณคลิกที่ข้อความ คุณจะเห็นจุดยึด
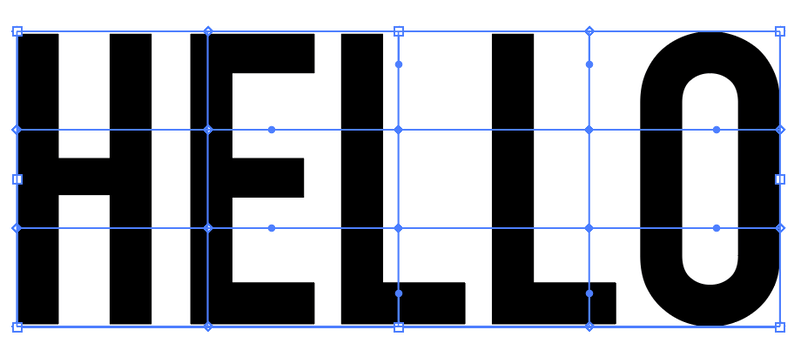
ขั้นตอนที่ 3: คลิกและลากจุดยึดเพื่อบิดเบือนข้อความ
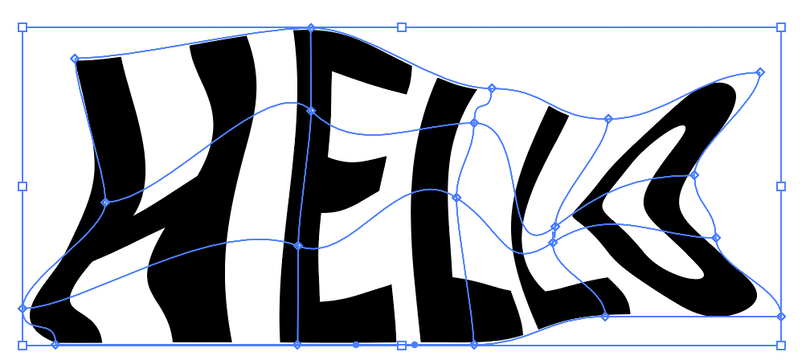
3. Make with Top Object
คุณสามารถตัดข้อความเป็นรูปร่างโดยใช้วิธีนี้
ขั้นตอนที่ 1: สร้างรูปร่าง คลิกขวาแล้วเลือก จัดเรียง > นำไปด้านหน้า ( Shift + คำสั่ง + ] ).
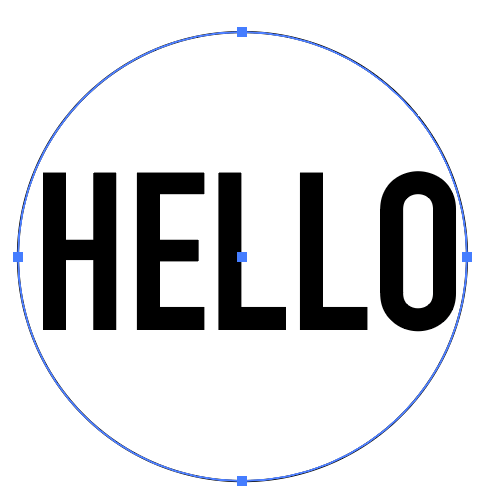
ขั้นตอน2: วางรูปร่างไว้ด้านบนของข้อความ เลือกทั้งข้อความและรูปร่าง ไปที่เมนูด้านบนแล้วเลือก วัตถุ > ซองจดหมายบิดเบี้ยว > สร้างด้วยวัตถุยอดนิยม
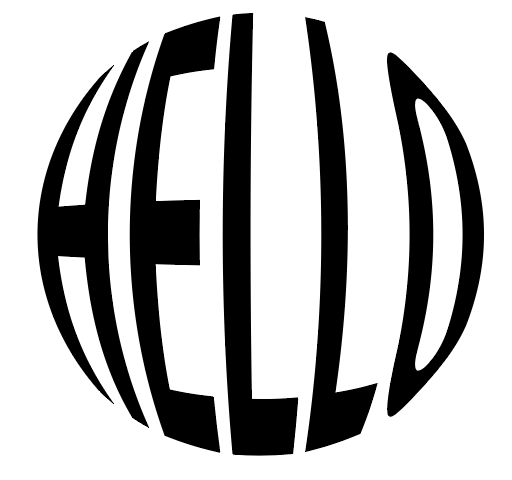
คุณสามารถใช้รูปทรงอื่นได้ตราบเท่าที่เป็นเส้นทางปิด
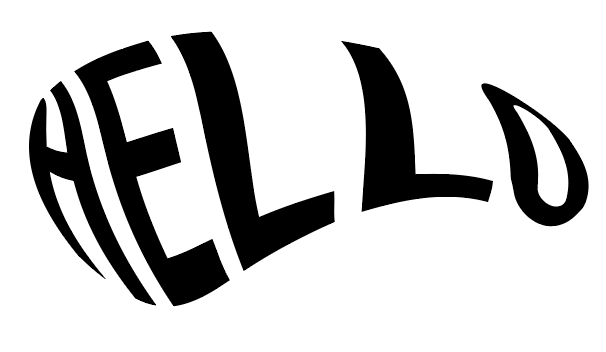
บิดเบือน & แปลงร่าง (2 ตัวเลือก)
แม้ว่าคุณจะใช้ตัวเลือกทั้งหมดจากเอฟเฟกต์นี้กับข้อความได้ แต่มาเน้นที่การบิดเบือนรูปร่างข้อความแทนเอฟเฟกต์ข้อความ ดังนั้นฉันจะแสดงให้คุณเห็นสองตัวเลือกจาก บิดเบือน & amp; แปลง เพื่อบิดเบือนข้อความ
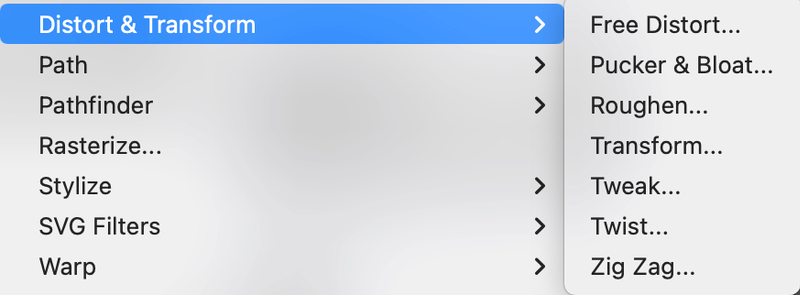
1. Free Distort
ขั้นตอนที่ 1: เลือกข้อความและไปที่เมนูเหนือศีรษะ เอฟเฟกต์ > แปลง & บิดเบือน > บิดเบือนอิสระ
ระบบจะเปิดแผงการทำงานขนาดเล็กนี้ และคุณจะเห็นจุดยึดที่สามารถแก้ไขได้สี่จุด
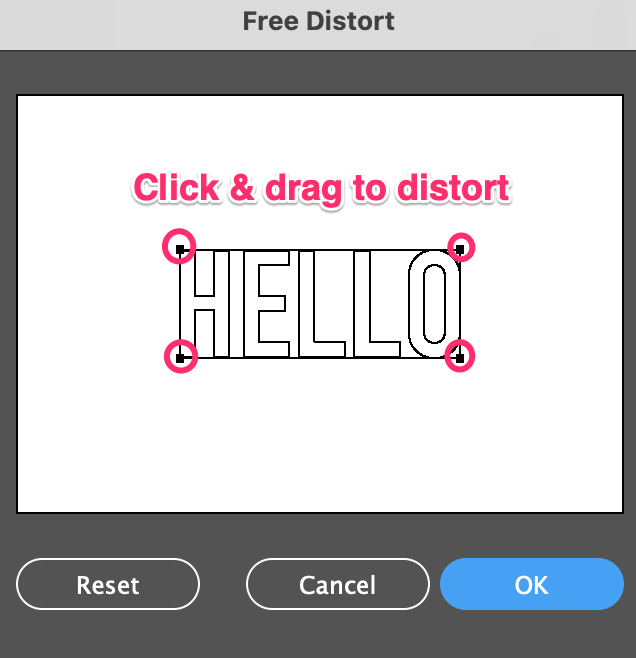
ขั้นตอนที่ 2: ย้ายจุดยึดเพื่อบิดเบือนข้อความ
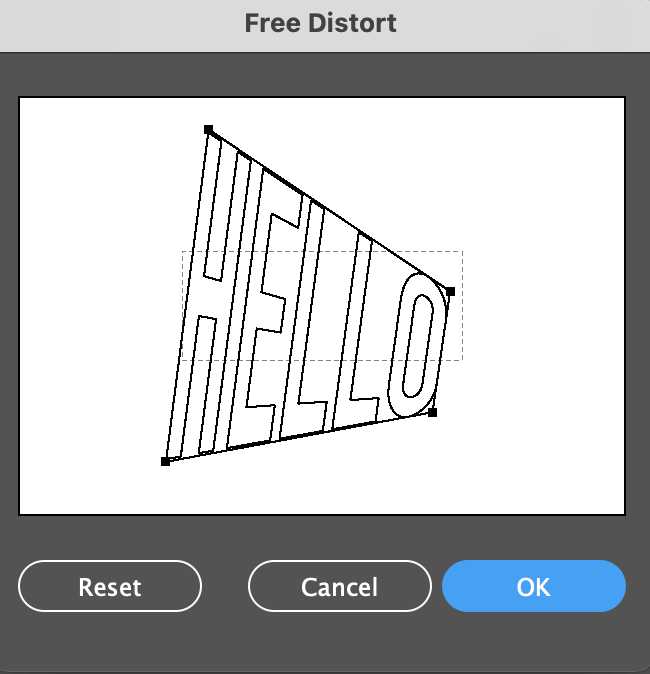
คลิก ตกลง เมื่อเสร็จแล้ว
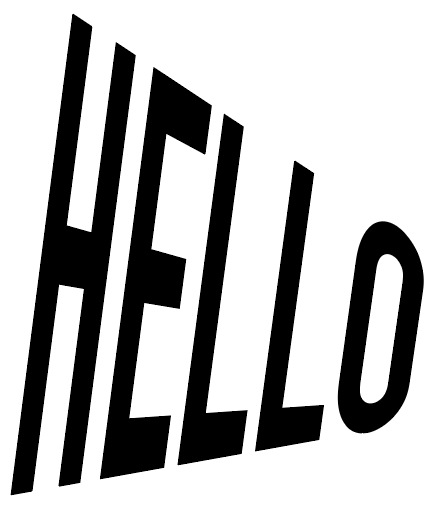
2. บิด
คุณสามารถบิดข้อความตามมุมได้ เพียงเลือก เอฟเฟกต์ > แปลงร่าง & Distort > Twist , และป้อนค่ามุม ง่ายสุด!
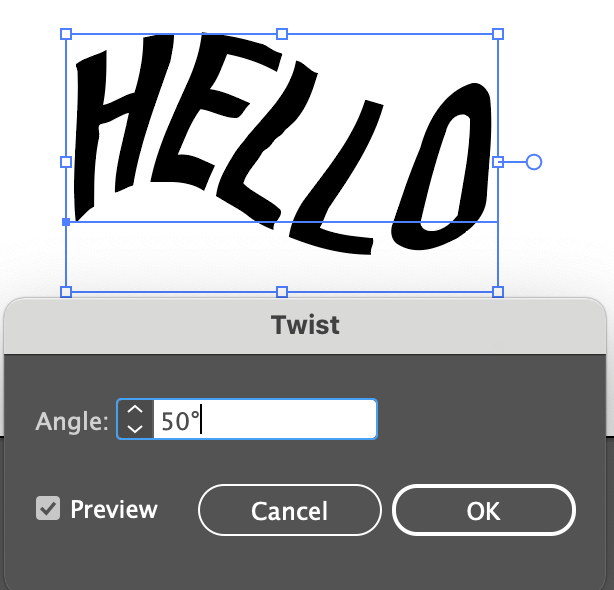
ลอง Distort & เปลี่ยนตัวเลือกแล้วดูว่าคุณจะได้อะไร 🙂
สรุป
เห็นไหม เอฟเฟ็กต์ข้อความสุดเจ๋งที่คุณเห็นในผลงานของผู้อื่นนั้นไม่ใช่เวทมนตร์ คุณแค่ต้องหาคำสั่งที่เหมาะสมเพื่อทำให้มันเกิดขึ้น หากคุณเพิ่งเริ่มต้น ฉันขอแนะนำตัวเลือก Make with Warp จาก Envelopeบิดเบือน.
ในบรรดาวิธีการทั้งหมดที่ฉันแสดงให้คุณเห็นในบทช่วยสอนนี้ ตัวเลือก Make with Mesh อาจเป็นวิธีที่ซับซ้อนที่สุด เนื่องจากไม่มีการตั้งค่าล่วงหน้าและคุณจะต้องดำเนินการด้วยตนเอง สิ่งที่ดีคือมันช่วยให้คุณมีอิสระอย่างมากในการสร้างสรรค์ด้วยการบิดเบือน

