สารบัญ
การผสานเลเยอร์ใน Procreate เป็นส่วนสำคัญของกระบวนการออกแบบ ทั้งยังง่ายเหมือนดีดนิ้ว! สิ่งที่คุณต้องมีคือเปิดแอป Procreate บนอุปกรณ์และสองนิ้วเปิดขึ้น
ฉันชื่อ Carolyn Murphy และธุรกิจภาพประกอบดิจิทัลของฉันต้องอาศัยความรู้มากมายเกี่ยวกับโปรแกรม Procreate เป็นอย่างมาก ฉันใช้เวลามากกว่า 3 ปีที่ผ่านมาในการเรียนรู้ข้อมูลเชิงลึกของ Procreate เพื่อพัฒนาทักษะและการออกแบบของฉันให้ดียิ่งขึ้น และวันนี้ ฉันจะแบ่งปันข้อมูลสั้นๆ กับคุณ
ในบทความนี้ ฉันจะให้คำแนะนำทีละขั้นตอนที่ชัดเจนและเรียบง่ายเกี่ยวกับวิธีรวมเลเยอร์ของคุณ ใน Procreate และทำไมคุณควรทำ!
Layer ใน Procreate คืออะไร?
เมื่อคุณเริ่มโปรเจกต์ใหม่ใน Procreate หรือที่เรียกว่าแคนวาส โปรเจ็กต์จะสร้างเลเยอร์ว่างโดยอัตโนมัติ (ระบุเป็นเลเยอร์ 1 ในภาพหน้าจอด้านล่าง) เพื่อให้คุณเริ่มต้น มองเห็นได้โดยคลิกไอคอนที่มุมขวาบนซึ่งดูเหมือนรูปทรงสี่เหลี่ยมสองอันวางทับกัน ทางด้านซ้ายของวงล้อ 'สี'
หากคุณต้องการเพิ่มเลเยอร์อีก เพียงกดปุ่ม + ไอคอนทางด้านขวาของคำว่า เลเยอร์ .
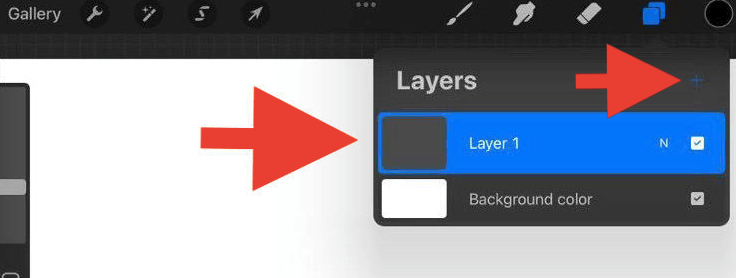
ทำไมต้องผสานเลเยอร์ใน Procreate
Procreate จำกัดจำนวนเลเยอร์ที่คุณสามารถใช้ได้ในแต่ละผืนผ้าใบ ทั้งหมดนี้ขึ้นอยู่กับขนาดของ Canvas ของคุณ
ตัวอย่างเช่น หากขนาด Canvas ของคุณคือ 2048 x 2048 px โดยมีค่า DPI เป็น132 จำนวนเลเยอร์สูงสุดที่คุณสามารถสร้างได้บนผืนผ้าใบคือ 60 ฟังดูมากใช่ไหม
คุณสามารถสร้างหลายเลเยอร์ได้เร็วกว่าที่คุณคิด และก่อนที่คุณจะรู้ตัว Procreate จะไม่พูดอะไรอีกแล้ว! นี่คือเวลาที่การผสานเลเยอร์ของคุณกลายเป็นสิ่งจำเป็น
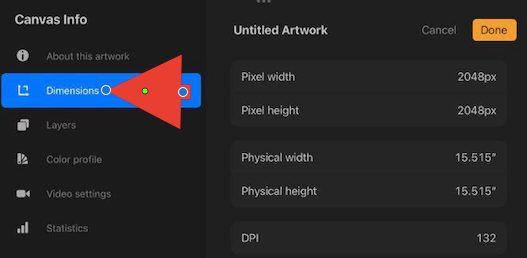
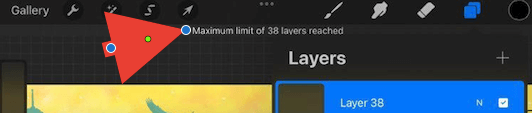
วิธีผสานเลเยอร์ใน Procreate
ในการผสานเลเยอร์ตั้งแต่ 2 เลเยอร์ขึ้นไปเข้าด้วยกัน เลเยอร์เหล่านั้นจะต้องอยู่เคียงข้างกันหรือทับกันใน เมนูแบบเลื่อนลงเลเยอร์ สิ่งแรกที่คุณควรทำคือจัดตำแหน่งเลเยอร์ใหม่
ขั้นตอนที่ 1: จัดตำแหน่งเลเยอร์ใหม่
หากต้องการย้ายเลเยอร์ไปไว้บนอีกเลเยอร์หนึ่ง ให้ใช้นิ้วกดบนเลเยอร์ที่คุณต้องการ ย้าย. เมื่อคุณกดนิ้วค้างไว้ 2 วินาที ตอนนี้ระบบจะเลือกและคุณสามารถลากไปยังตำแหน่งที่คุณต้องการได้
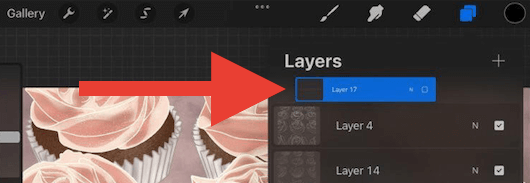
เมื่อวางตำแหน่งเลเยอร์ ค่าของแต่ละเลเยอร์จะ 'นั่ง' ด้านบนของเลเยอร์ที่วางอยู่
ตัวอย่างเช่น หากคุณมีเลเยอร์ที่คุณใช้เป็นพื้นหลัง ตรวจสอบให้แน่ใจว่าคุณวางเลเยอร์นั้นไว้ที่ 'ด้านล่าง' ของการเลือกเลเยอร์ที่คุณต้องการผสาน หากคุณวางไว้ที่ 'บนสุด' มันจะบล็อกหรือบังเลเยอร์ทั้งหมดที่อยู่ด้านล่าง
ขั้นตอนที่ 2: การเลือกและรวมเลเยอร์
คุณมีสองตัวเลือก คุณสามารถผสานสอง เลเยอร์หรือหลายเลเยอร์ และวิธีการจะแตกต่างกันเล็กน้อย
หากคุณต้องการผสานสองชั้นใน Procreate เพียงแตะที่เลเยอร์ที่คุณต้องการรวมเข้ากับเลเยอร์ด้านล่าง รายการตัวเลือกจะปรากฏขึ้นทางด้านซ้าย และเลือก ผสานลง
หากคุณต้องการผสานหลายชั้น ให้ใช้นิ้วชี้ที่ชั้นบนสุดและนิ้วหัวแม่มืออยู่ที่ด้านล่าง ชั้น ใช้นิ้วบีบอย่างรวดเร็วแล้วปล่อย และบิงโก! เลเยอร์ที่คุณเลือกได้กลายเป็นหนึ่งเดียวแล้ว
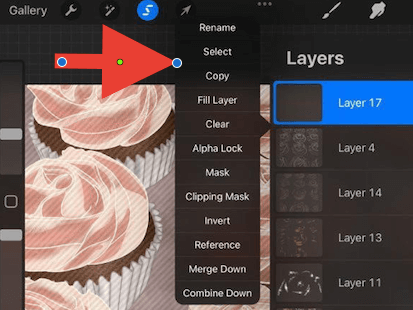
คำแนะนำด่วน: ตรวจสอบให้แน่ใจว่าเลเยอร์ของคุณอยู่ใน Alpha Lock เพื่อให้แน่ใจว่าค่าของแต่ละเลเยอร์ที่คุณรวมไว้ยังคงเหมือนเดิม
จะเกิดอะไรขึ้นถ้าคุณรวมเลเยอร์ผิด ไม่ต้องกังวล มีวิธีแก้ไขที่รวดเร็ว
วิธียกเลิกการผสานเลเยอร์ใน Procreate
ผู้สร้างแอปได้สร้างวิธีที่ง่ายและรวดเร็วในการแก้ไขข้อผิดพลาดทั้งหมด การเลิกทำขั้นตอนสุดท้ายเป็นความพยายามที่ดีเสมอ
เพียงแค่ใช้สองนิ้วแตะสองครั้งบนผืนผ้าใบของคุณ การดำเนินการนี้จะเลิกทำการกระทำล่าสุดของคุณ หรือคุณสามารถคลิกที่ลูกศรย้อนกลับทางด้านซ้ายของผืนผ้าใบเพื่อเลิกทำการกระทำล่าสุดของคุณ
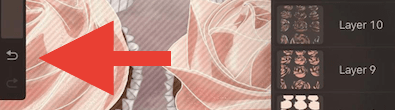
คำแนะนำด่วน: ใช้วิธี 'เลิกทำ' สองวิธีจากสองวิธี ที่ระบุไว้ข้างต้นมากกว่าหนึ่งครั้งเพื่อดำเนินการเลิกทำสิ่งที่คุณได้ทำไปแล้วต่อไป
บทสรุป
เสร็จแล้ว ดูหนึ่งในฟังก์ชันที่สร้างสรรค์และมีประโยชน์มากมายของโปรแกรม Procreate ที่ช่วยให้คุณ ควบคุมการออกแบบของคุณเองได้อย่างเต็มที่
ตอนนี้คุณสามารถย้ายเลเยอร์ที่รวมกันได้อย่างอิสระ ทำซ้ำ ปรับขนาด หรือแม้แต่คัดลอกและวางเลเยอร์ลงในผืนผ้าใบใหม่ เดอะความเป็นไปได้ไม่มีที่สิ้นสุด!
หากคุณพบว่าบทความนี้มีประโยชน์หรือมีคำถามหรือข้อเสนอแนะใดๆ โปรดอย่าลังเลที่จะแสดงความคิดเห็นด้านล่าง เพื่อให้เราได้เรียนรู้และเติบโตต่อไปในฐานะชุมชนการออกแบบ

