สารบัญ
ในฐานะช่างภาพ เรามองหาแสง บางครั้งเราดิ้นรนเพื่อค้นหามัน และบางครั้งเราก็ลงเอยด้วยแสงมากเกินไปในภาพ
สวัสดี ฉันชื่อคาร่า! ฉันมักจะทำผิดพลาดในด้านการรับแสงน้อยเกินไปเมื่อถ่ายภาพ โดยทั่วไป เป็นไปได้มากกว่าที่จะได้รายละเอียดกลับมาในส่วนที่มืดของภาพมากกว่าส่วนที่เปิดรับแสงมากเกินไป
อย่างไรก็ตาม มีสองสิ่งที่คุณสามารถทำได้เพื่อแก้ไขภาพถ่ายที่เปิดรับแสงมากเกินไปหรือแสงจ้าสว่างจ้าใน Lightroom ให้ฉันแสดงให้ดูหน่อยสิ!
หมายเหตุเกี่ยวกับข้อจำกัด
ก่อนที่เราจะเจาะลึก สิ่งสำคัญคือต้องเข้าใจแนวคิดสองสามข้อ
อย่างแรก หากพื้นที่ของภาพสว่างเกินไป คุณจะไม่สามารถแก้ไขได้ สว่างไสวหมายความว่ามีแสงเข้ามาในกล้องมากจนไม่สามารถเก็บรายละเอียดได้ เนื่องจากไม่มีการบันทึกข้อมูล จึงไม่มีรายละเอียดที่ต้องนำกลับมาและคุณจะไม่สามารถแก้ไขได้
ประการที่สอง ถ่ายภาพเป็น RAW เสมอหากคุณต้องการความสามารถในการแก้ไขสูงสุด ภาพ JPEG จับภาพไดนามิกเรนจ์ที่เล็กลง หมายความว่าคุณมีความยืดหยุ่นน้อยลงเมื่อแก้ไข ภาพ RAW จับภาพไดนามิกเรนจ์ที่แข็งแกร่งซึ่งช่วยให้คุณปรับแต่งได้อย่างมากด้วยรูปลักษณ์สุดท้ายของภาพ
เอาล่ะ ตอนนี้เรามาดูการทำงานของ Lightroom กัน!
หมายเหตุ: ภาพหน้าจอ ด้านล่าง เป็น นำมาจาก รุ่น Windows ของ Lightroom Classic หาก คุณ กำลังใช้ เวอร์ชัน Mac พวกเขา จะดู แตกต่างออกไปเล็กน้อย
วิธีดูบริเวณที่เปิดรับแสงมากเกินไปใน Lightroom
เมื่อคุณยังพัฒนาสายตาอยู่ คุณอาจไม่สังเกตเห็นบริเวณที่เปิดรับแสงมากเกินไปทั้งหมดของภาพ Lightroom มีเครื่องมือที่มีประโยชน์เพื่อช่วยคุณ
ในโมดูล พัฒนา ตรวจสอบให้แน่ใจว่า ฮิสโตแกรม ทำงานอยู่ หากไม่ใช่ ให้คลิกลูกศรทางขวาเพื่อเปิดแผงควบคุม
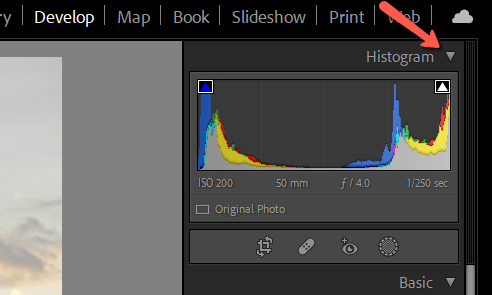
กด J บนแป้นพิมพ์เพื่อเปิดใช้งาน ตัวบ่งชี้การตัด สีแดงแสดงส่วนที่สว่างเกินไปของภาพ และสีน้ำเงินแสดงส่วนที่มืดเกินไป

ตอนนี้ หากภาพนี้ถ่ายในรูปแบบ JPEG คุณคงโชคไม่ดี อย่างไรก็ตาม ภาพนี้เป็นไฟล์ RAW ซึ่งหมายความว่าเรามีความยืดหยุ่นในการแก้ไขมากกว่า และอาจนำรายละเอียดเหล่านั้นกลับมาได้
วิธีแก้ไขพื้นที่ที่เปิดรับแสงมากเกินไปของภาพถ่ายใน Lightroom
เอาล่ะ เรามาร่ายมนตร์กันเถอะ
ขั้นตอนที่ 1: ลดส่วนสว่าง
หากคุณลดระดับแสงลง สิ่งนี้จะส่งผลต่อทุกส่วนของภาพ เรามีบางส่วนที่มืดเกินไป ณ จุดนี้เราไม่ต้องการทำอย่างนั้น
เราจะดึงแถบเลื่อนไฮไลต์ลงมาแทน วิธีนี้จะมุ่งเน้นที่การลดแสงในส่วนที่สว่างที่สุดของภาพ โดยไม่กระทบกับส่วนที่มืด เครื่องมือนี้มีประสิทธิภาพสูงและเป็นหนึ่งในคลังแสงที่ดีที่สุดของ Lightroom สำหรับแก้ไขภาพที่เปิดรับแสงมากเกินไป

ดูสิว่าการลดไฮไลต์ลงเหลือ -100 ทำให้สีแดงในภาพของฉันหมดไปได้อย่างไร
สาเหตุส่วนหนึ่งมาจากอัลกอริทึมการกู้คืนที่เครื่องมือนี้ใช้ หนึ่งในสามช่องสี (แดง น้ำเงิน หรือเขียว) อาจไม่มีข้อมูลโดยละเอียดเนื่องจากถูกเป่าออกมา อย่างไรก็ตาม เครื่องมือนี้จะสร้างช่องนั้นขึ้นใหม่โดยอิงจากข้อมูลจากอีกสองช่อง เจ๋งมาก!
สำหรับหลายๆ ภาพ คุณสามารถหยุดที่นี่ได้
ขั้นตอนที่ 2: นำสีขาวลงมา
หากคุณต้องการก้าวไปอีกขั้น ให้ไปที่ แถบเลื่อน สีขาว เครื่องมือนี้มีผลกับบริเวณที่สว่างที่สุดของภาพ แต่ไม่สามารถสร้างข้อมูลสีใหม่ได้
สังเกตว่ายังมีส่วนที่สว่างเกินไปเมื่อฉันเลื่อนแถบเลื่อนสีขาวลงมาโดยไม่แตะส่วนไฮไลต์
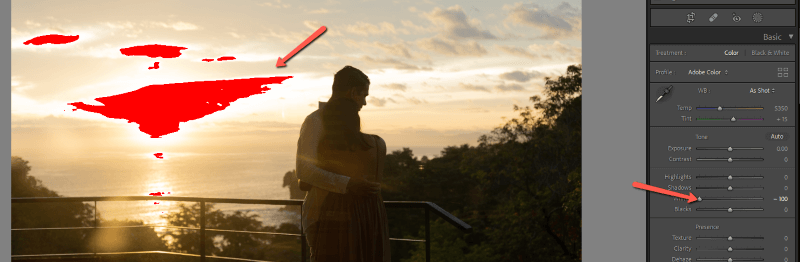
นี่คือผลลัพธ์เมื่อทั้งสองส่วนทำงานร่วมกัน

ขั้นตอนที่ 3: ลดระดับแสงลง
หากภาพของคุณยังสว่างเกินไป คุณเหลือทางเลือกเดียว ลองลดแสงลง สิ่งนี้จะส่งผลต่อภาพทั้งหมดของคุณ

ในบางภาพ สิ่งนี้ไม่เหมาะเนื่องจากคุณมีส่วนที่มืดเกินไปอยู่แล้ว เช่น ภาพตัวอย่าง ในกรณีนั้น คุณสามารถลองเพิ่มเงาขึ้น แล้วลดระดับแสงลง
นี่คือการแก้ไขภาพนี้ขั้นสุดท้ายของฉัน
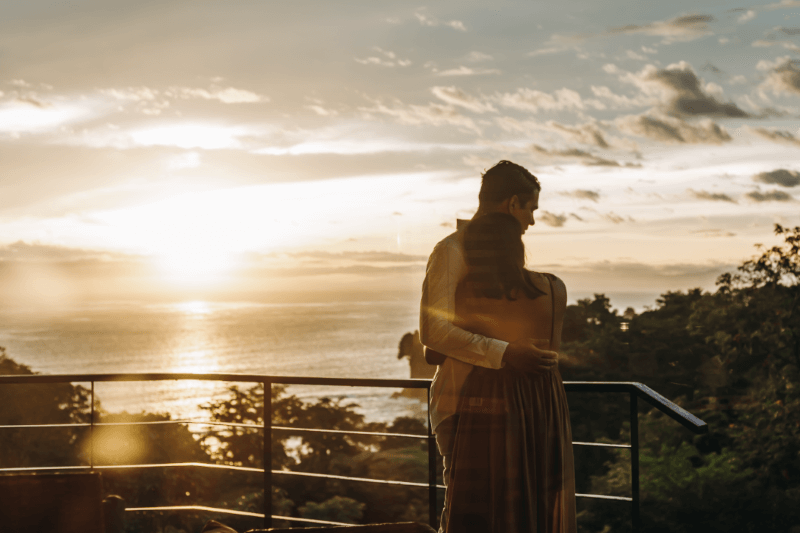
หากหลังจากเล่นกับแถบเลื่อนทั้งสามนี้แล้ว ภาพยังคงสว่างไสว แสดงว่าคุณโชคไม่ดี ภาพที่เปิดรับแสงมากเกินไปโดยหยุดมากเกินไปไม่สามารถแก้ไขได้ มีข้อมูลไม่เพียงพอในภาพถ่ายสำหรับซอฟต์แวร์ในการกู้คืน
อยากรู้อยากเห็นLightroom สามารถช่วยแก้ไขอะไรได้อีกบ้าง? เรียนรู้วิธีแก้ไขภาพเกรนใน Lightroom ที่นี่!

