สารบัญ
ตรงกันข้ามกับความคิดเห็นทั่วไป การอัปเดต Windows มีความสำคัญอย่างยิ่งสำหรับ Windows เวอร์ชันล่าสุดและระบบปฏิบัติการทุกเวอร์ชัน สิ่งแรกและสำคัญที่สุด พวกเขาทำงานอย่างต่อเนื่องเพื่อแก้ไขปัญหาข้อบกพร่อง ข้อผิดพลาดทั่วไปของคอมพิวเตอร์ ความเสถียร และการเพิ่มคุณสมบัติใหม่
สิ่งที่สำคัญที่สุดคือ Microsoft แก้ไขข้อผิดพลาดร้ายแรงของซอฟต์แวร์ที่อาชญากรไซเบอร์อาจนำไปใช้หากไม่ได้รับการแก้ไข ทำให้ระบบปลอดภัยยิ่งขึ้น
รหัสข้อผิดพลาด 80072efe หมายถึงอะไร
“80072efe” เป็นข้อความแสดงข้อผิดพลาดที่มีรายละเอียดเกี่ยวกับสาเหตุ ผู้จำหน่ายฮาร์ดแวร์ หรือโปรแกรมที่หยุดทำงาน ซึ่งช่วยให้เข้าใจรายละเอียดที่ระบุในรหัสตัวเลขผิดพลาด แม้ว่าชื่อโค้ดนี้จะประกอบด้วยข้อมูลบางอย่าง แต่ปัญหาอาจเกิดขึ้นได้ทุกที่ในระบบปฏิบัติการ Windows ทำให้ผู้ใช้ระบุสาเหตุต้นตอได้ยากหากไม่มีความรู้ด้านเทคนิคเฉพาะหรือซอฟต์แวร์ที่ถูกต้อง
สาเหตุของ 80072efe Windows ข้อผิดพลาดในการอัปเดต
หากคุณเห็นคำเตือนนี้ปรากฏขึ้นในคอมพิวเตอร์ แสดงว่ามีข้อผิดพลาดในการทำงานของระบบ รหัสข้อผิดพลาด “80072efe” เป็นหนึ่งในปัญหาที่ลูกค้าอาจประสบเนื่องจากการติดตั้งหรือการลบซอฟต์แวร์ที่ไม่เหมาะสมหรือไม่สำเร็จ ซึ่งอาจส่งผลให้รายการที่ไม่ถูกต้องในส่วนประกอบของระบบเหลืออยู่
สาเหตุที่เป็นไปได้อื่นๆ ได้แก่ วิธีการปิดเครื่องที่ไม่ถูกต้องคอมพิวเตอร์ เช่น ไฟฟ้าดับ หรือผู้ที่มีความรู้ทางเทคนิคจำกัดลบไฟล์ระบบหรือรายการองค์ประกอบที่สำคัญโดยไม่ได้ตั้งใจ
ข้อผิดพลาด 80072efe อาจเกิดจากการติดไวรัสหรือการหยุดชะงักของการเชื่อมต่ออินเทอร์เน็ต เนื่องจากสามารถ ทำให้ระบบไม่สามารถสื่อสารกับเซิร์ฟเวอร์อัพเดตของ Windows ได้
Windows Automatic Repair Tool ข้อมูลระบบ
ข้อมูลระบบ- เครื่องของคุณกำลังใช้งาน Windows 8.1
- Fortect เข้ากันได้กับระบบปฏิบัติการของคุณ
แนะนำ: หากต้องการซ่อมแซมข้อผิดพลาดของ Windows ให้ใช้ชุดซอฟต์แวร์นี้ การซ่อมแซมระบบ Fortect เครื่องมือซ่อมแซมนี้ได้รับการพิสูจน์แล้วว่าสามารถระบุและแก้ไขข้อผิดพลาดเหล่านี้และปัญหาอื่นๆ ของ Windows ได้อย่างมีประสิทธิภาพ
ดาวน์โหลดเลย Fortect System Repair
- ปลอดภัย 100% ยืนยันโดย Norton
- ระบบและฮาร์ดแวร์ของคุณเท่านั้นที่จะได้รับการประเมิน
วิธีแก้ไขปัญหาสำหรับรหัสข้อผิดพลาด 80072efe
ก่อนดำเนินการแก้ไขปัญหาขั้นรุนแรง ตรวจสอบให้แน่ใจว่าคุณมีการเชื่อมต่ออินเทอร์เน็ตที่เสถียร
วิธีแรก – ตรวจสอบใหม่ การอัปเดต
ดังที่เราได้กล่าวไปแล้ว การอัปเดตของ Windows นำคุณสมบัติและการแก้ไขที่เรียบร้อยจำนวนมากมาสู่ระบบปฏิบัติการ พวกเขาเพิ่มการอัปเดตความปลอดภัยเพิ่มเติมให้กับ Windows Internet Security โดยอัปเดตด้วยภัยคุกคามและไวรัสล่าสุด
ทำตามขั้นตอนเหล่านี้เพื่อตรวจสอบการอัปเดตใหม่ๆ ของคุณระบบ
- คลิกที่ปุ่ม “Windows” บนแป้นพิมพ์ของคุณ กด "R" พร้อมกันเพื่อเปิดหน้าต่างพรอมต์คำสั่งรันบรรทัด พิมพ์ “control update” แล้วกด Enter

- คลิกปุ่ม “Check for Updates” ในหน้าต่าง คุณจะได้รับการแจ้งเตือน เช่น “อัปเดตแล้ว” หากไม่จำเป็นต้องอัปเดต

- อีกทางหนึ่ง ดาวน์โหลดและติดตั้งหากเครื่องมือพบการอัปเดตใหม่ คุณจะต้องรีบูตเครื่องคอมพิวเตอร์หลังจากการอัปเดต

วิธีที่สอง – เรียกใช้ Windows Update Troubleshooter
คุณสามารถใช้เครื่องมือฟรีในตัวจาก Windows ที่จะช่วยให้คุณสแกนและแก้ไขปัญหาการอัปเดต Windows ทั่วไปได้ ทำตามขั้นตอนเหล่านี้เพื่อเรียกใช้ตัวแก้ไขปัญหาการอัปเดต Windows
- กด “Windows” บนแป้นพิมพ์แล้วกด “R” ซึ่งจะเปิดหน้าต่างเล็กๆ ที่คุณสามารถพิมพ์ “control update” ในหน้าต่างพร้อมรับคำสั่งเรียกใช้ และกด Enter

- เมื่อการตั้งค่า Windows เปิดขึ้น คลิก “Troubleshoot” และ คลิก “ตัวแก้ไขปัญหาเพิ่มเติม”

- ถัดไป คลิก “Windows Update” จากนั้นคลิก “เรียกใช้ตัวแก้ไขปัญหา”

- ณ จุดนี้ ตัวแก้ไขปัญหาจะสแกนและแก้ไขข้อผิดพลาดโดยอัตโนมัติด้วยไฟล์อัปเดตของ Windows

- หลังจากแก้ไขปัญหาที่ตรวจพบแล้ว ให้รีสตาร์ทคอมพิวเตอร์และดูว่า Windows 10 ข้อผิดพลาดการอัปเดต 80072efe ได้รับการแก้ไขแล้ว
วิธีที่สาม – ลบโฟลเดอร์ “CatRoot2” ของ Windows
CatRoot2 เป็นโฟลเดอร์ระบบ Windows ที่จำเป็นในระหว่างขั้นตอนการอัพเดตหน้าต่าง โฟลเดอร์รูทคิท 2 มีหน้าที่ดูแลรักษาลายเซ็นแพคเกจ Windows Update เมื่อใดก็ตามที่เราพยายามอัปเดตผ่าน Windows Update และนำเนื้อหาของโฟลเดอร์ catroot2 ออกเพื่อกำจัดความเสียหายและแก้ไขปัญหา Windows Update
ดังนั้น เนื่องจากบริการการเข้ารหัสใช้โฟลเดอร์ CatRoot2 คุณต้องระงับหรือยุติการทำงานที่นี่
- เปิดบรรทัดคำสั่ง Run โดยกดปุ่ม Windows และ R พร้อมกัน แล้วพิมพ์ “services.msc” แล้วกด “enter” หรือคลิก “OK” เพื่อเปิดหน้าต่าง Services

- ในรายการบริการของ Microsoft ค้นหาและคลิกสองครั้งที่ “บริการการเข้ารหัส” เพื่อเปิดหน้าต่างคุณสมบัติบริการการเข้ารหัส คลิกที่ตัวเลือก “หยุด” จากนั้นคลิก “นำไปใช้” และ “ตกลง”

- เปิด File Explorer โดยกดปุ่ม “Windows” + “E” พร้อมกัน และ นำทางไปยังโฟลเดอร์ “System32”
- ในโฟลเดอร์ System32 ให้ค้นหาโฟลเดอร์ CatRoot2 และลบทิ้ง

- หลังจากลบโฟลเดอร์ Catroot2 แล้ว กลับไปที่หน้าต่างบริการ เปิดหน้าต่างการเข้ารหัสอีกครั้ง และเริ่มบริการ
- รีสตาร์ทคอมพิวเตอร์ เรียกใช้การอัปเดต Windows และตรวจสอบว่าปัญหาเดิมยังคงอยู่หรือไม่
วิธีที่สี่ – รีเซ็ต Windows Update Services
ในบางส่วนสถานการณ์ Windows Update Service โดยเฉพาะอย่างยิ่ง Background Intelligent Transfer Service อาจไม่เปิดทำงานโดยอิสระ ซึ่งจะส่งผลให้เกิดปัญหา Windows Update หลายอย่าง รวมถึงรหัสข้อผิดพลาด 80072efe หากต้องการรีสตาร์ท Windows Update ด้วยตนเอง ให้ทำตามคำแนะนำเหล่านี้
- กดปุ่ม “Windows” ค้างไว้แล้วกดตัวอักษร “R” และพิมพ์ “cmd” ในพร้อมท์คำสั่ง กดทั้งปุ่ม “ctrl และ shift” พร้อมกันแล้วคลิก “ตกลง” เลือก “ตกลง” เพื่อให้สิทธิ์ผู้ดูแลระบบในพรอมต์ต่อไปนี้

- พิมพ์ต่อไปนี้ทีละรายการ และกด Enter หลังจากป้อนแต่ละคำสั่ง
net stop wuauserv
net stop cryptSvc
net stop bits
net stop msiserver
ren C:\\Windows\\SoftwareDistribution SoftwareDistribution.old
ren C:\\Windows\\System32\\catroot2 Catroot2.old
หมายเหตุ: ทั้งสองคำสั่งสุดท้ายใช้เพื่อเปลี่ยนชื่อโฟลเดอร์ Catroot2 และ SoftwareDistribution เท่านั้น
- ถัดไป คุณจะต้องลบไฟล์โดยทำตามขั้นตอนต่อไปนี้ ในหน้าต่าง CMD เดียวกัน ให้พิมพ์คำสั่งต่อไปนี้และกด Enter หลังจากแต่ละคำสั่ง:
- Del “%ALLUSERSPROFILE%ApplicationDataMicrosoftNetworkDownloaderqmgr*.dat”
- cd /d % windir%system32
- หลังจากป้อนคำสั่งด้านบนแล้ว เราจะต้องรีสตาร์ท Background Intelligent Transfer Service (BITS) ทั้งหมดผ่านหน้าต่าง CMD เดียวกันอย่าลืมกด Enter หลังจากพิมพ์ในแต่ละคำสั่ง
- regsvr32.exe oleaut32.dll
- regsvr32.exe ole32.dll
- regsvr32.exe shell32 .dll
- regsvr32.exe initpki.dll
- regsvr32.exe wuapi.dll
- regsvr32.exe wuaueng.dll
- regsvr32.exe wuaueng1.dll
- regsvr32.exe wucltui.dll
- regsvr32.exe wups.dll
- regsvr32.exe wups2.dll
- regsvr32.exe wuweb.dll
- regsvr32.exe qmgr.dll
- regsvr32.exe qmgrprxy.dll
- regsvr32.exe wucltux.dll
- regsvr32.exe muweb.dll
- regsvr32.exe wuwebv.dll
- regsvr32.exe atl.dll
- regsvr32.exe urlmon.dll
- regsvr32.exe mshtml.dll
- regsvr32.exe shdocvw.dll
- regsvr32.exe browserui.dll
- regsvr32.exe jscript.dll
- regsvr32.exe vbscript.dll
- regsvr32 exe scrrun.dll
- regsvr32.exe msxml.dll
- regsvr32.exe msxml3.dll
- regsvr32.exe msxml6.dll
- regsvr32.exe actxprxy .dll
- regsvr32.exe softpub.dll
- regsvr32.exe wintrust.dll
- regsvr32.exe dssenh.dll
- regsvr32.exe rsaenh.dll
- regsvr32.exe gpkcsp.dll
- regsvr32.exe sccbase.dll
- regsvr32.exe slbcsp.dll
- regsvr32.exe cryptdlg.dll
- เมื่อป้อนคำสั่งทั้งหมดสำหรับแต่ละบริการของ Windows แล้ว เราต้องรีเซ็ต Windows Socket โดยพิมพ์ตามลำดับต่อไปนี้ อีกครั้ง อย่าลืมกด Enter หลังจากป้อนคำสั่ง
- netsh winsock รีเซ็ต
- เมื่อคุณหยุดแล้วบริการ Windows Update ให้เปิดอีกครั้งเพื่อรีเฟรช พิมพ์คำสั่งต่อไปนี้ในหน้าต่าง CMD
- net start wuauserv
- net start cryptSvc
- net start bits
- net เริ่ม msiserver7.
- ปิดหน้าต่าง CMD และรีสตาร์ทเครื่องคอมพิวเตอร์ของคุณ เมื่อคอมพิวเตอร์ของคุณกลับมาทำงานอีกครั้ง ให้เรียกใช้การอัปเดต Windows เพื่อดูว่ารหัสข้อผิดพลาดของ Windows 80072efe ได้รับการแก้ไขแล้วหรือไม่
วิธีที่ห้า – เรียกใช้ตัวแก้ไขปัญหาอะแดปเตอร์เครือข่าย
หลังจากยืนยันว่าคุณ การเชื่อมต่ออินเทอร์เน็ตกำลังทำงาน และมีเพียงอุปกรณ์ของคุณเท่านั้นที่มีปัญหา เราขอแนะนำให้เรียกใช้ตัวแก้ไขปัญหาอะแดปเตอร์เครือข่าย
- กดปุ่ม “Windows” ค้างไว้แล้วกดตัวอักษร “R” แล้วพิมพ์ “ control update” ในหน้าต่างพรอมต์คำสั่งเรียกใช้

- ในหน้าต่างถัดไป คลิก “Troubleshoot” และคลิก “Additional Troubleshooters”

- ในหน้าต่างถัดไป คุณควรเห็นตัวแก้ไขปัญหาอะแดปเตอร์เครือข่าย คลิก “Network Adapter” และคลิก “Run the Troubleshooter” ในหน้าต่างถัดไป
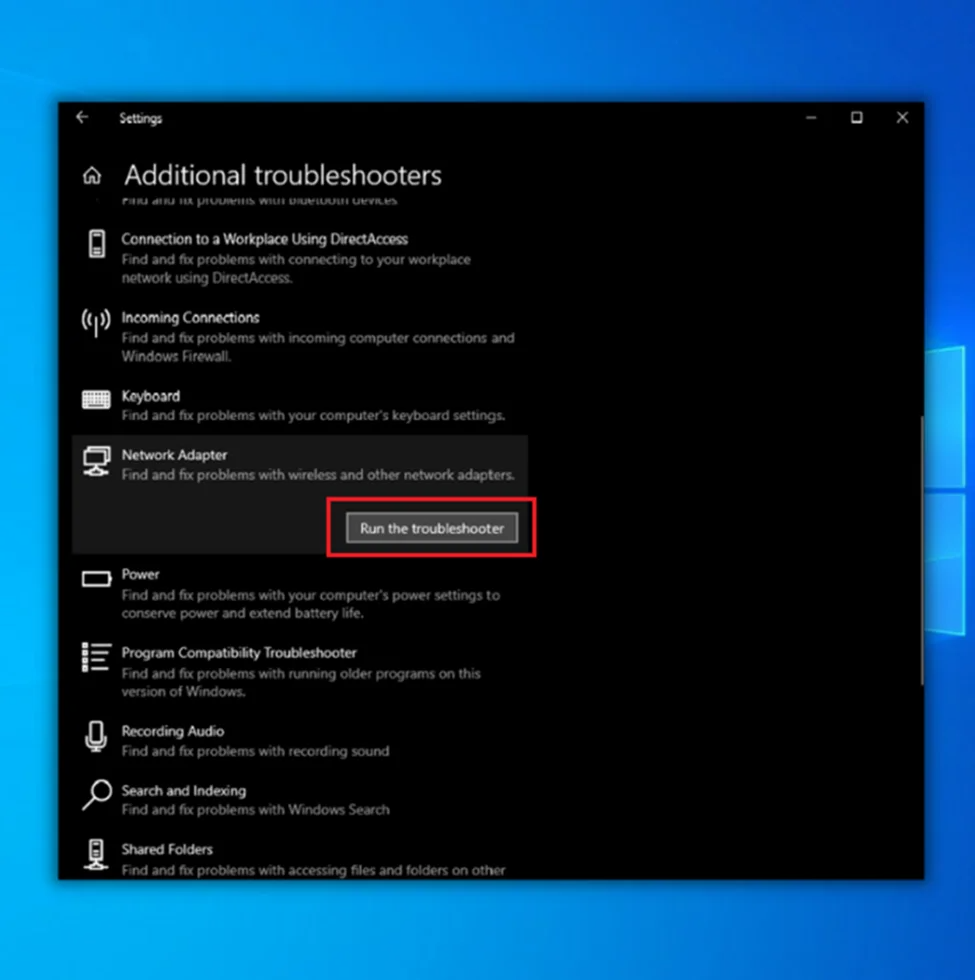
- ทำตามคำแนะนำของเครื่องมือเพื่อดูว่ามีปัญหากับอะแดปเตอร์เครือข่ายของคุณหรือไม่ เมื่อแก้ไขปัญหาที่ตรวจพบแล้ว ให้รีสตาร์ทคอมพิวเตอร์และตรวจสอบว่าข้อผิดพลาดการอัปเดต Windows 80072efe ยังคงอยู่หรือไม่
วิธีที่หก – ถอนการติดตั้งโปรแกรมป้องกันไวรัสของบุคคลที่สาม
ลบหรือปิดใช้งานโปรแกรมป้องกันไวรัสและไฟร์วอลล์ ซอฟต์แวร์จากบุคคลที่สาม เนื่องจากอาจทำให้เกิด Windows ได้อัปเดตเพื่อล้มเหลวและขัดขวางการเชื่อมต่อ ดังนั้น ระบบปฏิบัติการ Windows จะไม่สามารถดาวน์โหลดและติดตั้งการอัปเดตที่จำเป็นใดๆ ได้
หากวิธีการนี้ยังคงใช้งานได้สำหรับคุณ คุณควรเปลี่ยนไปใช้ผลิตภัณฑ์ป้องกันไวรัสตัวใหม่หรือลบผลิตภัณฑ์ที่คุณใช้อยู่ในปัจจุบัน
วิธีที่เจ็ด – ติดตั้ง Windows ใหม่ทั้งหมด
เมื่อคุณทำการติดตั้ง Windows ใหม่ทั้งหมด คุณจะคืนค่าเครื่องของคุณเป็นการตั้งค่าจากโรงงาน การดำเนินการนี้จะลบไฟล์ โฟลเดอร์ และแอปพลิเคชันทั้งหมดของคุณ เหนือสิ่งอื่นใด โปรแกรมต่างๆ เช่น Office Suite อุปกรณ์ต่อพ่วง และแม้แต่เครื่องเล่นมีเดียไม่สามารถใช้งานได้บนคอมพิวเตอร์ของคุณ สิ่งนี้จำเป็นในบางครั้งเพื่อแก้ไขปัญหาที่น่ารำคาญ เช่น ข้อผิดพลาดในการอัปเดต Windows 80072efe
- กดปุ่ม Windows + I เพื่อเปิดการตั้งค่า Windows

- ถัดไป เลือก อัปเดต & ความปลอดภัย

- อัปเดตภายใน & ความปลอดภัย คลิกที่การกู้คืน
- ตอนนี้ ภายใต้ 'รีเซ็ตพีซีนี้ ' คลิกที่ เริ่มต้นใช้งาน

- สุดท้าย เลือก 'ลบทุกอย่าง' และกด รีเซ็ต เพื่อเริ่มกระบวนการ
โปรดอดใจรอ เนื่องจากกระบวนการนี้จะใช้เวลาบางส่วน เวลาที่จะเสร็จสมบูรณ์ หลังจากการติดตั้งใหม่ทั้งหมดเสร็จสิ้น Windows จะรีสตาร์ทตัวเองหลายครั้งและแนะนำคุณตลอดขั้นตอนการเริ่มต้น
เมื่อทุกอย่างเสร็จสิ้น ให้เริ่มเปลี่ยนการตั้งค่าให้เหมาะกับตัวเลือกของคุณ ตรวจหาการอัปเดตล่าสุดของ Windowsติดตั้งซอฟต์แวร์และไดรเวอร์ที่ต้องการใหม่ทันที แล้วเริ่มกระบวนการดาวน์โหลดไฟล์ที่คุณบันทึกไว้อีกครั้ง

